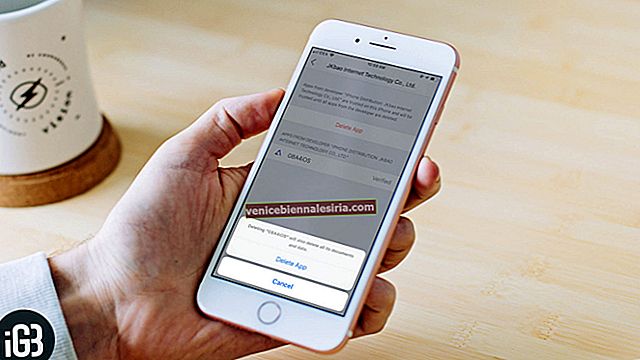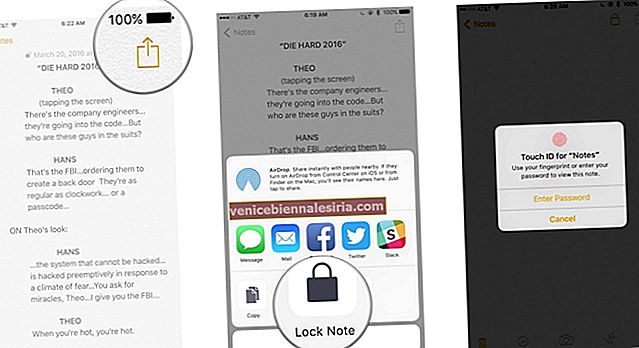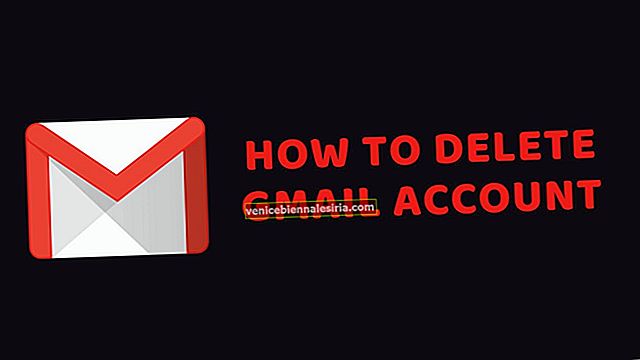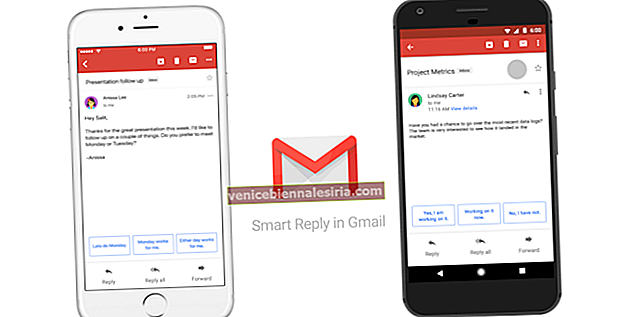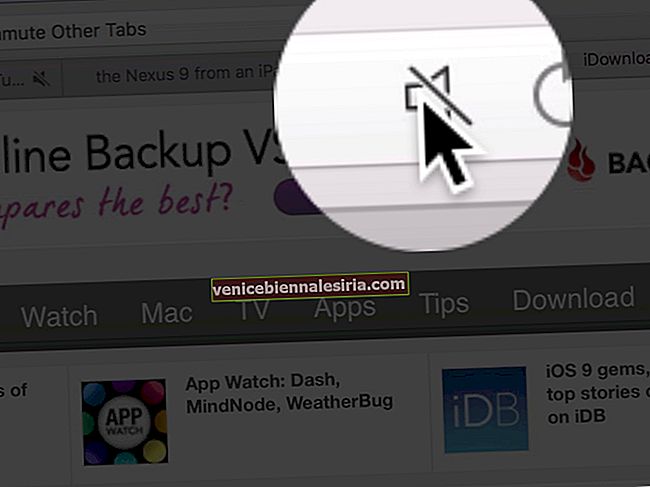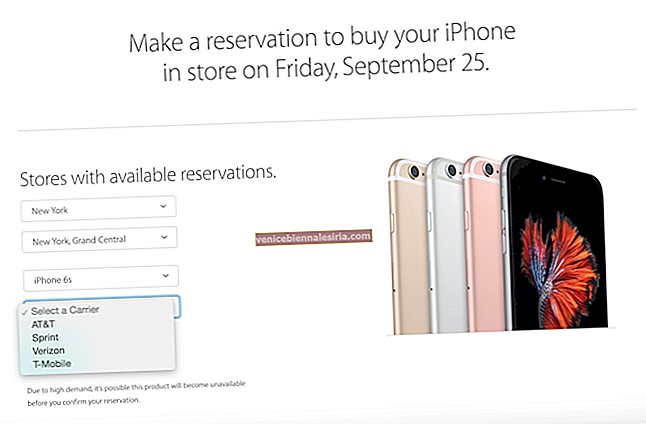Если вы думали, что не отвечает кнопка «Домой» - это худшее, что может случиться с вашим iPhone, вам следует спросить парня, у которого кнопка питания только что перестала работать.
Очень редко ломается кнопка питания iPhone / iPad. Но когда это происходит, это почти так же сильно, как потеря кнопки домой. К счастью, всегда есть альтернатива, которая может пригодиться. Это именно то, на что мы смотрим.
Как использовать iPhone или iPad, когда кнопка питания не работает / сломана
Для начала вот некоторые из функций, для которых нам нужна кнопка питания (обычно):
- Экран блокировки
- Выключить
- Включить
- Скриншоты
№1. Заблокируйте экран вашего iPhone или iPad
Очевидно, что основная функция кнопки включения - это блокировка экрана. Вот почему Стив Джобс назвал ее кнопкой сна (а не кнопкой «питание»). Поначалу это кажется катастрофическим, когда у вас сломанная / неработающая кнопка питания, заблокировать экран довольно просто, не касаясь ее. Вот как:
Шаг 1. Запустите приложение "Настройки" на вашем устройстве iOS.
Шаг 2. Теперь нажмите на Общие.

Шаг 3. Прокрутите вниз и коснитесь Доступность.
Если ваше устройство работает под управлением iOS 13, вы можете пропустить второй шаг и сразу перейти к специальным возможностям в разделе «Дисплей и яркость».
Шаг 4. На экране специальных возможностей нажмите AssistiveTouch.

Шаг 5. Включите AssistiveTouch.
 Это активирует эту виртуальную кнопку, которая плавает на экране вашего устройства iOS.
Это активирует эту виртуальную кнопку, которая плавает на экране вашего устройства iOS.
Шаг 6. Нажмите на эту виртуальную кнопку AssistiveTouch, и откроется меню с несколькими опциями.
Шаг 7. Нажмите « Устройство», а затем нажмите значок «Экран блокировки», чтобы заблокировать экран устройства iOS.

Обратите внимание, что AssistiveTouch обладает множеством полезных функций. Вы можете изучить его полную функциональность, прочитав наше полное руководство.
№2. Выключение
Чтобы выключить устройство, долго удерживаем кнопку включения. С помощью кнопки AssistiveTouch вы можете выключить устройство.
Как упоминалось выше, включите AssistiveTouch. Если бы вы влюбились в эту виртуальную кнопку, вы бы не удалили ее.
Шаг 1. Нажмите на кнопку AssistiveTouch .
Шаг 2. Во всплывающем меню коснитесь значка устройства .
Шаг 3. Теперь нажмите и удерживайте значок экрана блокировки надолго.
Через несколько секунд вы увидите ползунок «сдвиньте, чтобы выключить» на экране вашего устройства. Теперь вы можете выключить устройство, перетащив ползунок слева направо.

В iOS 11 Apple представила программную опцию выключения. Вместо использования физической кнопки питания вы можете использовать эту программную кнопку для выключения iPhone или iPad.
Шаг 1. Откройте « Настройки», а затем « Общие» .
Шаг 2. Прокрутите вниз и нажмите « Выключить».

Это вызовет слайдер «слайд, чтобы выключить» . Перетащите этот ползунок слева направо.
№3. Включение
Когда вы подключаете свой iPhone / iPad к компьютеру Mac или Windows, вам может потребоваться ввести пароль, чтобы разблокировать устройство.
Также обратите внимание, что на вашем устройстве iOS отображается всплывающее окно с просьбой доверять компьютеру. Просто нажмите на кнопку «Доверие» и продолжайте.
№4. Скриншоты
После включения AssistiveTouch (способ показан выше) выполните действия, указанные ниже.
Шаг 1. Выведите свой iPhone / iPad из режима сна и разблокируйте устройство.
Вы также можете использовать эту виртуальную кнопку на заблокированном экране. Но что толку делать скриншоты на заблокированном экране?
Шаг 2. Затем откройте экран, на котором вы хотите сделать скриншоты.
Шаг 3. Теперь нажмите кнопку AssistiveTouch .
Шаг 4. Затем нажмите на значок устройства .
Шаг 5. Нажмите на значок « Еще» (…) .
Шаг 6. Наконец, нажмите на значок снимка экрана .

Слушайте звук затвора камеры, когда ваше устройство делает снимок экрана.
Пользователи, которые часто делают снимки экрана на своих устройствах iOS, могут изменить положение значка «Снимок экрана» в меню AssistiveTouch. Кроме того, для создания снимков экрана рекомендуется использовать кнопку AssistiveTouch вместо кнопки «Домой» и «Питание».
Вот и все, ребята!
Подождите…
Хотя оборудование Apple достаточно мощное, чтобы выдерживать ваши нажатия и прикосновения в течение длительного времени, если оно не работает правильно, его замена может оказаться слишком дорогостоящей. Я предпочитаю использовать кнопку AssistiveTouch каждый день, так как не хочу использовать кнопки питания и возврата на свой iPhone и iPad.
Похожие сообщения:
- Как уменьшить видимость AssistiveTouch на iPhone и iPad
- Добавьте параметры 3D Touch в AssistiveTouch на iPhone 6s / 6s Plus
- Как изменить или заблокировать ориентацию экрана на iPhone или iPad
Вы управляете своим устройством iOS с помощью физических кнопок? Хотите переключиться на AssistiveTouch, чтобы взаимодействовать со своим телефоном или планшетом? Поделитесь с нами своим мнением в поле для комментариев.