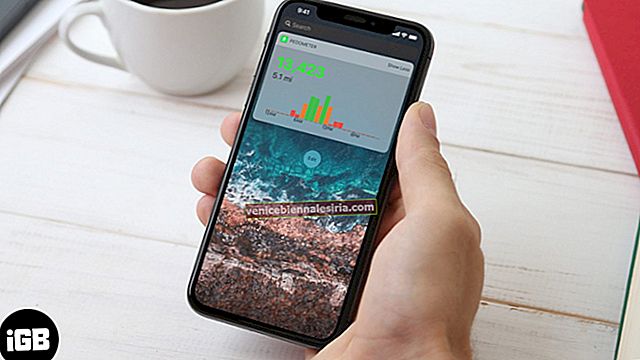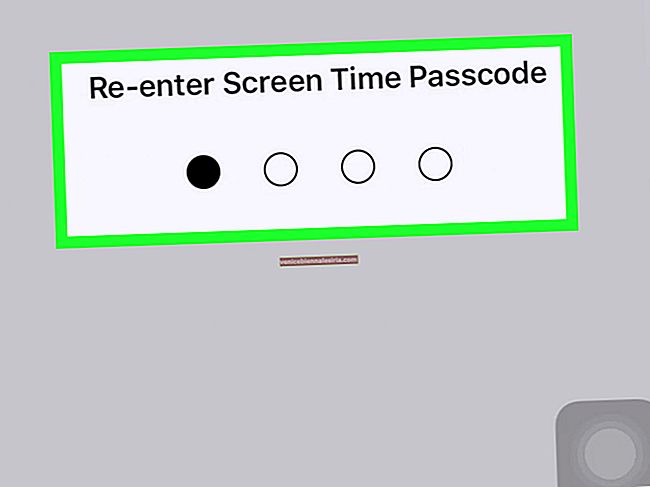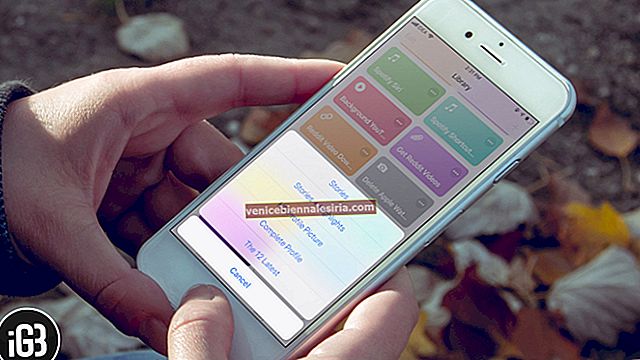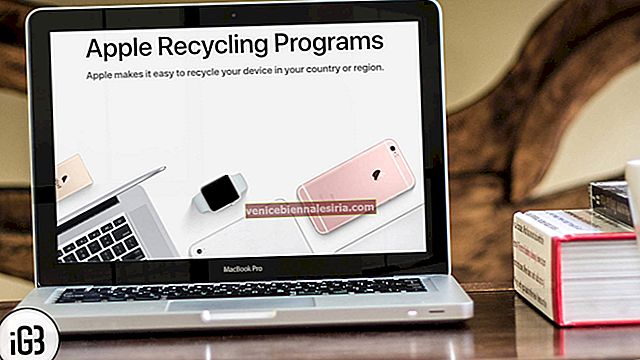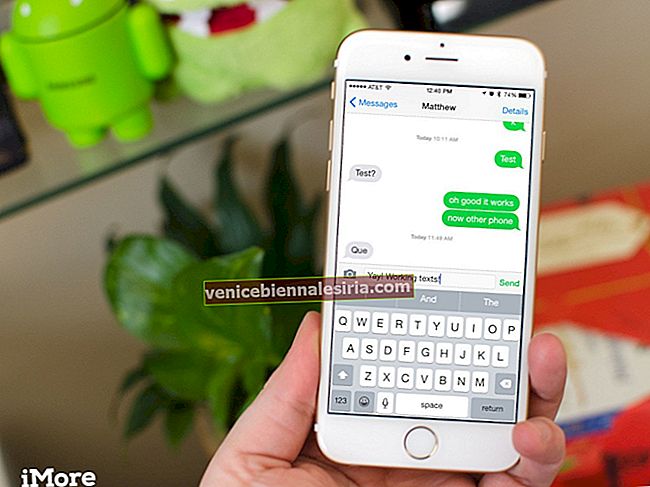Персональные точки доступа упростили и упростили подключение вашего ноутбука, iPad, других смартфонов и устройств к Интернету через iPhone. Вам больше не нужно связывать вещи и устанавливать какое-то программное обеспечение, чтобы это сделать.
В зависимости от вашего оператора, функция Personal Hotspot может быть включена (или вам, возможно, придется ее включить). Персональные точки доступа на iPhone - это то, что превращает ваш iPhone в модем. Конечно, есть и вариации.
Интересно, однако, что многие люди продолжают спрашивать, как использовать iPhone в качестве модема. Если вы ищете эту информацию, у нас она есть.
Как использовать iPhone в качестве модема
Вы можете использовать iPhone в качестве модема для вашего ноутбука / настольного компьютера, подключив его к системе.
Шаг 1. Перейдите в «Настройки» → «Личная точка доступа».

Если личная точка доступа не отображается или не активирована, возможно, вам придется позвонить своему оператору (AT&T, Verizon и т. Д.) И попросить их включить услугу для вашего номера. Обычно он включен по умолчанию.
Шаг 2. Включите эту функцию. Ваш iPhone становится активной точкой доступа только тогда, когда вы включаете персональную точку доступа. Это применимо даже в том случае, если вы подключаете его «проводным способом».

Шаг 3. Теперь подключите ваш iPhone к компьютеру через USB-кабель.
Шаг 4. Забудьте об iTunes. Это не то, что нам нужно, поэтому, если он откроется, проигнорируйте его или закройте.
Шаг 5. В настройках сети (доступных на панели задач) вы должны увидеть свой iPhone в списке как сетевое устройство. Нажмите здесь.
Шаг 6. После подключения вы должны иметь доступ к подключению 3G / 4G через свой iPhone. Начинает работать как модем.

Это особенно простой метод. Конечно, если вы хотите использовать его в качестве модема Wi-Fi, вы просто включите приемники Wi-Fi на своем ноутбуке, а затем выполните поиск своего устройства.
Для Wi-Fi ваш iPhone снова будет указан как сетевое устройство. Однако на этот раз вам придется указать пароль. Вы можете найти этот пароль (и при необходимости отредактировать его) в разделе «Настройки» → «Личная точка доступа».
Вот и все, ребята!