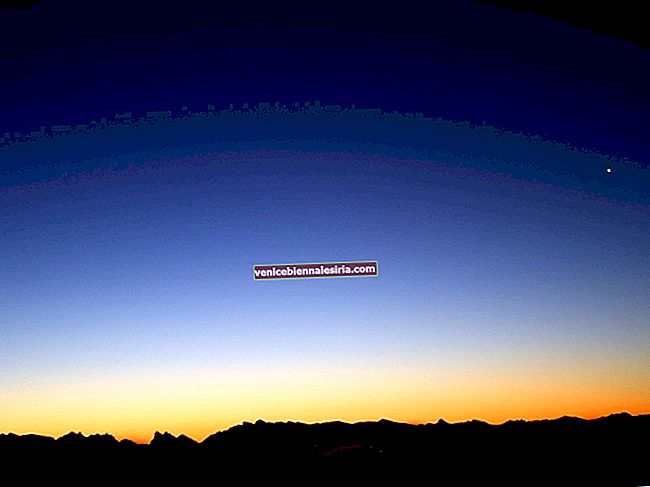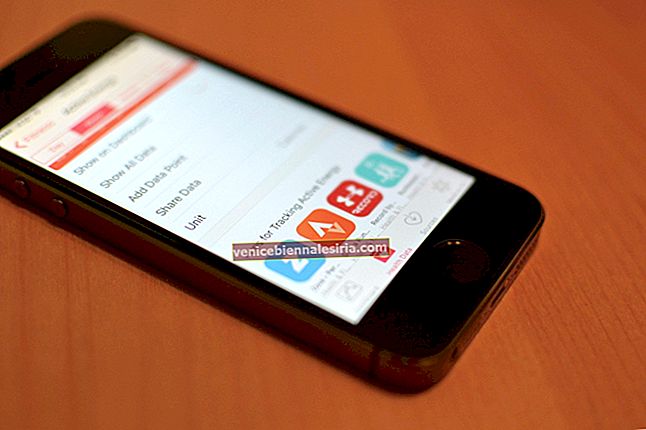Чаще всего мне приходится делать снимки экрана моего Mac; особенно когда я пишу статью и хочу объяснить некоторые моменты с помощью картинок. Я предпочитаю JPEG вместо PNG (формат скриншотов по умолчанию в macOS), поскольку первый общепринят. Следовательно, я делаю снимок экрана JPEG по умолчанию на моем Mac.
К счастью, установить JPEG в качестве снимка экрана по умолчанию в macOS довольно просто. Более того, вы можете с комфортом вернуться к использованию PNG в качестве формата по умолчанию, если захотите. Прочтите, чтобы узнать, как это работает:
Как сделать снимок экрана JPEG по умолчанию на Mac
Шаг 1. Откройте Finder на вашем Mac.
Шаг 2. Затем нажмите «Приложения».
Шаг 3. Щелкните Утилиты → Терминал.
Или просто выполните поиск Терминала в Spotlight.

Шаг 4. Теперь вам нужно ввести строку, указанную ниже, или просто скопировать и вставить ее в окно терминала и нажать return .
defaults write com.apple.screencapture type jpg

Теперь вы успешно изменили формат скриншота по умолчанию. Однако вам придется перезагрузить устройство, чтобы изменения вступили в силу. Для этого просто используйте кнопку Control – Command – Power, чтобы перезагрузить компьютер.
Как изменить формат снимка экрана на TIFF / PDF / GIF / PNG на Mac
Используя тот же вышеупомянутый процесс, вы можете изменить формат снимка экрана на форматы TIFF, PDF, GIF и PNG.
Измените формат снимка экрана на PNG
Если вы хотите изменить снимок экрана на PNG, используйте следующую команду терминала.
defaults write com.apple.screencapture type png

Измените формат снимка экрана на TIFF
Чтобы изменить формат скриншота на TIFF, вам необходимо использовать следующую команду Терминала:
defaults write com.apple.screencapture type tiff

Изменить формат снимка экрана на PDF
Чтобы изменить формат по умолчанию на PDF, вам нужно будет использовать указанную ниже команду терминала:
defaults write com.apple.screencapture type pdf

Изменить формат снимка экрана на GIF
Чтобы изменить формат по умолчанию на GIF, используйте команду Терминала:
defaults write com.apple.screencapture type gif

Примечание. В конце обязательно перезагрузите компьютер, чтобы изменения вступили в силу.
Как изменить расположение снимка экрана по умолчанию на Mac
Я обязательно сохраняю все снимки экрана в отдельной папке, чтобы иметь к ним быстрый доступ или предотвратить сбой на рабочем столе.
Создать место для скриншота по умолчанию так же просто. Просто зайдите в Finder → Applications → Utilities → Terminal и используйте следующую команду.
defaults write com.apple.screencapture location ~/Pictures/Screenshots

Вам нужно знать одну вещь: ~ / Pictures / Screenshots - это просто путь к выбранной вами папке, которая может находиться в любом месте вашего Mac. Следовательно, сначала создайте отдельную папку, прежде чем делать снимок экрана, и соответствующим образом измените путь.
Видео: как сохранить скриншоты в формате JPG на Mac
Ты взял?
Есть какие-нибудь отзывы для нас? Не забудьте подбросить это в комментариях ниже.
Вы также хотели бы взглянуть на эти сообщения:
- Как создать слайд-шоу в фотографиях на Mac
- Перенос фотографий с Mac / Windows на iPhone
- Как изменить живые фотографии на неподвижные на Mac
- Как сделать снимок экрана на Mac (полное руководство)