Не можете понять определенные слова или предложения во время просмотра видео на YouTube? Воспользуйтесь помощью субтитров, чтобы легко их получить. Кроме того, вы также можете управлять настройками субтитров на YouTube на своем устройстве iOS, Android и компьютере.
Более того, у вас также есть возможность настроить размер и стиль подписей по умолчанию. Если вы больше не хотите, чтобы вас смущали определенные акценты, воспользуйтесь этой удобной функцией в полной мере. Обратите внимание, что субтитры недоступны на мобильном сайте YouTube для iOS. Давайте посмотрим внимательнее!
- Как включить / выключить субтитры на YouTube на iPhone, iPad и Android
- Как настроить размер и стиль заголовков по умолчанию на iPhone и iPad
- Как изменить размер и стиль подписей в YouTube на Android
- Как включить / выключить субтитры в YouTube на компьютере
- Как изменить размер и стиль шрифта подписи на YouTube на компьютере
- Увеличивайте или уменьшайте титры на YouTube с помощью быстрых клавиш
- Как изменить язык субтитров на YouTube на компьютере
- Как просмотреть стенограмму субтитров на YouTube на компьютере
Как включить / выключить субтитры на YouTube на iPhone, iPad и Android
Хотя у большинства видео на YouTube есть субтитры, некоторые могут их не поддерживать.
- Откройте приложение YouTube на своем устройстве iOS и перейдите к видео.
- Теперь нажмите на кнопку меню .
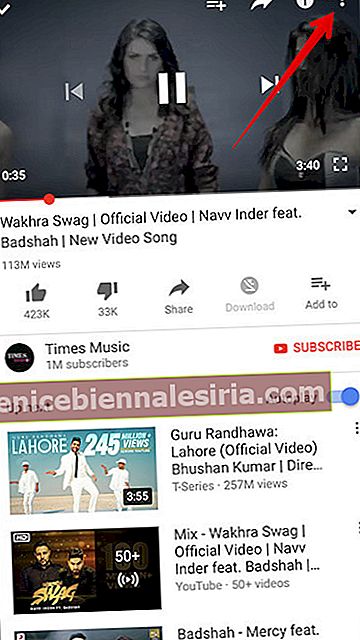
- Нажмите на кнопку с субтитрами .
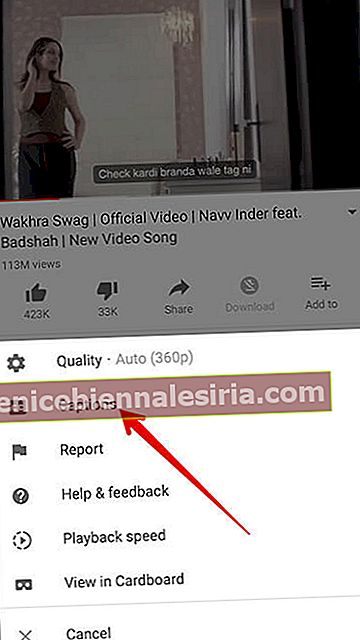
- Далее вам нужно выбрать английский (автоматически сгенерированный).
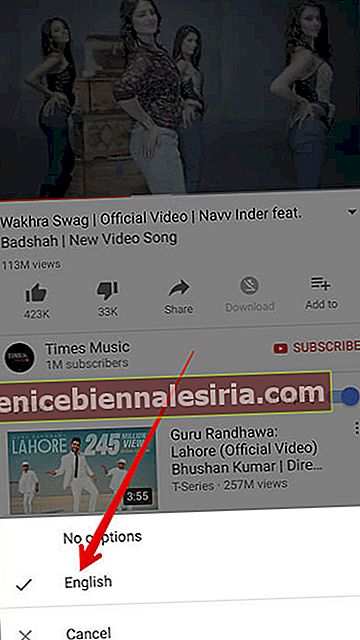
Теперь для вашего видео появятся подписи. Вы можете использовать те же шаги, чтобы включить их для большего количества видео.
Если вы когда-нибудь захотите отключить их, выполните те же действия, а затем нажмите Без подписей (на iOS) или Отключить подписи (на Android).

Как настроить размер и стиль заголовков по умолчанию на iPhone и iPad
Если вы хотите идеально настроить размер и стиль субтитров по умолчанию на YouTube, воспользуйтесь помощью приложения «Настройки».
- Запустите настройки на вашем устройстве iOS
- Теперь нажмите Общие → Доступность.
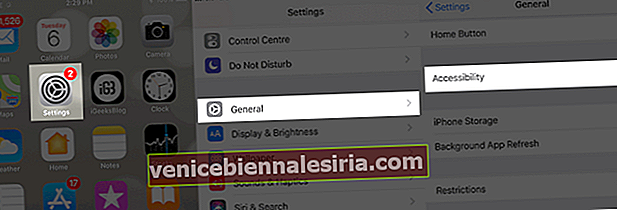
- Затем в разделе «Мультимедиа» нажмите « Субтитры и титры» → Далее нажмите « Стиль», чтобы настроить размер отображения и стиль шрифта.
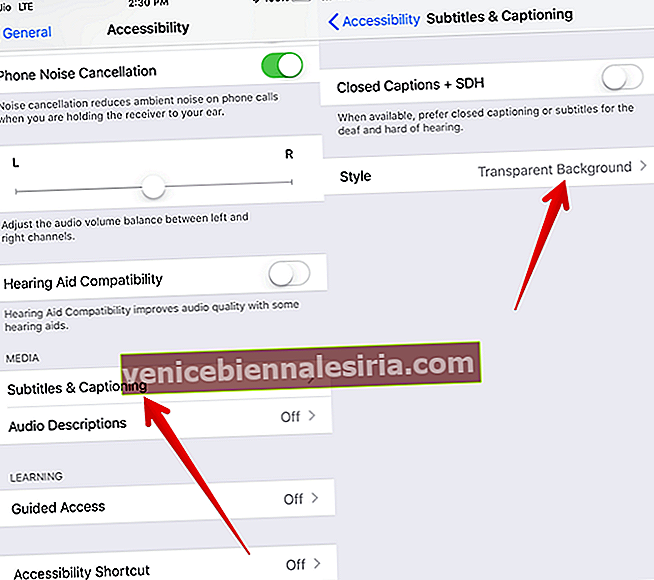
- Теперь нажмите « Создать новый стиль», чтобы увидеть больше стилей, размеров и цветов шрифтов.
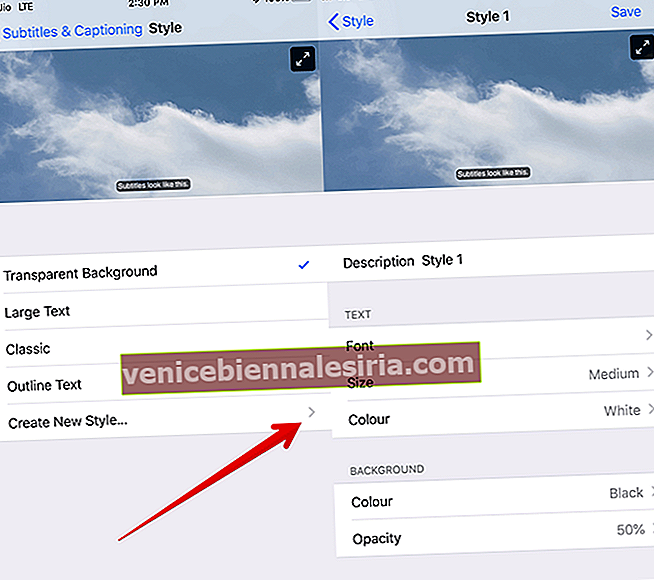
Настроить субтитры на Android еще проще. Продолжай читать…
Как изменить размер и стиль подписей в YouTube на Android
- Откройте приложение YouTube на своем мобильном устройстве.
- Теперь нажмите на свой профиль.
- Затем нажмите « Настройки» .
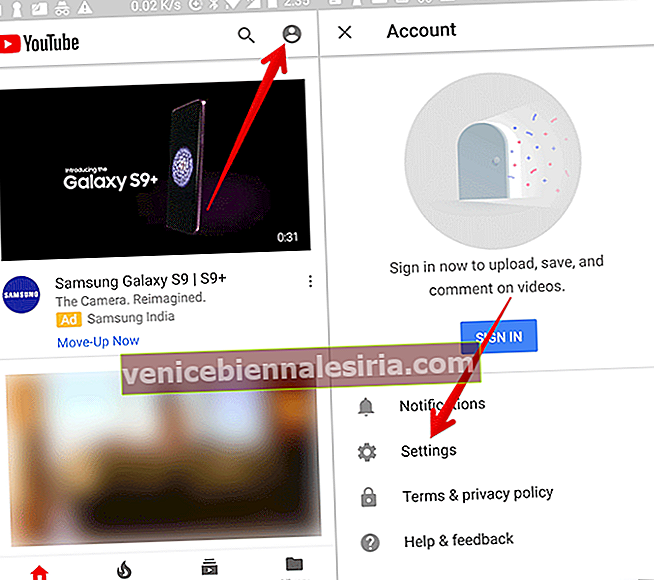
- Затем включите « Подписи», а затем настройте размер и стиль.
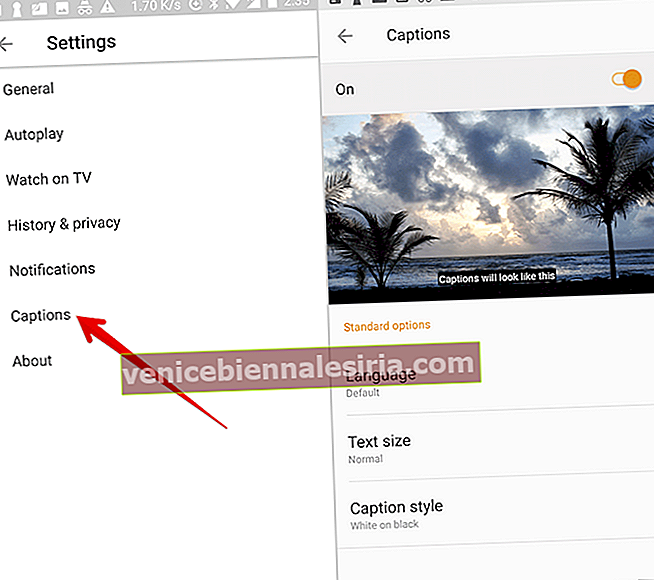
Вы также можете включить субтитры на YouTube на вашем Mac, ПК с Windows или Linux.
Как включить / выключить субтитры в YouTube на компьютере
- Откройте YouTube, перейдите к видео и воспроизведите его.
- Теперь нажмите на CC кнопку
Вот и все! Субтитры будут доступны для видео.

Если вы когда-нибудь захотите отключить субтитры, нажмите кнопку CC еще раз.
Как изменить размер и стиль шрифта подписи на YouTube на компьютере
- Откройте YouTube на своем компьютере и нажмите кнопку настроек .

- Теперь нажмите « Субтитры / CC».
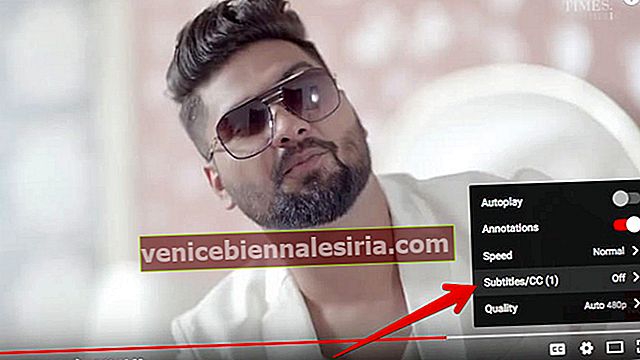
- Затем вам нужно нажать на Параметры.

- Теперь вы можете настроить следующие вещи
-
- Шрифт, цвет, прозрачность и размер
- Цвет фона и прозрачность
- Цвет и прозрачность окна
- Стиль края символа.
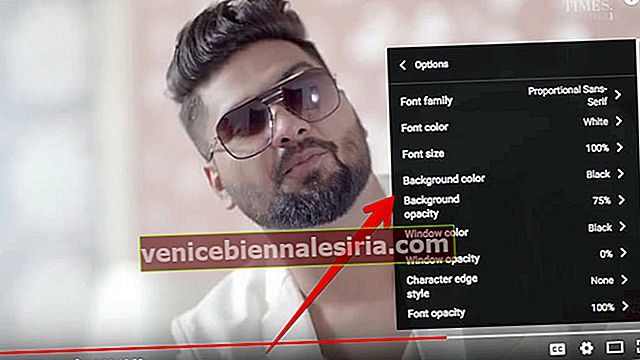
Увеличивайте или уменьшайте титры на YouTube с помощью быстрых клавиш
- Используя сочетания клавиш, вы можете быстро настроить форматирование субтитров во время просмотра видео.
- Для этого сначала нажмите на видеопроигрыватель, а затем «+» сделает подписи крупнее. «-» делает подписи меньше
Как изменить язык субтитров на YouTube на компьютере
Также есть возможность выбрать разные языки субтитров. Если языка нет в списке, вы получите возможность автоматически переводить субтитры.
- Откройте YouTube и перейдите к видео.
- Теперь щелкните значок настроек в нижней части экрана видео.

- Щелкните Субтитры / CC .
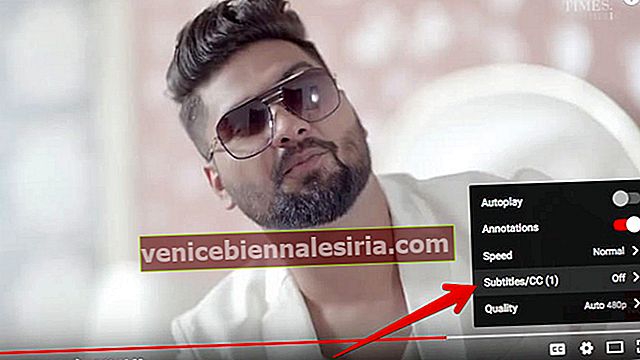
- Затем нажмите « Автоперевод» .

- Далее выберите язык.
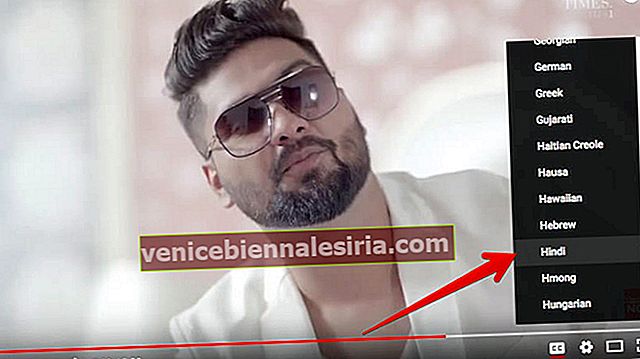
Для видео с субтитрами вы можете проверить полную транскрипцию субтитров. Кроме того, вы также сможете быстро переходить к определенным частям видео.
Как просмотреть стенограмму субтитров на YouTube на компьютере
- Запускаем YouTube и переходим к видео
- Под видеопроигрывателем нажмите кнопку « Еще» .
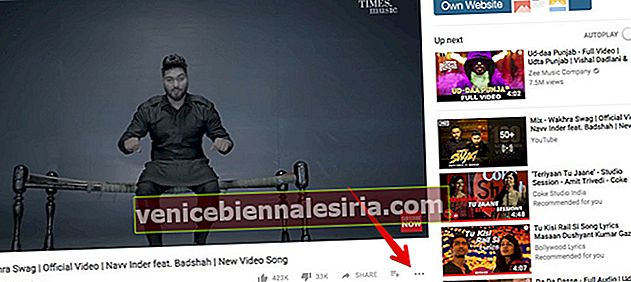
- Теперь вам нужно нажать Открыть стенограмму.

- При просмотре видео стенограмма будет прокручиваться, чтобы отобразить текущий текст подписи.
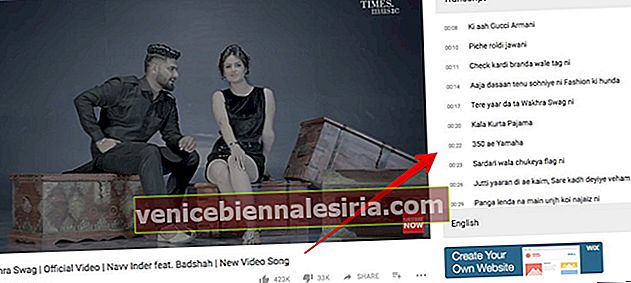
Вы можете щелкнуть любую строку текста подписи, чтобы перейти к этой части видео.
Вот и все!
К тебе
YouTube - это центр развлечений, который может похвастаться всем, что вас волнует. Всякий раз, когда мне кажется, что я немного не в себе, я использую это приложение, чтобы вызвать много смеха. Что ты думаешь об этом? Хотелось бы узнать в комментариях.
Вы можете прочитать:
- Как войти в приложение YouTube на Apple TV
- Как включить темный режим на YouTube на iPhone и iPad
- Включить безопасный режим на YouTube на iPhone и ПК
- Как удалить все офлайн-видео YouTube сразу на iPhone
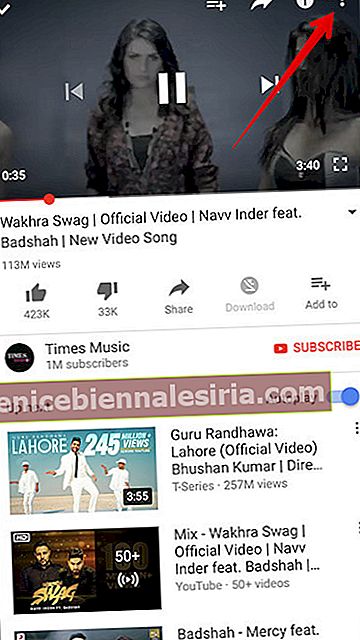
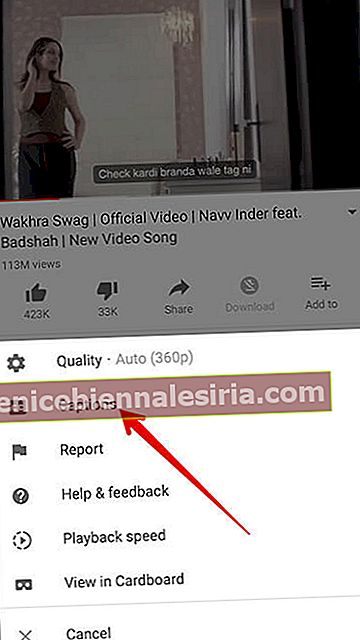
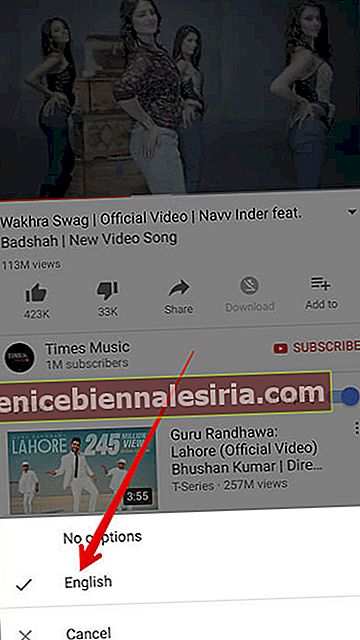
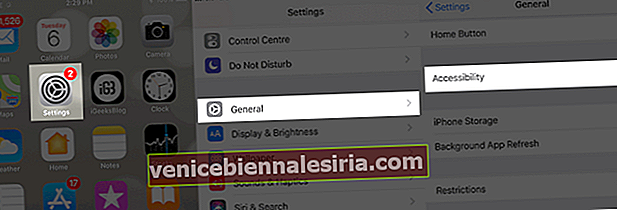
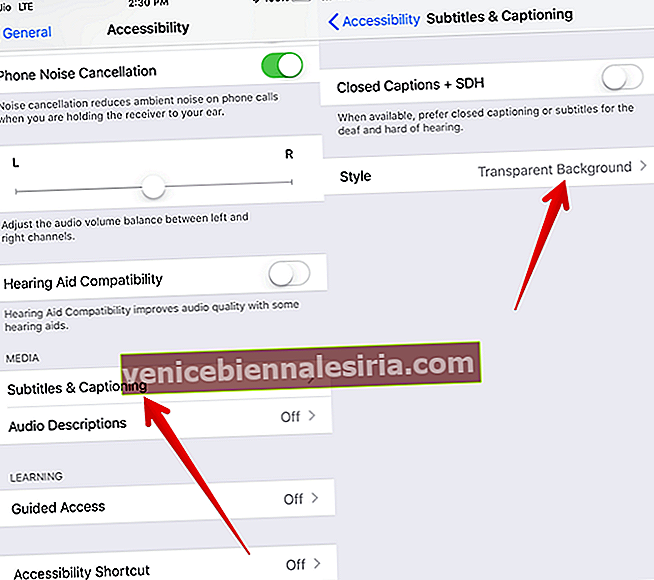
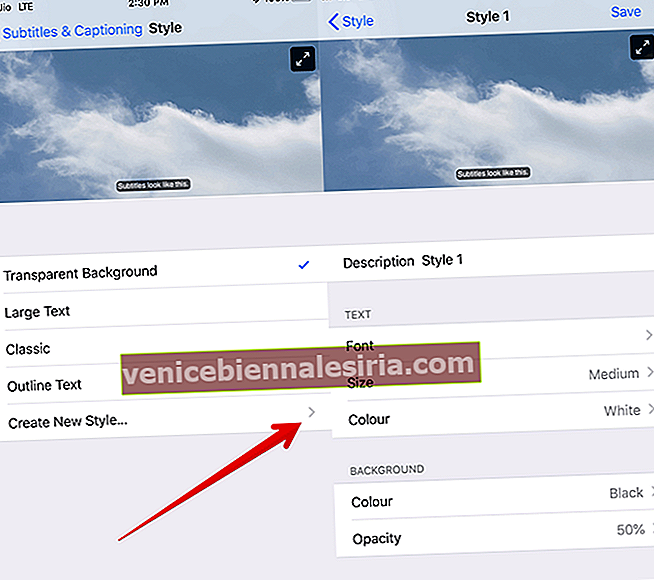
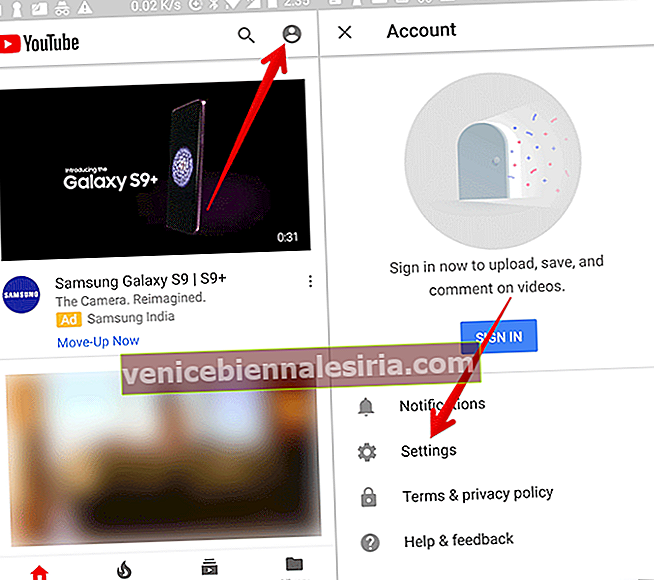
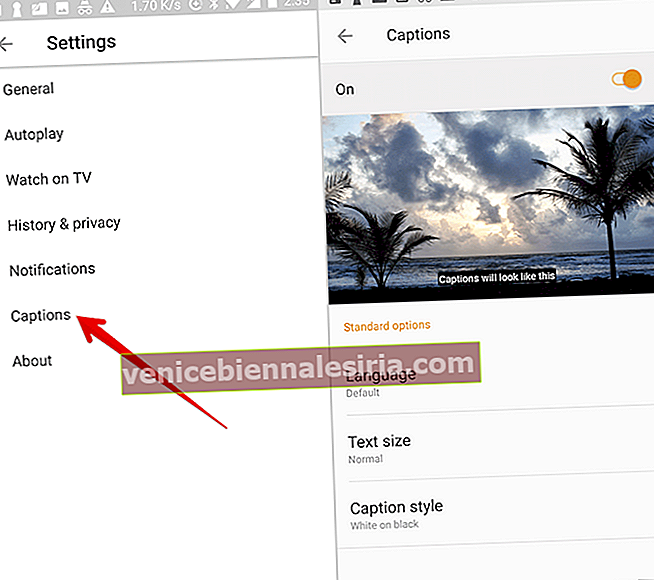

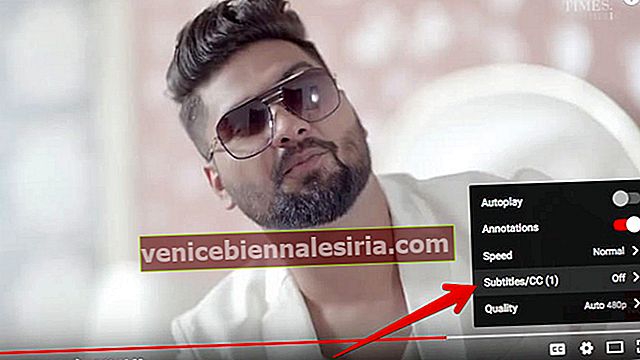

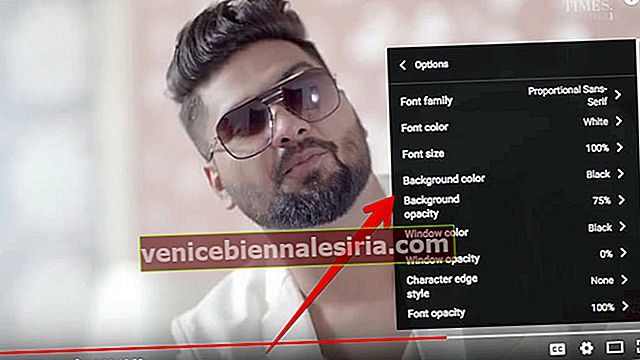

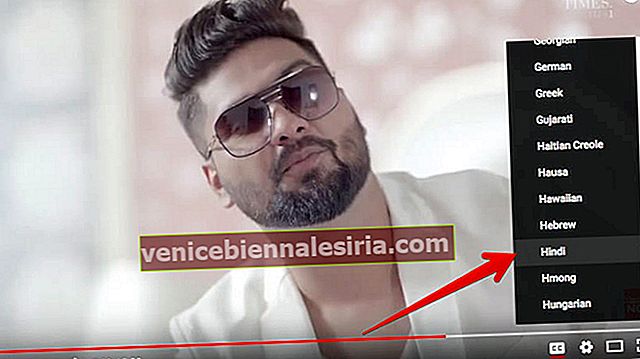
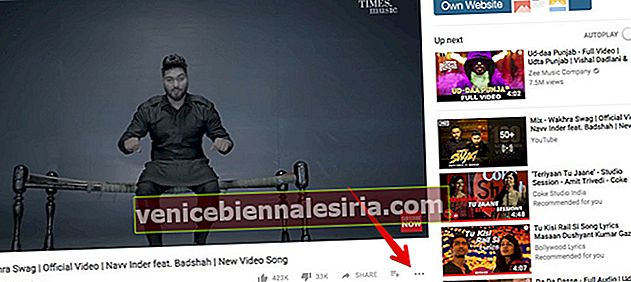

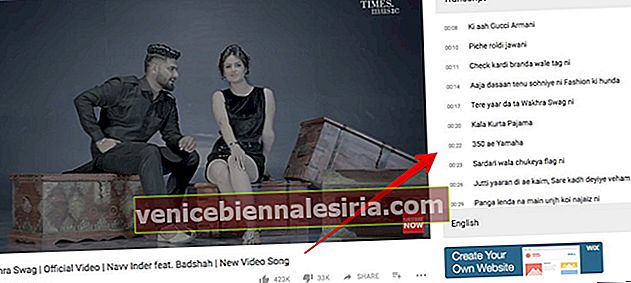

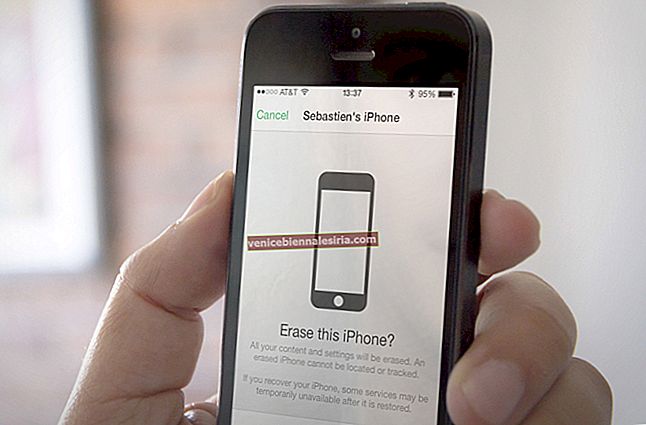



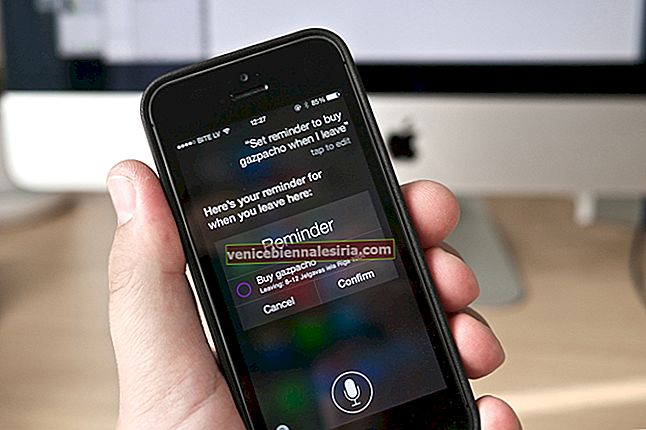
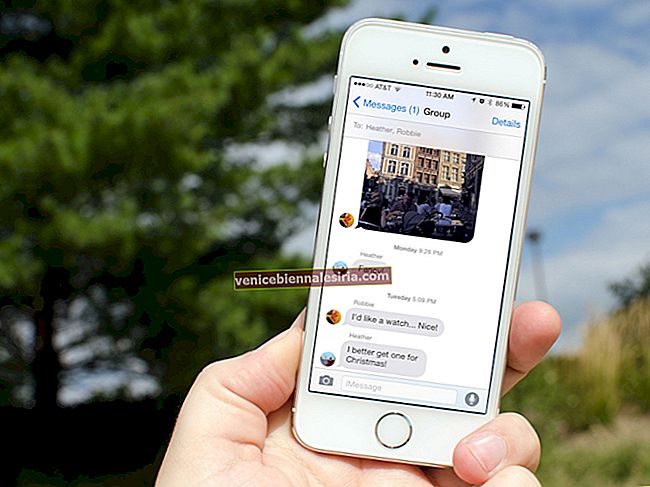
![Как использовать приложение «Клипы» на iPhone [Полное руководство]](https://pic.venicebiennalesiria.com/wp-content/uploads/blog/2353/XBOE2VAZMFpic.jpg)

