Часто ли вы сталкиваетесь с такими плохими сигналами Wi-Fi, что невозможно посещать веб-сайты, использовать приложения или транслировать видео? В таких случаях вы можете узнать, как усилить сигнал Wi-Fi на iPhone или iPad. Чтобы помочь, вот список из девяти решений и рекомендаций, которые помогут вам увеличить скорость Wi-Fi для лучшего опыта. Взглянуть.
- Перезагрузите роутер и iPhone.
- Убедитесь, что между маршрутизатором и iPhone отсутствует или минимальная блокировка
- Забудьте и снова подключитесь к Wi-Fi
- Снимите толстый чехол для iPhone
- Обновите свой iPhone
- Сбросить все настройки
- Использовать собственный DNS
- Свяжитесь с вашим интернет-провайдером
- Инвестируйте в лучший маршрутизатор
1. Перезагрузите роутер и iPhone.
Люди часто забывают о перезапуске и переходят к другим исправлениям. Прежде чем сделать то же самое, поймите, что выключить роутер и снова включить его очень удобно. Это помогает быстро решить проблему без особых усилий. Итак, давайте начнем с выполнения этого короткого шага.
Чтобы перезапустить маршрутизатор Wi-Fi, вы можете использовать находящуюся на нем физическую кнопку. Кроме того, вы также можете выключить и снова включить его с помощью выключателя на розетке. А пока перезагрузите iPhone.
Примечание . Посетите веб-сайт бренда вашего маршрутизатора или обратитесь в службу поддержки клиентов и узнайте, есть ли для него обновление прошивки.
2. Убедитесь, что между маршрутизатором и iPhone отсутствует или минимальная блокировка.
Расстояние и баррикады значительно снижают мощность Wi-Fi и, следовательно, его способность обеспечивать надежную работу.
Если вы постоянно сталкиваетесь с низким уровнем сигнала, подумайте о том, чтобы подойти ближе к маршрутизатору. Точно так же, если между маршрутизатором и вашими устройствами есть несколько толстых стен, попробуйте переместить первое. Вместо того, чтобы располагать маршрутизатор в одном углу дома, попробуйте установить его где-нибудь посередине, чтобы сигналы должным образом доходили до каждой стороны дома.
3. Забудьте и снова подключитесь к Wi-Fi.
Прежде чем продолжить, убедитесь, что вы знаете пароль Wi-Fi. Если вы этого не сделаете, пропустите это и перейдите к следующим двум исправлениям.
- Откройте приложение « Настройки» и нажмите Wi-Fi .
- Нажмите на « i » рядом с именем подключенного Wi-Fi.

- Нажмите на « Забыть эту сеть» → « Забыть» .

- Необязательно, но рекомендуется : перезагрузите iPhone.
- В приложении « Настройки» → Wi-Fi нажмите на имя своей сети и введите пароль, чтобы присоединиться к ней.

4. Снимите толстый чехол для iPhone.
Если вы используете чудовищно толстый футляр или что-то подобное, подумайте о его снятии. Это может вызвать небольшие помехи между антенной Wi-Fi iPhone и сигналом. Таким образом, для достижения наилучшего результата желательно прекратить его использование.
5. Обновите свой iPhone.
Помимо внесения новых изменений, обновления iOS устраняют ошибки и улучшают общее удобство использования устройства. Чтобы устранить проблемы с Wi-Fi, загрузите и установите все ожидающие обновления программного обеспечения.
6. Сбросить все настройки
Это вернет все пользовательские настройки, такие как сохраненные сети Wi-Fi и устройства Bluetooth, конфигурации VPN, макет главного экрана и т. Д., В состояние по умолчанию. Однако личные вещи, такие как приложения, музыка, изображения, видео, останутся без изменений.
- В приложении « Настройки» нажмите « Общие» .
- Прокрутите до конца и нажмите Сброс .

- Нажмите на Сбросить все настройки .
- Введите пароль iPhone и подтвердите.
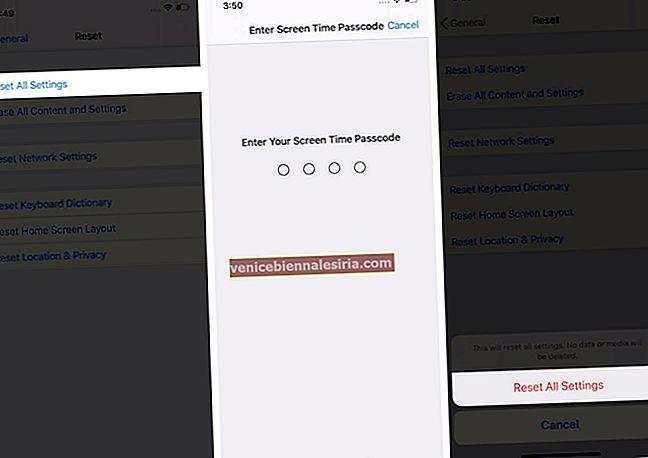
После завершения сброса откройте приложение « Настройки» → Wi-Fi и подключитесь к нужной сети, введя ее пароль.
7. Используйте настраиваемый DNS.
Иногда переключение на настраиваемый DNS может помочь, когда вы не можете получить доступ к определенным веб-сайтам или приложениям. У нас есть отдельное пошаговое руководство, в котором показано, как изменить DNS на iPhone. Пожалуйста, попробуйте. А если даже это не принесет удачи, в той же статье будет показано, как вернуться к конфигурации DNS по умолчанию.
Примечание . Если вы используете VPN, отключите его. И вы можете сразу ощутить сравнительно более высокие скорости.
8. Свяжитесь с вашим интернет-провайдером.
Если вы видите резкое снижение скорости Wi-Fi, обратитесь к своему интернет-провайдеру и убедитесь, что нет незавершенного счета. При невыполнении платежа некоторые компании не отключают соединение полностью, но значительно снижают скорость. Как только вы очистите прошлый платеж, ваша служба будет восстановлена до нормальной скорости.
Кроме того, также возможно, что в вашем районе есть временное нарушение общественного порядка. Обращение к интернет-провайдеру и объяснение им о низких скоростях может помочь.
9. Инвестируйте в лучший маршрутизатор
Наконец, также неплохо инвестировать в высокопроизводительный маршрутизатор с лучшим диапазоном действия и набором функций. Вы можете найти в Интернете, что подходит для вашего дома. Вы также можете посетить несколько связанных местных магазинов и узнать их мнение о лучшем маршрутизаторе. Если площадь вашего дома огромна, вы должны больше узнать о ячеистых сетях.
Выход
Это некоторые из способов повысить скорость Wi-Fi. Я надеюсь, что вы получили положительные отзывы от этого руководства. Наконец, еще одна вещь, которую вы можете сделать для улучшения связи, - это изменить канал Wi-Fi.
Какие из приведенных выше рекомендаций вам помогли? Пожалуйста, поделитесь своими мыслями в разделе комментариев ниже.
ЧИТАЙТЕ СЛЕДУЮЩИЙ:
- Как включить WiFi Assist на iPhone и iPad
- iPhone подключен к Wi-Fi, но нет Интернета? Вот как это исправить
- Проблема с разрядом аккумулятора iOS 14? 13 советов по увеличению времени автономной работы iPhone
- iOS 14: Как изменить сеть Wi-Fi в Центре управления на iPhone




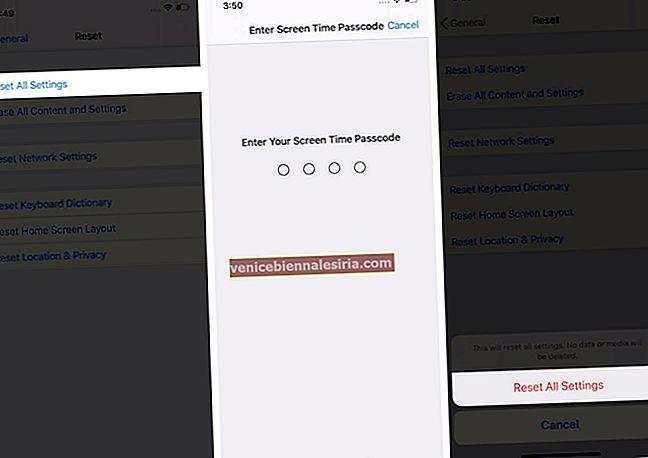

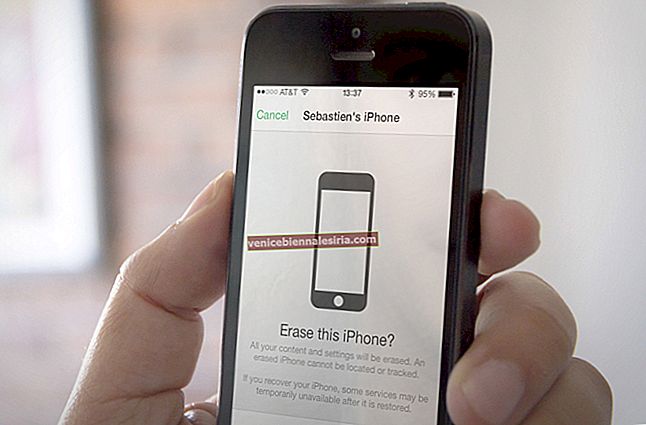



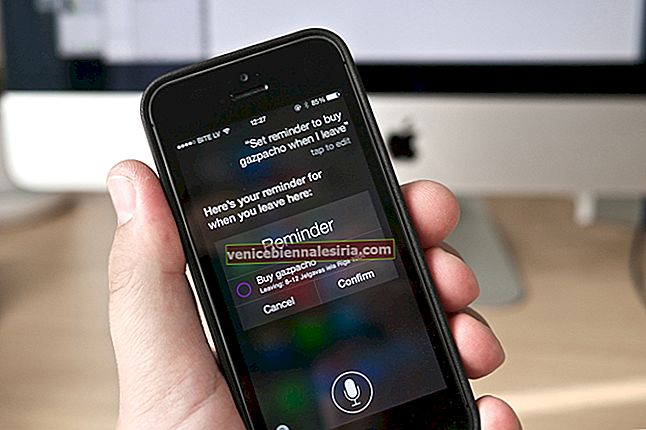
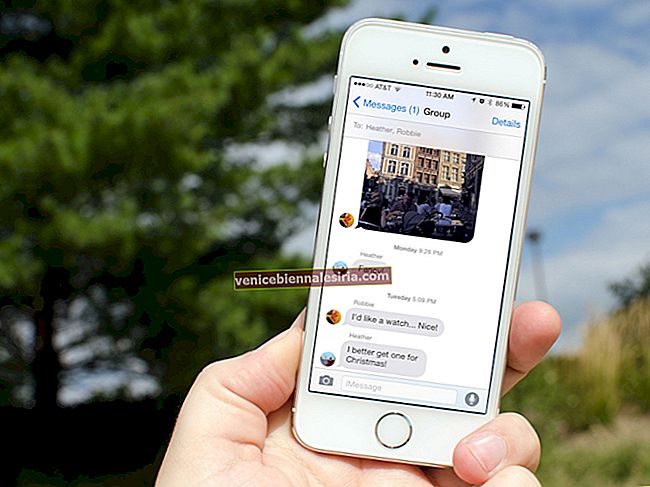
![Как использовать приложение «Клипы» на iPhone [Полное руководство]](https://pic.venicebiennalesiria.com/wp-content/uploads/blog/2353/XBOE2VAZMFpic.jpg)

