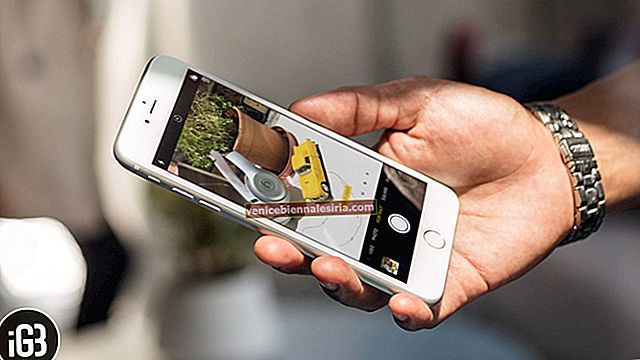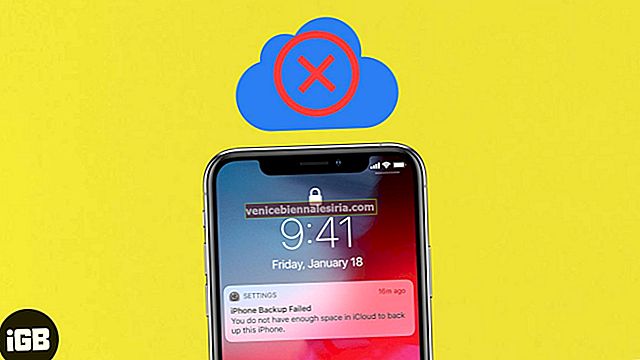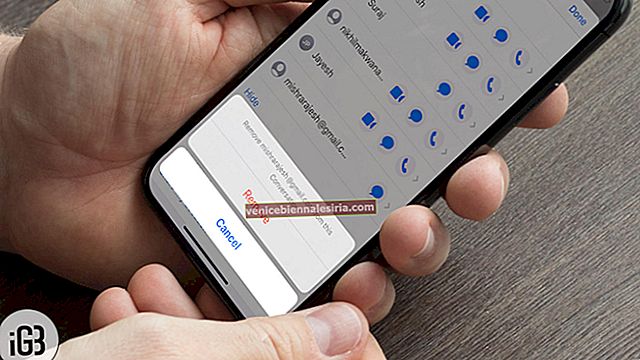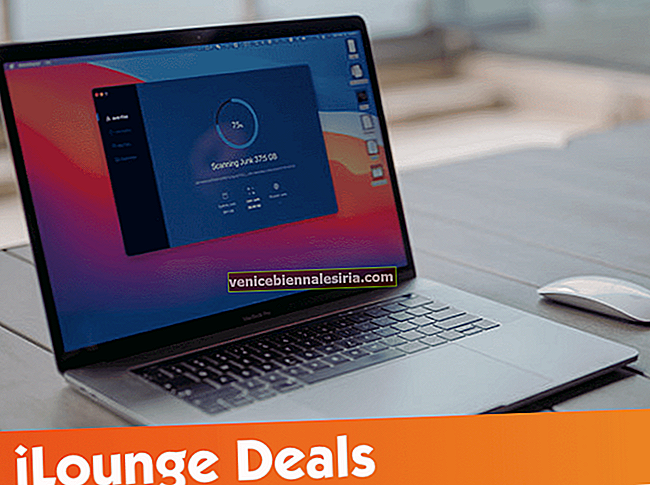Устройства Apple довольно надежны, но, как и любая другая технология, они иногда дают сбой или перестают реагировать. Если полный сброс не помог решить проблему, вам нужно будет перевести iPhone в режим восстановления, чтобы восстановить его. Это отличается от режима DFU, который является последним средством, чтобы ваш телефон снова заработал. В режиме восстановления iTunes восстанавливает ваше устройство до исходных заводских настроек, но с последней версией iOS и прошивкой. Давайте проверим процесс для разных моделей устройств.
- Как перевести iPhone 12 mini, 12, 11, X или iPhone SE 2020, 8 в режим восстановления
- Как войти в режим восстановления на iPhone 7 или iPhone 7
- Как перевести iPhone 6s или более ранней версии и iPad в режим восстановления
- Как войти в режим восстановления на iPad Pro с Face ID
Как перевести iPhone 12 mini, 12, 11, X или iPhone SE 2020, 8 в режим восстановления
Шаг 1. Подключите iPhone к компьютеру с помощью кабеля Lightning-USB.
Примечание. Если на вашем Mac установлена macOS Catalina или Big Sur, используйте Finder. А если у вас более ранняя версия macOS или ПК с Windows, используйте iTunes.
Шаг 2. Нажмите, а затем отпустите кнопку увеличения громкости на левой стороне устройства.
Шаг 3. Затем нажмите и отпустите кнопку уменьшения громкости.
Шаг 4. Теперь нажмите и удерживайте боковую кнопку (кнопку питания) около десяти секунд. Вы увидите полностью черный экран. Затем вы увидите логотип Apple (экран загрузки). НЕ ОТПУСКАТЬ КНОПКУ.

Шаг 5. Через несколько секунд вы увидите кабель молнии со стрелкой, указывающей на Mac. ТЕПЕРЬ ОТПУСТИТЕ КНОПКУ. Вы также увидите всплывающее окно в Finder или iTunes.
Шаг 6. Всплывающее окно Finder или iTunes сообщает: «В iPhone возникла проблема, требующая обновления или восстановления».
- Нажмите « Обновить», чтобы устранить проблему. Это сохранит все ваши настройки и данные iPhone.
- Если обновление не может решить вашу проблему, повторите процесс и нажмите «Восстановить». При восстановлении будут удалены все настройки и содержимое. Если у вас есть резервная копия в iCloud или на компьютере, вы можете позже восстановить все из резервной копии (пока настраиваете свой iPhone)
Примечание. Если вы не видите всплывающее окно в Finder или iTunes на шаге 5, но видите кабель молнии и логотип MacBook на iPhone, отпустите кнопку. Затем вручную щелкните свой iPhone в разделе «Местоположения» на левой боковой панели Finder на Mac или значок iPhone в iTunes.
Чтобы выйти из режима восстановления, просто нажмите боковую кнопку на iPhone и отпустите ее, когда кабель Lightning и логотип MacBook исчезнут с экрана. Ваш iPhone включится нормально.

Как войти в режим восстановления на iPhone 7 или iPhone 7
Шаг 1. Подключите устройство к компьютеру и откройте iTunes / Finder. Затем убедитесь, что значок устройства отображается в верхнем левом меню.
Шаг 2. Нажмите и удерживайте боковую кнопку . Затем сдвиньте, чтобы выключить питание.

Шаг 3. Теперь нажмите и удерживайте боковую кнопку, пока на экране не появится экран подключения к iTunes .

Чтобы выйти из режима восстановления, отключите устройство от компьютера. Затем нажмите и удерживайте боковую кнопку и кнопку уменьшения громкости, пока не появится логотип Apple.
Как перевести iPhone 6s или более ранней версии и iPad в режим восстановления
Шаг 1. Выключите свое устройство iOS. Нажмите и удерживайте кнопку включения / выключения в течение 3 секунд.
Шаг 2. Теперь проведите пальцем вправо, чтобы выключить ползунок.

Шаг 3. Нажмите и удерживайте кнопку «Домой» на вашем устройстве.
Шаг 4. Теперь вам нужно подключить свой iPhone к Mac или ПК с Windows. Убедитесь, что на вашем компьютере запущен iTunes.
Шаг 5. Затем вам нужно отпустить кнопку «Домой», когда появится экран «Подключиться к iTunes».

iTunes покажет предупреждение о том, что iPhone обнаружен в режиме восстановления, и скажет вам восстановить ваше устройство.
Чтобы выйти из режима восстановления на iPad или iPhone 6s / SE и более ранних версиях, нажмите и удерживайте кнопку « Домой» и « Питание» около 15 секунд, пока экран не погаснет. Затем отпустите кнопку «Домой», но удерживайте кнопку питания нажатой, пока устройство не загрузится.
Как войти в режим восстановления на iPad Pro с Face ID
Шаг 1. Нажмите и удерживайте кнопку « Режим сна / Пробуждение» (вверху) и кнопку увеличения или уменьшения громкости одновременно , пока не увидите ползунок выключения.
Шаг 2. Нажмите ползунок выключения, чтобы выключить iPad Pro.
Шаг 3. Подключите устройство к компьютеру, одновременно удерживая кнопку « Режим сна / Пробуждение» (вверху) . Удерживайте кнопку нажатой, пока не появится экран режима восстановления.

Чтобы выйти из режима восстановления на iPad Pro без кнопки «Домой», отключите устройство от компьютера. Затем нажмите и отпустите кнопку увеличения громкости, а затем кнопку уменьшения громкости. Наконец, удерживайте кнопку питания, пока не увидите логотип Apple на экране.
Подводя итоги
Итак, вот как вы можете воспользоваться режимом восстановления на всех моделях iPhone и iPad. Это настоящая палочка-выручалочка, когда на вашем устройстве возникают серьезные проблемы. Дайте нам знать в комментариях ниже, если у вас есть дополнительные вопросы о режиме восстановления.
Вы можете взглянуть на:
- Как принудительно закрыть приложения на iPhone и iPad
- Как скрыть приложения на iPhone и iPad
- Советы по увеличению скорости передачи данных по сотовой сети на iPhone