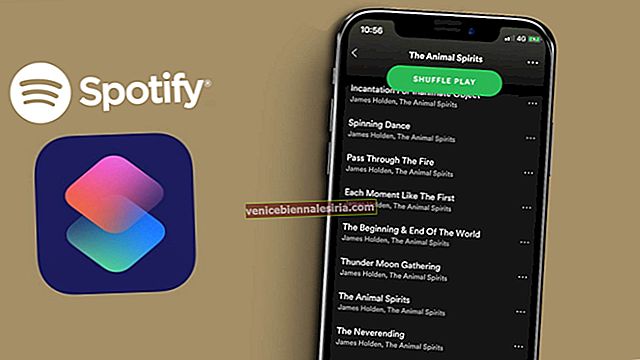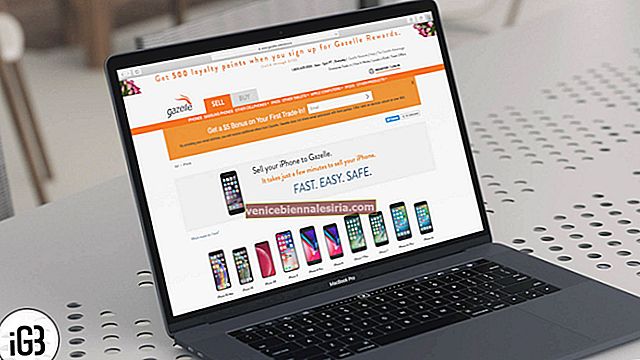Несмотря на то, что мы живем в цифровом мире, нам по-прежнему нужно печатать что-то, будь то электронная почта, документы, фотографии, веб-страницы и т. Д. Apple упрощает процесс с возможностью беспроводной печати с вашего iPhone или iPad. Это возможно либо с помощью функции AirPrint, которая поддерживается многими принтерами, либо с помощью другого совместимого Wi-Fi-принтера. Это невероятно полезно, когда вы не хотите подключать провода или у вас нет под рукой компьютера. Продолжайте читать, чтобы узнать, как печатать с iPhone и iPad с помощью AirPrint или без него.
- Как печатать с iPhone или iPad с помощью AirPrint
- Как просмотреть или отменить печать
- Как использовать AirPrint с iPhone или iPad без подключения к сети
- Как печатать с iPhone и iPad без AirPrint
- Как печатать с iPhone с помощью Google Cloud Print
Как печатать с iPhone или iPad с помощью AirPrint
С ростом популярности беспроводных принтеров старые идеи о подключении принтера к компьютеру давно ушли в прошлое. AirPrint делает еще один шаг вперед, позволяя быстро и легко печатать прямо с iPhone или iPad всего несколькими нажатиями.
Вот что вам нужно, чтобы воспользоваться этой функцией:
-
- Ваш iPhone или iPad
- Принтер с поддержкой AirPrint
- Стабильная сеть Wi-Fi
Затем просто следуйте инструкциям ниже.
1. Настройте принтер.
Используйте руководство к принтеру, чтобы правильно настроить его, включить и подключиться к надежной сети Wi-Fi.
Обратите внимание, что для обнаружения принтером сети Wi-Fi может потребоваться некоторое время, поэтому рекомендуется разместить его как можно ближе к маршрутизатору.
2. Подключите устройство iOS к той же сети Wi-Fi.
Зайдите в Настройки → Wi-Fi и подключитесь к той же сети. Если у вас возникнут какие-либо проблемы, перезагрузите устройство и повторите попытку или устраните неполадки с подключением Wi-Fi.
Убедитесь, что ваше устройство находится в пределах досягаемости вашего принтера.
3. Запустите AirPrint.
Параметр AirPrint на iPhone / iPad находится на экране «Поделиться» всех совместимых приложений, таких как Safari, Notes и Photos.
Просто коснитесь значка « Поделиться» и выберите параметр « Печать» .

Примечание. В приложении « Почта» необходимо нажать кнопку « Ответить» , а затем выбрать « Печать» .

4. Выберите принтер.

5. Настройте параметры.
Вы можете установить различные факторы, такие как количество копий, диапазон страниц, односторонний / двусторонний, ч / б или цвет и т. Д.
6. Нажмите «Печать» в правом верхнем углу.

Совет для профессионалов: если вы хотите распечатать беседу из приложения «Сообщения» , вы можете сделать снимки экрана с той же беседой, а затем распечатать их из приложения « Фотографии» .
Как просмотреть или отменить печать
Пока ваше задание распечатывается, вы можете просмотреть или отменить его с помощью переключателя приложений.
- Запустите переключатель приложений и коснитесь центра печати, чтобы просмотреть задание на печать.
- Если вы хотите отменить его, нажмите « Отменить печать».

Как использовать AirPrint с iPhone или iPad без подключения к сети
Иногда ваш iPhone или iPad может не быть подключен к сети Wi-Fi, но вам может потребоваться срочно что-то распечатать. В таких ситуациях можно напрямую подключиться к принтеру, совместимому с AirPrint.
- Зайдите в Настройки → WiFi .
- В разделе « Выберите сеть» нажмите на имя вашего принтера .
- Теперь ваше устройство подключится к принтеру, чтобы вы могли печатать по беспроводной сети. Выполните обычные шаги , чтобы получить доступ к печати варианта через Долю лист , как описано выше.
Если ваш принтер не поддерживает AirPrint, вы по-прежнему можете получать печатные копии прямо с вашего iPhone или iPad. Продолжайте читать, чтобы узнать больше.
Как печатать с iPhone и iPad без AirPrint
Некоторые производители принтеров предлагают несколько способов печати с мобильных устройств благодаря точке прямого беспроводного доступа. Кроме того, они также предоставляют полностью настраиваемое приложение, позволяющее эффективно выполнять работу.
У нас есть принтер Epson, и мы собираемся продемонстрировать печать с помощью сопутствующего приложения. Процесс может быть не на 100% одинаковым для всех принтеров, но он будет аналогичным. Обратитесь к руководству пользователя вашего принтера и выполните следующие действия:
- Загрузите сопутствующее приложение для вашего принтера (мы используем Epson Print) и следуйте инструкциям на экране, чтобы настроить его.
- В приложении выберите из предложенных вариантов то , что вы хотите распечатать .

- Нажмите на расположение файла и найдите соответствующий файл, откройте файл и нажмите « Выбрать». Затем нажмите Далее .

- Проверьте параметры настройки в правом верхнем углу, чтобы настроить различные параметры печати.
- Как только вы будете удовлетворены, нажмите кнопку « Печать» .

Кроме того, несколько приложений для печати iOS совместимы с широким спектром беспроводных и USB-принтеров.
Как печатать с iPhone с помощью Google Cloud Print
Знаете ли вы, что Google упрощает печать из любых своих приложений, таких как Chrome, Google Docs и Gmail? Эта функция известна как Google Cloud Print , и вот как ее использовать.
1. Убедитесь, что у вас есть аккаунт Google.
Если у вас его нет, перейдите на www.google.com и нажмите « Зарегистрироваться» . Следуйте инструкциям на экране, чтобы создать учетную запись.
2. Загрузите приложение PrintCentral Pro на свой iPhone.
Приложения для iOS для Виртуального принтера Google пока нет. Но, к счастью, вы можете загрузить PrintCentral Pro вместо этого, чтобы выполнить работу, которая стоит 5,99 долларов США.
3. Выберите файл для печати.
Откройте приложение PrintCentral и нажмите меню в левом верхнем углу . Выберите то, что вы хотите напечатать, например электронное письмо, документ или изображение.
Чтобы распечатать электронное письмо, вам нужно будет добавить свою учетную запись электронной почты, а документы должны быть добавлены в iCloud. Изображения потребуют, чтобы вы разрешили доступ к вашим фотографиям.
Как только вы нашли то, что хотите напечатать, нажмите на значок принтера в правом верхнем углу.
4. Добавьте принтер.
Теперь вы увидите страницу под названием « Принтер (WiFi)» . Коснитесь значка + в правом верхнем углу и выберите Google Cloud Printing.
Вам нужно будет ввести свой идентификатор Gmail в качестве имени пользователя, а затем нажать синюю кнопку « Сохранить» .
5. Нажмите кнопку «Печать».
Если все работает правильно, вы увидите страницу для печати с файлом, который вы пытаетесь распечатать, в верхней части экрана. При необходимости будет возможность изменить настройки принтера, и вы также можете сохранить файл на Google Диске, если хотите.
Чтобы продолжить работу, нажмите « Печать» в нижней части экрана. Вы также можете выбрать « Предварительный просмотр» или « Распечатать позже» .
Подводя итоги
Вы уже пробовали беспроводную печать со своего iPhone или iPad? Расскажите нам о своем опыте в комментариях ниже. Конечно, у вас также есть возможность перенести файлы на Mac, а затем использовать подключенный струйный или лазерный принтер.