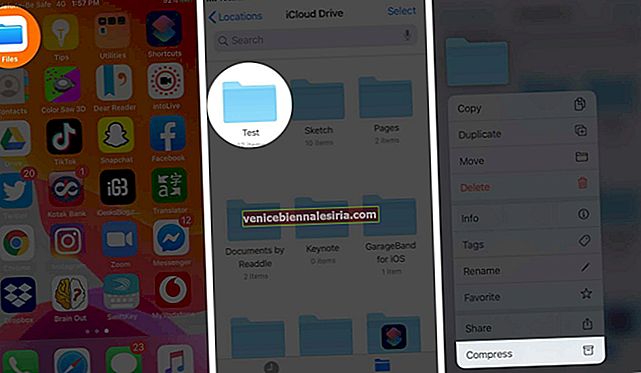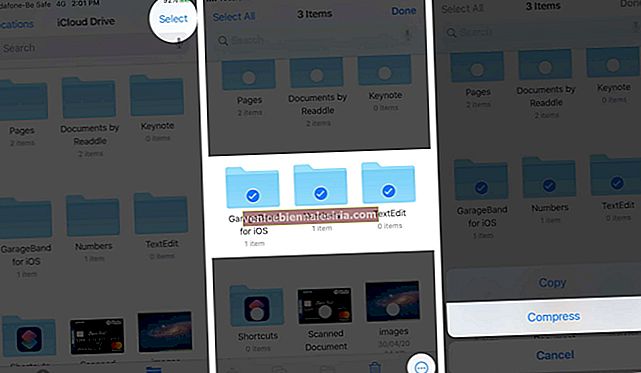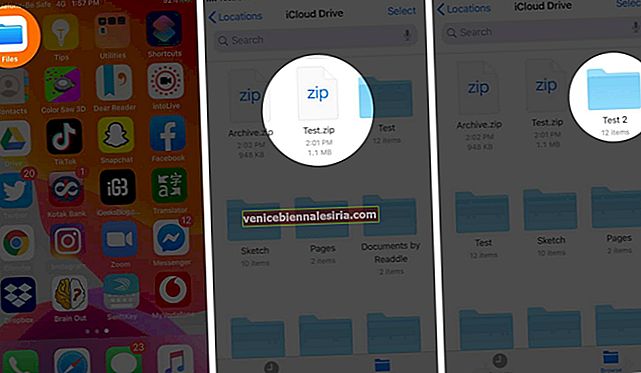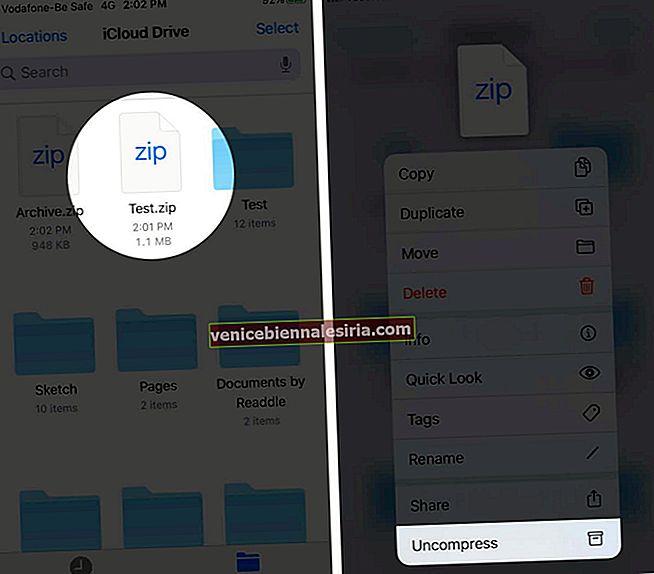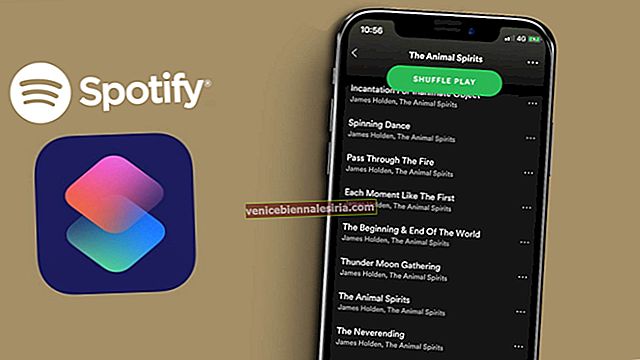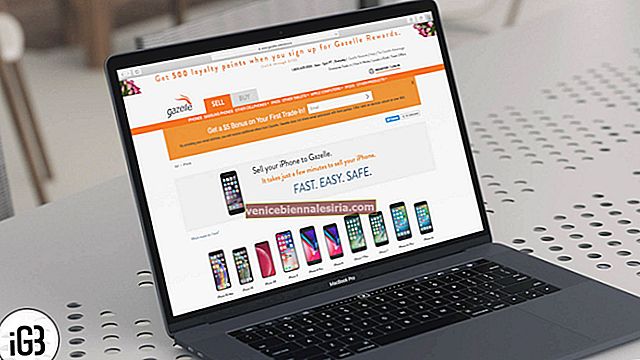Если вам часто нужно отправлять и получать большие файлы с вашего iPhone, важно знать, как архивировать и распаковывать файлы на вашем устройстве. В процессе архивирования несколько файлов сжимаются в более компактный, управляемый пакет. Это упрощает передачу документов. Вы можете использовать приложение «Файлы», «Ярлыки» и сторонние приложения для архивирования и распаковки файлов на вашем iPhone или iPad. Здесь мы объяснили все три метода.
- Как заархивировать файлы на iPhone или iPad с помощью приложения "Файлы"
- Как разархивировать файлы на iPhone или iPad с помощью приложения «Файлы»
- Как архивировать и разархивировать файлы с помощью ярлыков
- Как архивировать и разархивировать файлы на iPhone с помощью приложения iZip
Как заархивировать файлы на iPhone или iPad с помощью приложения "Файлы"
- Откройте приложение " Файлы" на вашем iPhone.
- Теперь перейдите в папку, которую вы хотите заархивировать. Затем нажмите и удерживайте папку
- Затем выберите « Сжать» во всплывающем меню, которое появляется на экране.
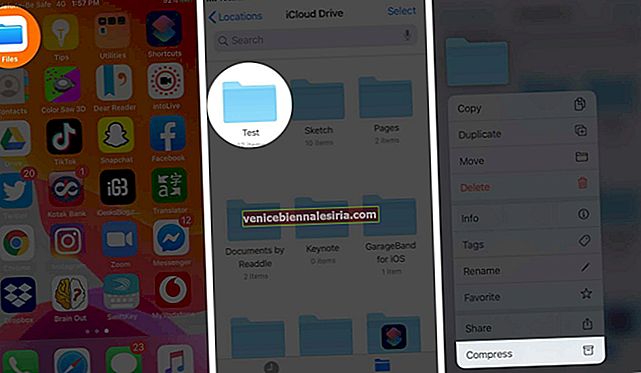
- Если вы хотите заархивировать много файлов или много папок (а не только один файл или папку), нажмите « Выбрать» в правом верхнем углу, чтобы выбрать файлы. Затем нажмите трехточечный значок в правом нижнем углу и, наконец, нажмите « Сжать».
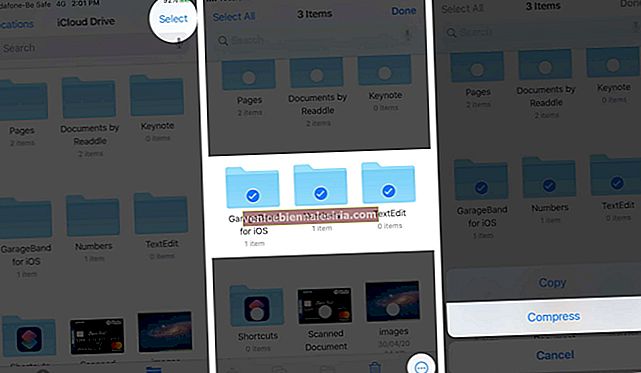
Вот и все! Все ваши файлы будут сжаты. Имя файла будет Archive.zip.
Что ж, если вы думаете, что процесс архивирования довольно прост, позвольте мне сказать вам, что метод распаковки также не сложен.
Как разархивировать файлы на iPhone или iPad с помощью приложения «Файлы»
- Запустите приложение " Файлы" на вашем iPhone.
- Теперь перейдите в нужную zip-папку и нажмите на нее. Файл будет разархивирован.
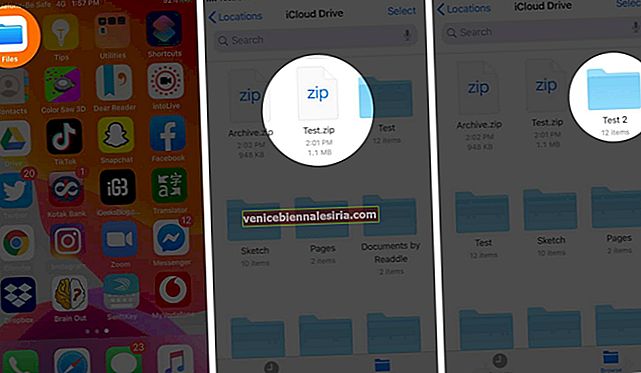
- Вы также можете нажать и удерживать zip-файл и выбрать «Распаковать» во всплывающем меню, которое появляется на экране.
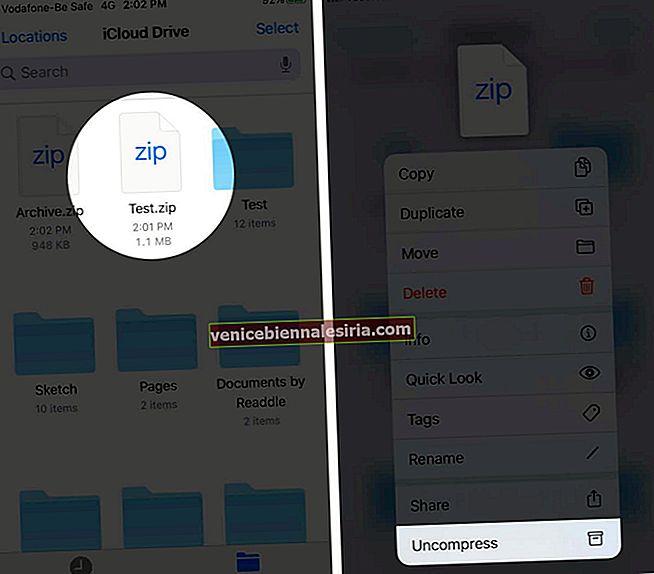
Как архивировать и разархивировать файлы с помощью ярлыков
Помимо приложения "Файлы", вы можете использовать приложение "Ярлыки" для создания zip-файлов. Ознакомьтесь с нашим подробным постом о том, как архивировать и распаковывать файлы с помощью ярлыков.
Как архивировать и разархивировать файлы с помощью приложения iZip
Хотя встроенное приложение Files идеально подходит для распаковки и архивирования файлов, ваши возможности не ограничены. Вы можете использовать одно из нескольких сторонних приложений из App Store.
1. Загрузите iZip из App Store.
2. После открытия приложения вы увидите различные параметры, такие как «Файлы», «Фотографии», «Аудио», «Браузер документов», «Dropbox», «Box», «Google Диск» и «OneDrive».

-
- Если файлы, которые вы хотите заархивировать, или файл, который вы хотите разархивировать, находятся в iCloud Drive или локально на вашем iPhone, нажмите на Браузер документов
- Если вы хотите заархивировать несколько изображений, нажмите на Фото.
- Если файлы находятся в сторонних облачных сервисах, нажмите на имя (Dropbox, Drive и т. Д.) И войдите в систему.
В этом руководстве я покажу вам, как заархивировать много фотографий.
3. Нажмите « Фото» и дайте приложению разрешение на доступ к вашей библиотеке фотографий. Войдите в альбом.

4. Нажмите « Выбрать» в правом верхнем углу и нажмите на изображения, чтобы выбрать их.
5. Нажмите на Zip в нижнем ряду. Затем выберите, хотите ли вы снизить качество фотографий или нет.

6. Zip-файл будет создан, и вы увидите его в разделе « Файлы» приложения iZip.
7. Чтобы поделиться только что созданным Zip-файлом: Нажмите внутри небольшого кружка перед именем Zip-файла, чтобы выбрать его. Затем нажмите « Поделиться» в нижнем ряду и выберите нужный вариант в iOS Share Sheet.

8. Чтобы распаковать файл: просто найдите файл Zip в одном из мест и нажмите на него. Появится всплывающее окно с вопросом: «Разархивировать все файлы?» . Нажмите на ОК.

Вот и все, ребята!
Подождите…
Это три способа легко бесплатно распаковать и заархивировать файлы на устройствах iOS. Я предпочитаю метод приложения «Файлы», так как он не требует дополнительной загрузки, а действия просты. Какой метод вы предпочитаете? Поделитесь своими мыслями в комментариях ниже.
Вы также можете проверить:
- Как поделиться папками iCloud с iPhone и iPad
- Как создать ярлыки веб-сайтов на главном экране iPhone и iPad
- Лучшие приложения для файлового менеджера iPhone