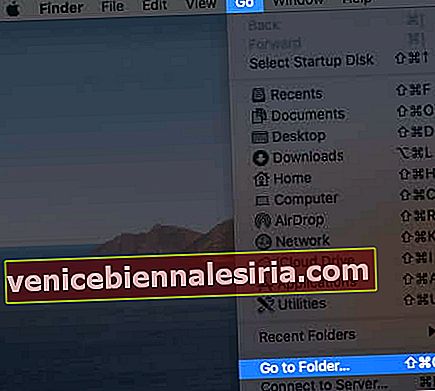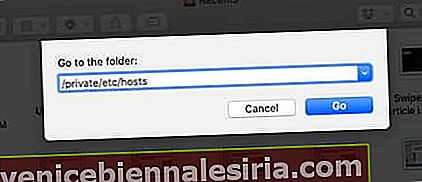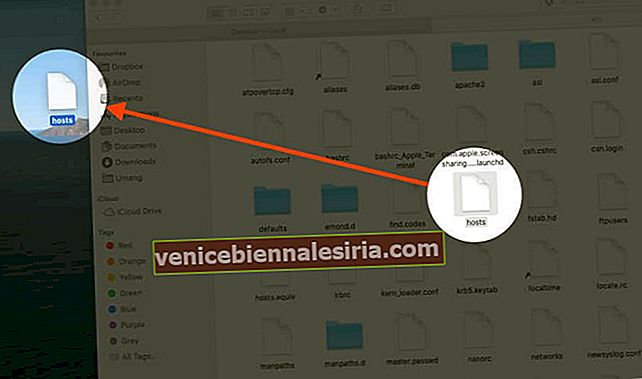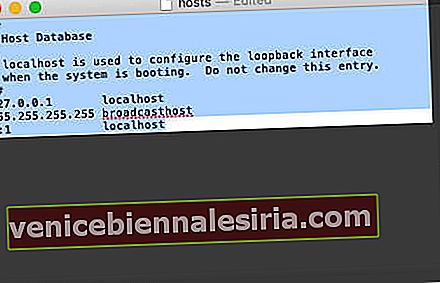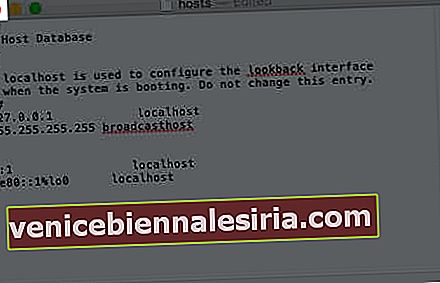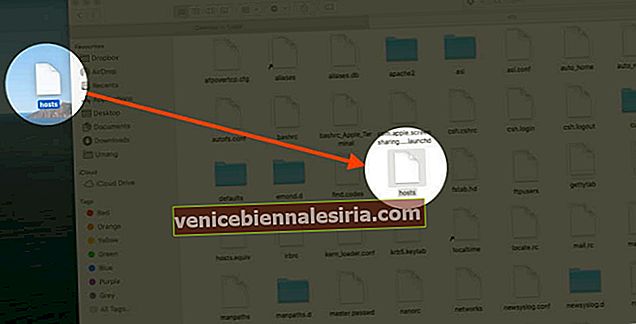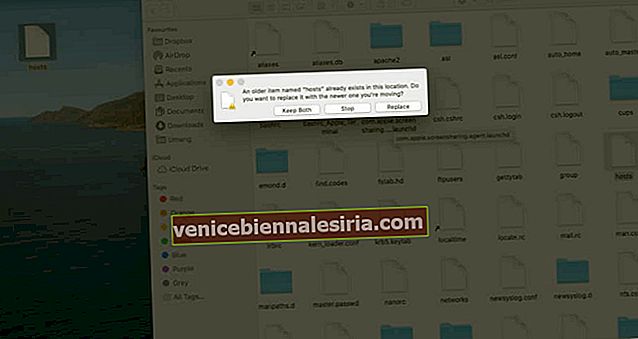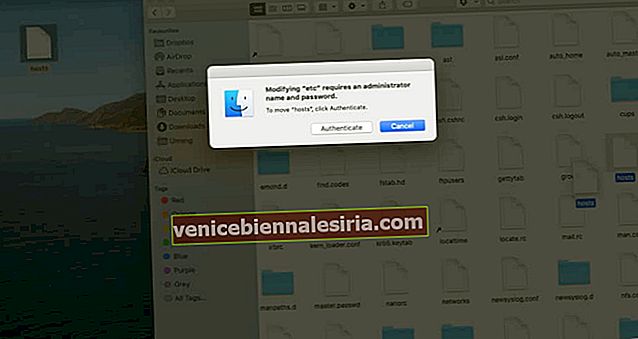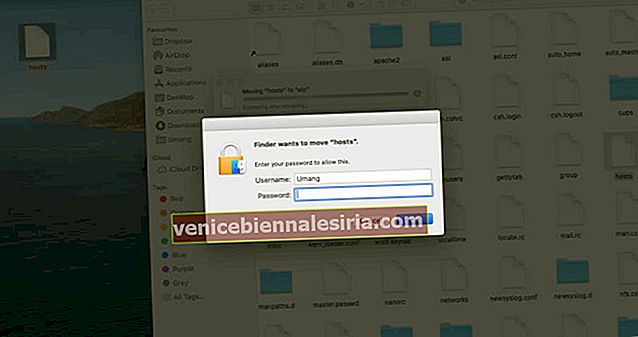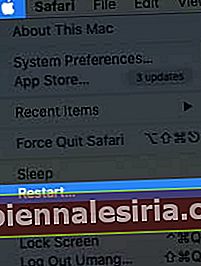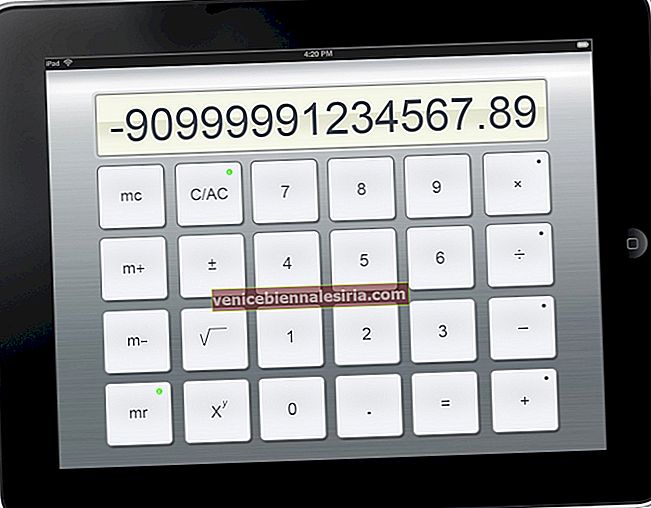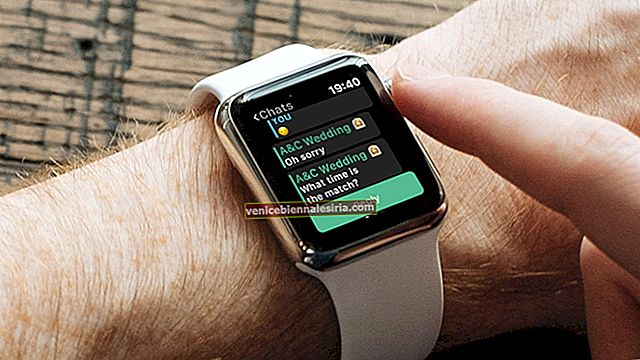Когда вы сталкиваетесь с ошибкой iTunes, такой как 3194, сбои сети или проблемы с подключением, рекомендуется отредактировать файл hosts. Если вы обновляли файл много раз, исходная версия исчезнет. Конечно, в идеале вы бы создали резервную копию оригинала, но в том случае, если вы этого не сделали, вот как сбросить файл hosts по умолчанию в macOS и Windows.
- Что такое файл Hosts?
- Как восстановить файл Hosts по умолчанию в macOS
- Как восстановить файл Hosts по умолчанию в Windows
Что такое файл Hosts?
Самое простое объяснение состоит в том, что это текстовый файл, используемый вашим компьютером для сопоставления связи между IP-адресом и доменными именами. Его можно редактировать, чтобы проверить определенные сетевые аспекты или устранить проблемы с подключением. Конечно, вы должны сделать резервную копию перед редактированием. Но если вы этого не сделаете, вы все равно можете восстановить исходную версию, как описано ниже.
Как восстановить файл Hosts по умолчанию в macOS
На Mac файл hosts в основном не содержит ничего, кроме пары строк активного кода. Остальное просто закомментировано (описание самого файла hosts).
Чтобы выполнить сброс, мы собираемся открыть файл hosts в текстовом редакторе, заменить весь файл текстом по умолчанию и сохранить его. Вот и все.
- В Finder перейдите к Go → Go to Folder.
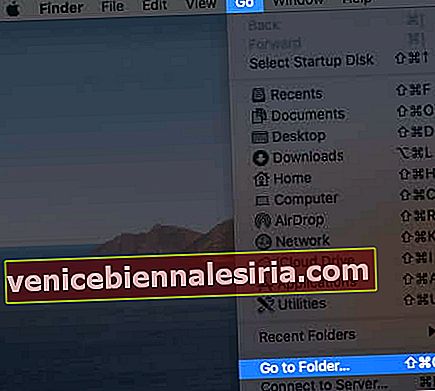
- Введите это в окне «Перейти к папке»:
/private/etc/hosts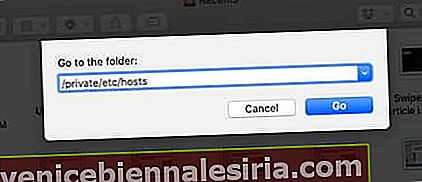
- В окне поиска щелкните и перетащите файл hosts на рабочий стол. (Мы делаем это, потому что не можем напрямую открывать и редактировать его.)
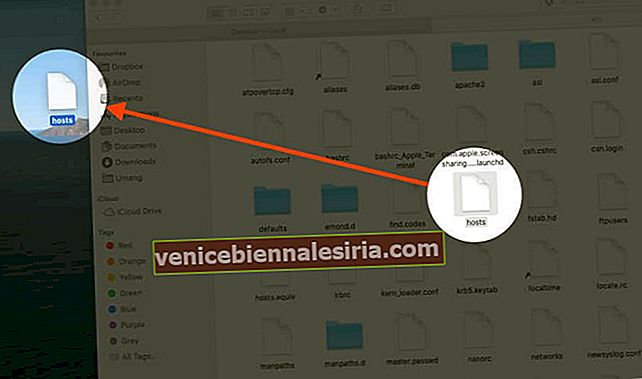
- Дважды щелкните файл hosts (на рабочем столе), и он откроется в TextEdit (или любом текстовом редакторе по умолчанию на вашем Mac).

- Сотрите все в нем, нажав Command + A, чтобы выбрать все, а затем нажмите клавишу удаления .
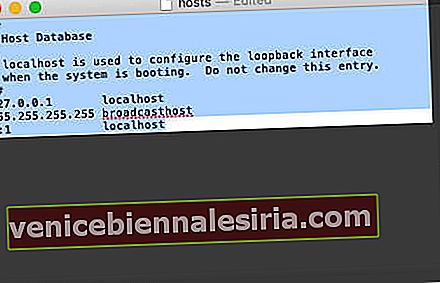
- Скопируйте следующий фрагмент текста и вставьте его в файл hosts.
## # База данных хоста # # # localhost используется для настройки интерфейса обратной петли # при загрузке системы. Не меняйте эту запись. ## 127.0.0.1 локальный хост 255.255.255.255 широковещательный хост :: 1 локальный хост
- Сохраните этот файл, нажав красную кнопку закрытия. Или нажмите « Файл» в верхней строке меню и выберите « Сохранить».
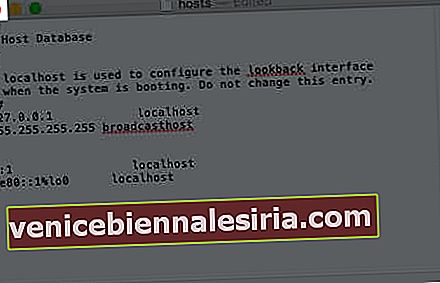
- Откройте окно « Перейти к папке» и снова откройте / private / etc / hosts .
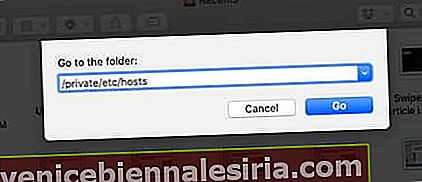
- Шаг 9. Перетащите файл hosts с рабочего стола обратно в папку / private / etc / .
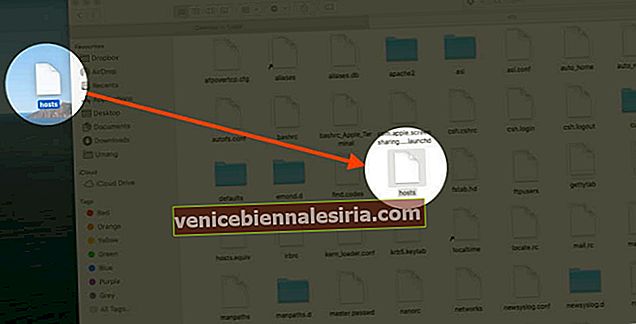
- Вас спросят о существующем файле hosts. Выберите « Заменить» и авторизуйтесь с паролем администратора, когда его попросят.
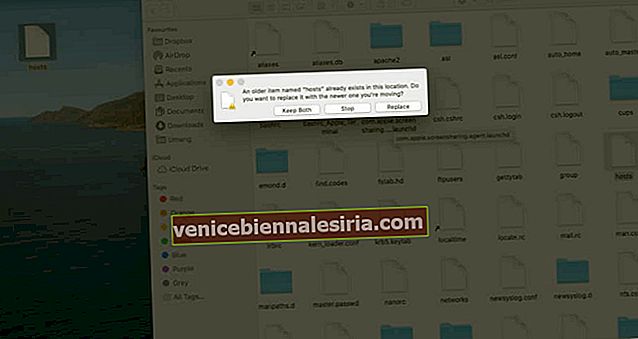
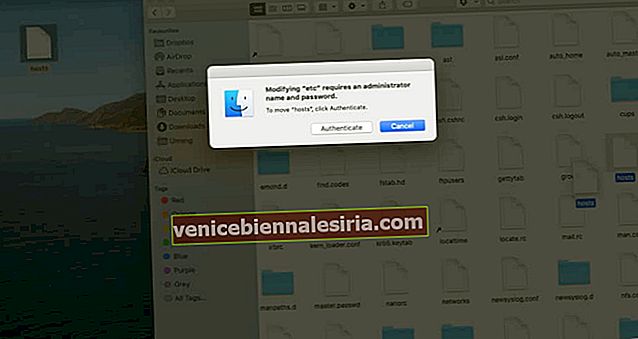
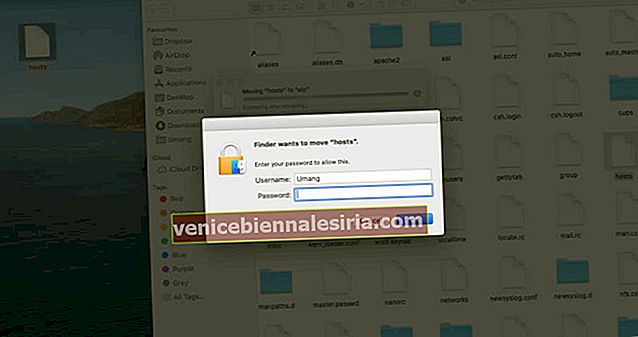
- Перезагрузите Mac, чтобы все снова заработало.
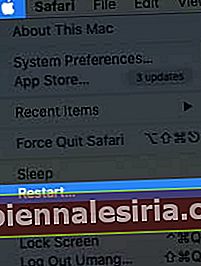
Как восстановить файл Hosts по умолчанию в Windows
- Откройте Блокнот на вашем ПК
- Перейдите на эту страницу и скопируйте текст файла hosts для вашей версии ОС. Для разных версий Windows существует разное содержимое файлов hosts (хотя они немного различаются)
- После того, как вы вставили текст в Блокнот, сохраните файл как «hosts» - включите кавычки. (это потому, что вы не хотите сохранять файл как файл .txt). Сохраните его на рабочем столе, чтобы вы могли легко получить к нему доступ в следующих нескольких шагах.
- Теперь откройте это местоположение:
%WinDir%\System32\Drivers\Etcвы можете сделать это, открыв "Выполнить" и вставив это местоположение сюда. - Когда папка откроется, перетащите файл hosts с рабочего стола в папку. Вам будет предложено заменить файл, а затем будет предложено ввести пароль администратора.
С этим огромным обновлением файла hosts вы можете перезагрузить компьютер.
Файл hosts обычно используется только для сопоставления веб-адресов с определенными IP-адресами и для блокировки веб-сайтов (путем перенаправления / сопоставления их с недопустимыми / неправильными IP-адресами).
Подождите…
Вот как вы можете сбросить файл hosts по умолчанию. После того, как вы измените его на значение по умолчанию, это может решить некоторые проблемы с подключением, которые у вас есть с вашим компьютером.
Вы можете проверить:
- Как восстановить Mac из резервной копии
- Как восстановить предыдущие версии ваших файлов на Mac
- 4 способа сделать резервную копию вашего Mac