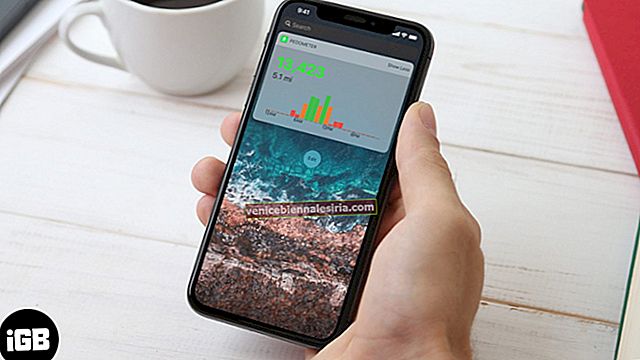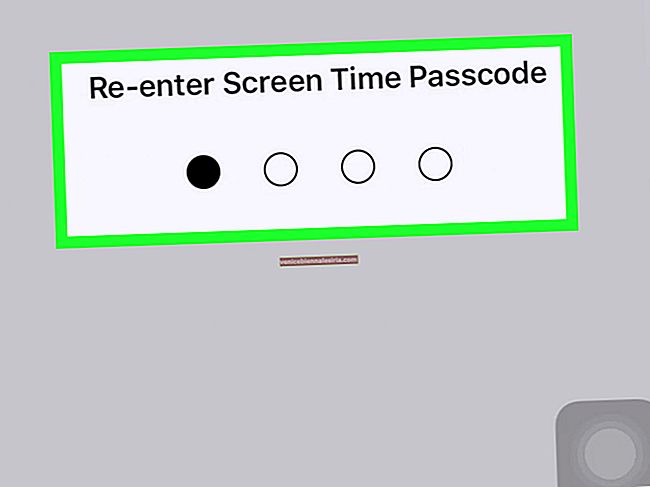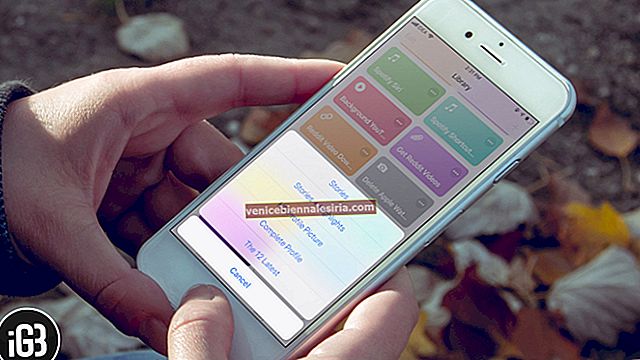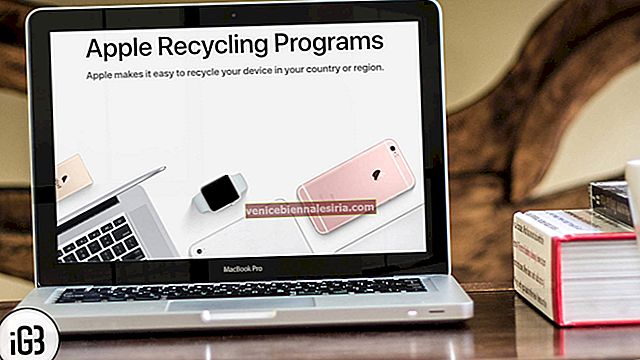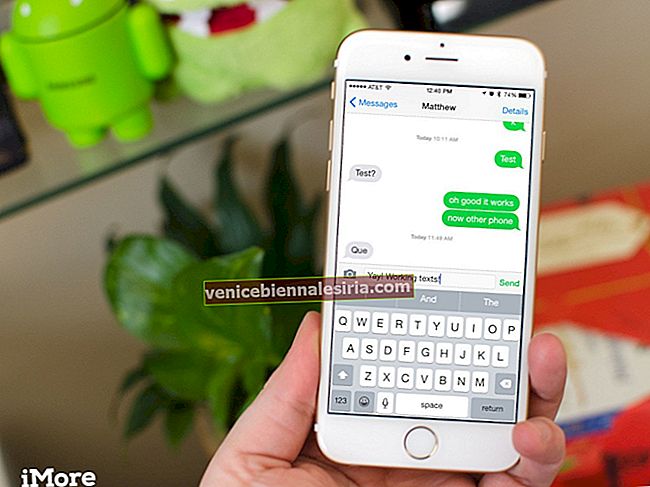Ваш iPhone содержит самые важные данные и воспоминания, и неожиданные вещи обычно происходят тогда, когда вы их меньше всего ожидаете. Так что никогда не забывайте регулярно делать резервные копии своего iPhone или iPad . Благодаря встроенной полной резервной копии восстановление любых случайно удаленных файлов, таких как контакты и сообщения, становится довольно простым. Есть два способа сделать резервную копию вашего iPhone и iPad: в iCloud и Finder / iTunes. Тем не менее, давайте разберемся, как оба работают.
- Общие сведения о резервном копировании iCloud
- Как включить резервное копирование iCloud на вашем iPhone или iPad
- Как сделать резервную копию iPhone и iPad в iCloud вручную
- Как выбрать приложения для резервного копирования в iCloud
- Что включает в себя Finder / iTunes Backup?
- Как сделать резервную копию iPhone или iPad на Mac в macOS Catalina
- Как сделать резервную копию вашего iPhone или iPad с помощью iTunes на ПК с Windows или Mac под управлением macOS Mojave или более ранней версии
- Как заархивировать резервную копию iPhone на Mac и ПК с Windows
Общие сведения о резервном копировании iCloud
Если вы хотите сделать резервную копию без проблем, не ищите ничего, кроме iCloud. Помимо того, что он довольно прост, он также обладает высокой степенью безопасности благодаря сквозному шифрованию. Благодаря резервному копированию iCloud все ваши данные хранятся в облаке. И вы можете восстанавливать его как и когда захотите - на всех устройствах. Все, что вам нужно, это стабильное соединение Wi-Fi.
Но прежде чем начать, следует сразу обратить внимание на некоторые важные вещи, чтобы лучше понять, как работает резервное копирование iCloud.
Что включает в себя резервное копирование iCloud?
Задняя часть iCloud состоит из большинства вещей, имеющихся на вашем устройстве iOS. Согласно Apple, он включает в себя следующие файлы:
- Настройки устройства
- Данные приложения
- Резервные копии Apple Watch
- Домашний экран и организация приложений iMessage, текстовые (SMS) и MMS-сообщения
- Фото и видео на вашем устройстве iOS
- История покупок в сервисах Apple. Он включает музыку, фильмы, телешоу, приложения и книги.
- Пароль визуальной голосовой почты
- Рингтоны
В iOS 11 или более ранней версии резервная копия iCloud включает голосовые заметки. В iOS 10 или более ранней версии резервная копия iCloud включает историю вызовов.
Что не включает в себя резервное копирование iCloud?
Излишне говорить, что стоит отметить, что резервная копия iCloud не включает данные, которые уже хранятся в iCloud. Они есть:
- фотографии iCloud
- Отправленные фотографии iCloud
- Сообщения в iCloud
- Данные о здоровье
- Контакты
- Календари
- Закладки
- Примечания
- Голосовые заметки
- Текст (SMS)
- Мультимедийные (MMS) сообщения
- Данные Apple Mail
- Настройки Face / Touch ID
- Настройки и информация Apple Pay
- Данные, хранящиеся в других сервисах, таких как Gmail и Exchange mail
- Контент в App Store
- Музыкальная библиотека iCloud
Обратите внимание, что некоторые данные, которые вы храните в iCloud Drive, могут не включаться в резервную копию iCloud. Однако его можно добавить и использовать на iDevices. К таким данным относятся:
- Данные о здоровье
- Почта
- История звонков
- И другие файлы
Также имейте в виду
- Если вы включили Сообщения в iCloud или Фото iCloud, ваш контент будет автоматически сохранен в iCloud. В iOS 12 и новее данные о состоянии здоровья и голосовые заметки автоматически сохраняются в облачной службе Apple. Следовательно, резервная копия iCloud не включает такой контент.
- iCloud Backup состоит только из информации о приобретенном вами контенте.
- Когда вы восстанавливаете свой iPhone или iPad из резервной копии iCloud, iOS автоматически повторно загружает приобретенный контент из App Store, Books Store и iTunes Store.
- Имейте в виду, что определенные типы контента не загружаются автоматически в каждой стране или регионе.
- Также стоит отметить, что покупки, которых больше нет в магазине или которые уже были возвращены, не будут включены в резервную копию.
Убедитесь, что у вас достаточно хранилища iCloud
Apple предлагает 5 ГБ бесплатного хранилища iCloud бесплатно при настройке iCloud на iPhone. В то время как даже 500 ГБ облачного хранилища кажется слишком маленьким для размещения всех фотографий, видео, сообщений и музыки, 5 ГБ облачного хранилища просто не имеют значения для большинства.
Если в вашем хранилище iCloud уже закончилось место, вам необходимо обновить хранилище iCloud. В настоящее время Apple взимает 0,99 доллара в месяц за 50 ГБ и 2,99 доллара в месяц за 200 ГБ. Существует также план хранения iCloud на 2 ТБ верхнего уровня, доступный за 9,99 долларов в месяц.
Теперь, когда все ясно, приступим к шагам!
Как включить резервное копирование iCloud на вашем iPhone или iPad
Шаг 1. Выберите « Настройки» → «Нажмите на свой профиль Apple ID» → « iCloud».

Шаг 2. Нажмите на Резервное копирование iCloud.

Шаг 3. Включите переключатель рядом с iCloud Backup. Теперь появится всплывающее окно с запросом подтверждения. Нажмите ОК для подтверждения.

Это позволит iCloud автоматически создавать резервную копию вашего iPhone один раз в 24 часа, когда устройство заблокировано, подключено к источнику питания и имеет активное соединение Wi-Fi.
Автоматическое резервное копирование обычно происходит в часы сна, чтобы ваше использование не было затруднено. Еще одна вещь, о которой стоит помнить, заключается в том, что первая резервная копия iCloud занимает немного больше времени. После этого резервное копирование не займет много времени, так как ему просто нужно обновить изменения, сделанные за предыдущие 24 часа.
Хотя автоматическое резервное копирование iCloud работает довольно надежно, иногда оно может зависнуть. Если вы когда-нибудь столкнетесь с такой ситуацией, перейдите сюда, чтобы устранить проблему.
Как сделать резервную копию вашего iPhone и iPad в iCloud вручную
Шаг 1. Перейдите в приложение «Настройки» → «Ваш профиль Apple ID» → «Нажмите на iCloud».

Шаг 2. Нажмите на « Резервное копирование iCloud» → «Сейчас», нажмите на « Резервное копирование сейчас».

Как выбрать приложения для резервного копирования в iCloud
На всякий случай, если вы не хотите, чтобы ненужные данные приложения занимали ваше хранилище iCloud, вы можете выбрать, какие данные приложения будут копироваться в iCloud. Для этого
Шаг 1. Откройте « Настройки» → Нажмите на баннер Apple ID → Нажмите на iCloud.

Шаг 2. Под заголовком ПРИЛОЖЕНИЯ, ИСПОЛЬЗУЮЩИЕ ICLOUD , выключите переключатель рядом с приложением, данные которого вы больше не хотите копировать в iCloud.

iOS предлагает довольно простой способ удалить резервные копии iCloud прямо с iPhone или iPad. Прочтите этот пост для получения дополнительной информации.
Что входит в Finder / iTunes Backup, а что нет?
Что делать, если вы не хотите создавать резервную копию своего устройства iOS в iCloud и предпочитаете создать резервную копию своего устройства локально на компьютере? Что ж, это легко сделать, но вы должны помнить о нескольких важных вещах.
Как и резервная копия iCloud, компьютерная резервная копия устройства iOS состоит почти из всех данных, которые существуют на устройстве. Однако есть некоторые вещи, которые он не включает:
- Настройки Face / Touch ID
- Данные Apple Mail
- Информация и настройки Apple Pay
- Данные, которые уже были сохранены в iCloud. Например, он не будет состоять из сообщений iMessages, текста (SMS), мультимедийных сообщений (MMS) и фотографий iCloud.
- Контент, который вы синхронизировали из iTunes / Finder. Например, он не будет включать импортированные видео, фотографии, книги, MP3 или компакт-диски.
- Контент из App Store и iTunes
- PDF-файлы, которые вы загрузили непосредственно в Apple Books.
Резервная копия вашего устройства iOS на компьютере не будет включать данные о работоспособности, активности и связке ключей, если вы не включили зашифрованное резервное копирование.
Как сделать резервную копию iPhone или iPad на Mac в macOS Catalina
Выпустив macOS Catalina, Apple положила конец iTunes. Но не о чем беспокоиться, так как вы можете использовать Finder для резервного копирования вашего iPhone и iPad на Catalina.
Шаг 1. Подключите свой iPhone к компьютеру с помощью кабеля Lightning-USB и откройте Finder, нажмите « Имя устройства».

Шаг 2. В верхней части окна Finder нажмите « Общие», а затем нажмите «Сделать резервную копию всех данных с вашего iPhone на этот Mac».

Шаг 3. Если вы хотите зашифровать резервную копию и защитить ее паролем, выберите «Зашифровать локальную резервную копию».

Шаг 4. Нажмите «Создать резервную копию сейчас».

При необходимости вы можете удалить резервную копию iPhone позже.
Как сделать резервную копию вашего iPhone или iPad с помощью iTunes на ПК с Windows или Mac с Mojave или более ранней версией
Шаг 1. Подключите iPhone к компьютеру с помощью кабеля Lightning-USB.
Шаг 2. В приложении iTunes на ПК с Windows или Mac щелкните значок iPhone в верхнем левом углу окна iTunes.
Шаг 3. Щелкните " Сводка".
Шаг 4. Как указано выше, вы можете зашифровать свою спину, если хотите, чтобы она включала данные о вашем здоровье, активности и связке ключей. Для этого установите флажок «Зашифровать локальную резервную копию».
Шаг 5. В разделе "Резервные копии" нажмите " Создать резервную копию сейчас".
Чтобы просмотреть резервные копии, хранящиеся на вашем компьютере, нажмите « Правка» → « Настройки» , затем нажмите « Устройства» . Вы также можете удалить резервные копии, которые вам больше не нужны.
Как заархивировать резервную копию iPhone на Mac и ПК с Windows
Резервные копии старых устройств в Finder и iTunes заменяются новыми. Чтобы предотвратить это, вы можете заархивировать резервную копию. Позвольте мне показать вам, как это сделать.
Шаг 1. Откройте Finder на Mac под управлением macOS Catalina и более поздних версий. Откройте iTunes на старых компьютерах Mac и Windows.
Шаг 2. Найдите свой iDevice в Finder или iTunes.
Шаг 3. В разделе « Общие» нажмите « Управление резервными копиями».
Шаг 4. Щелкните резервную копию правой кнопкой мыши .
Шаг 5. Щелкните Архив.
Перед обновлением до бета-версии вы должны заархивировать резервную копию текущей небета-версии iOS вашего iPhone. Если вы захотите вернуться к бета-версии в ближайшем будущем, заархивированная резервная копия поможет вам восстановить данные.
Подводя итоги…
Это отличная идея регулярно делать резервную копию вашего iPhone или iPad на ваш компьютер. В конце концов, нет ничего дороже ваших данных. Дайте нам знать в комментариях ниже, если у вас возникнут дополнительные вопросы о резервном копировании вашего устройства.
Вы также хотели бы прочитать эти сообщения:
- Как принудительно закрыть приложения на iPhone и iPad
- Как перевести iPhone в режим DFU
- Лучшее программное обеспечение для резервного копирования Mac