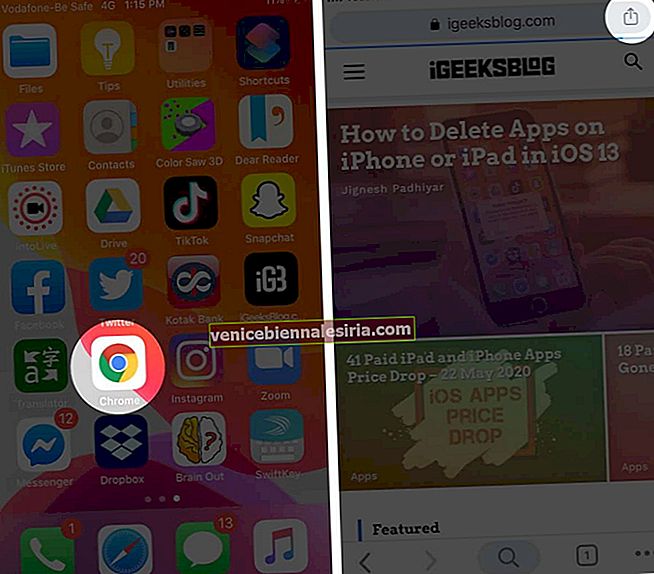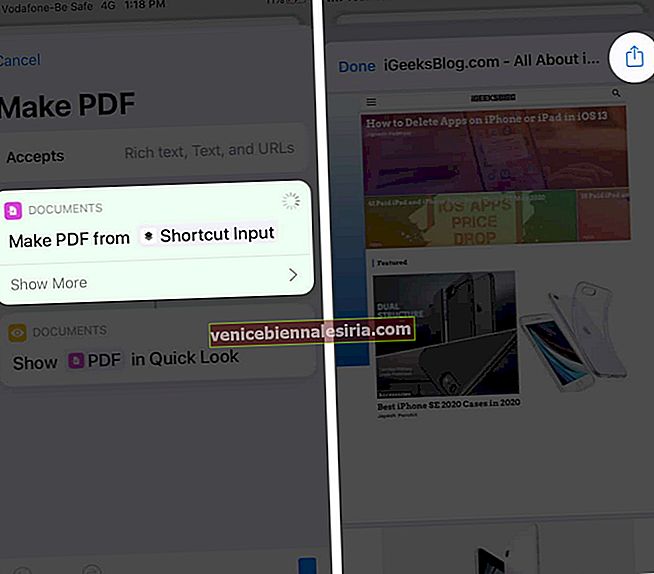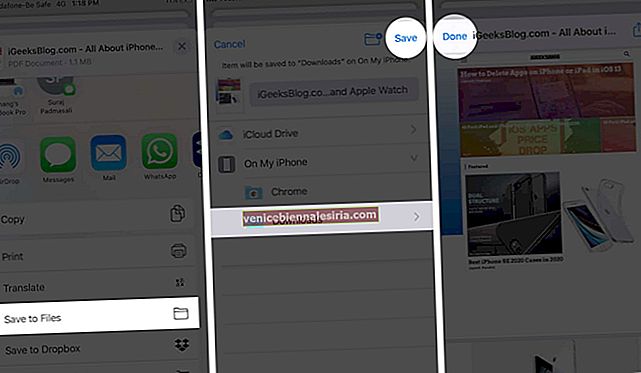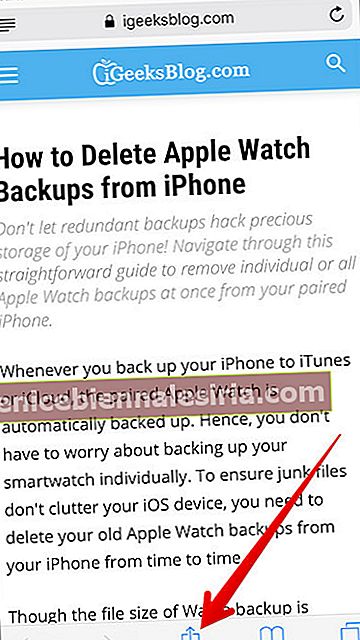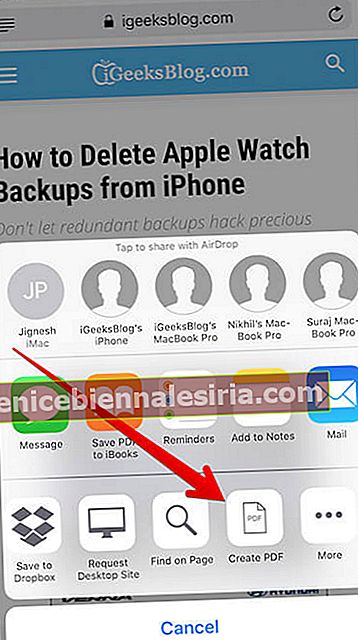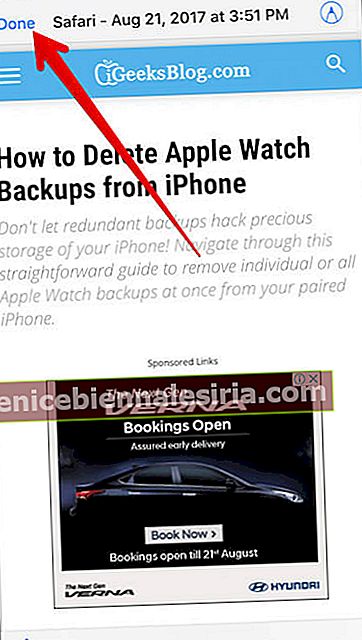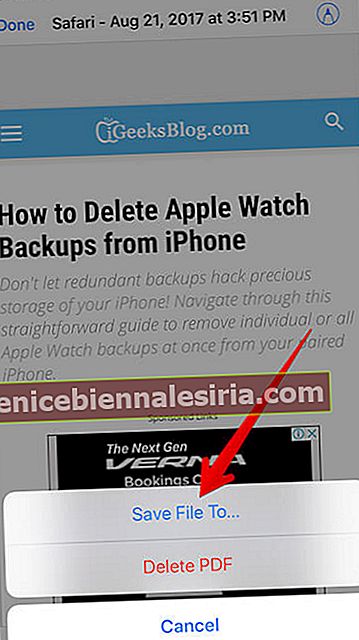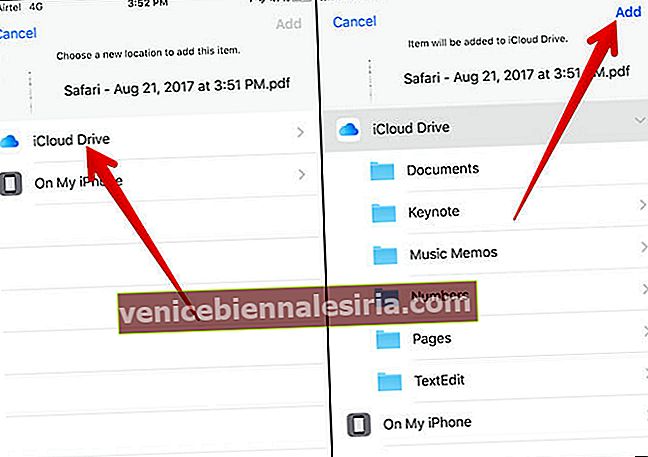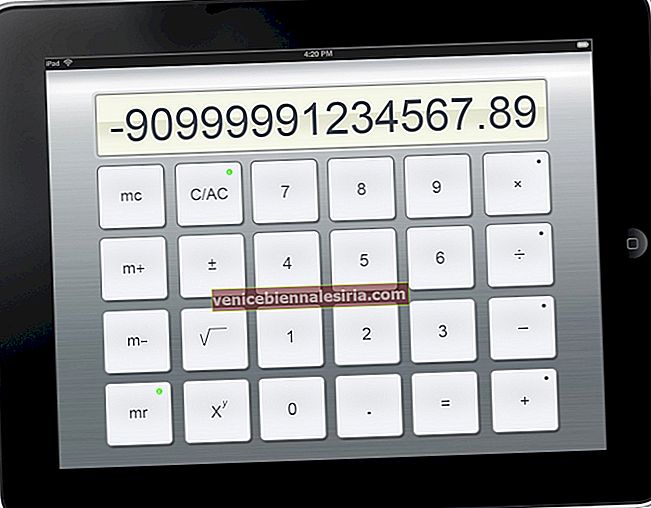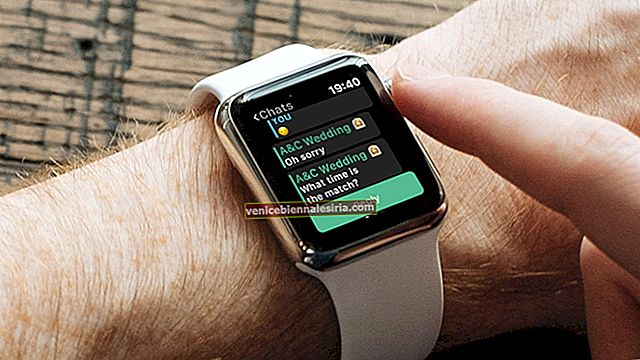Функция сохранения веб-страницы в формате PDF на iPhone и iPad - благо для каждого заядлого читателя. Когда вы заметите статью, которую стоит прочитать, или веб-сайт, который вам понравился, вы можете просто отключить его, преобразовав в PDF. Вы можете вернуться к сохраненному PDF-файлу для ссылки или быстрого чтения в любое время.
Сохранить веб-страницу в формате PDF очень просто, но в зависимости от версии iOS и веб-браузера, который вы предпочитаете, есть четыре способа сделать это. Давайте проверим каждую!
- Как сохранить снимок экрана полной страницы в формате PDF в iOS 13 Safari
- Как сохранить веб-страницу в формате PDF с помощью Share Sheet на iPhone и iPad
- Как сохранить веб-страницу в формате PDF из любого браузера с помощью ярлыков
- Как сохранить веб-страницу в формате PDF в iOS 12 Safari
Как сохранить снимок экрана полной страницы в формате PDF в iOS 13 Safari
Здесь мы воспользуемся относительно новой функцией, добавленной в iOS 13. Когда вы делаете снимок экрана всей страницы веб-страницы.
- Запустите приложение Safari на своем iPhone и откройте нужную веб-страницу .
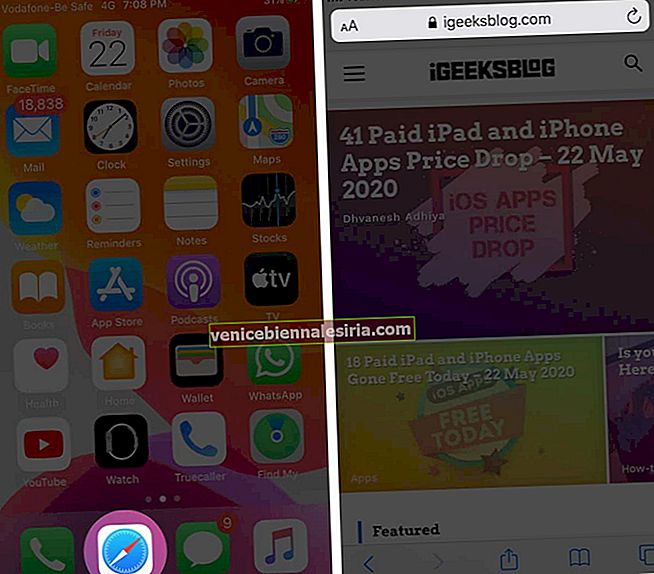 Примечание. Перед следующим шагом убедитесь, что страница загружена полностью. В противном случае вы не сможете позже сохранить всю страницу в формате PDF.
Примечание. Перед следующим шагом убедитесь, что страница загружена полностью. В противном случае вы не сможете позже сохранить всю страницу в формате PDF. - Теперь сделайте снимок экрана. (Нажмите и удерживайте боковую кнопку и кнопку увеличения громкости или кнопку «Домой» и кнопку «Режим сна» один раз)
- Нажмите на превью скриншота в нижнем левом углу. В новом окне выберите параметр « Полная страница» в правом верхнем углу.
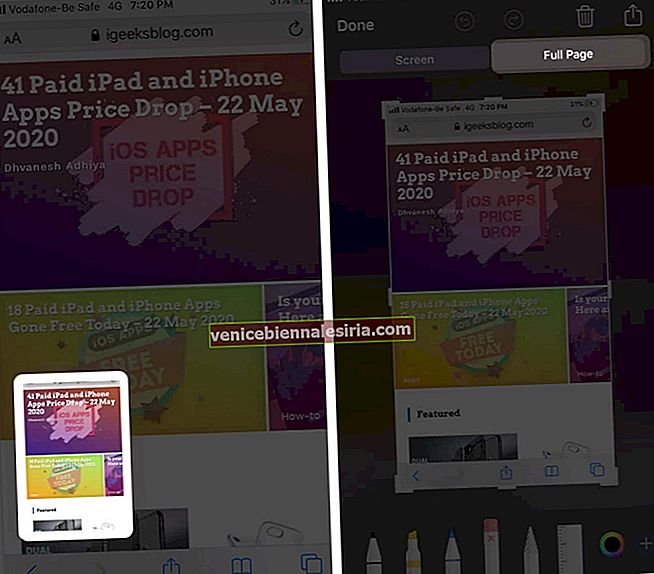
- Вы можете сохранить файл PDF на этой странице
- Чтобы сохранить PDF-файл - нажмите « Готово» и выберите « Сохранить PDF-файл в файлы» . В зависимости от ваших предпочтений сохраните PDF-файл на iPhone или в облаке. А затем нажмите « Сохранить».
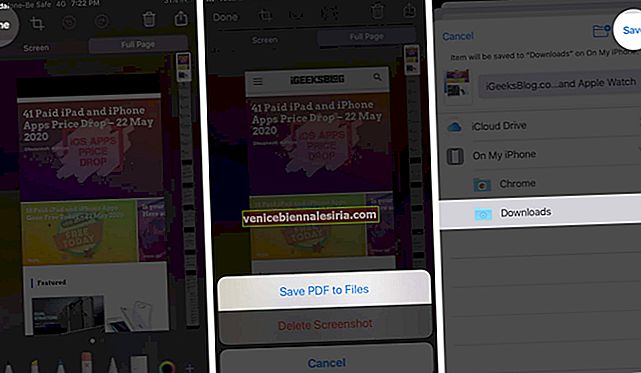
И это все, что есть для этого метода. Однако, если вы не любите делать снимки экрана, есть еще один удобный способ преобразовать веб-страницу в PDF.
Как сохранить веб-страницу в формате PDF с помощью Share Sheet на iPhone и iPad
Share Sheet - это в основном пункты меню, которые появляются, когда вы нажимаете на значок Share в любом приложении. В Safari есть не очень скрытый способ преобразования веб-страницы в PDF перед сохранением или отправкой.
- Откройте Safari и веб-сайт, который хотите сохранить в формате PDF.
- Нажмите на значок « Поделиться» внизу страницы.
- Выберите « Параметры» в верхней части общего листа.
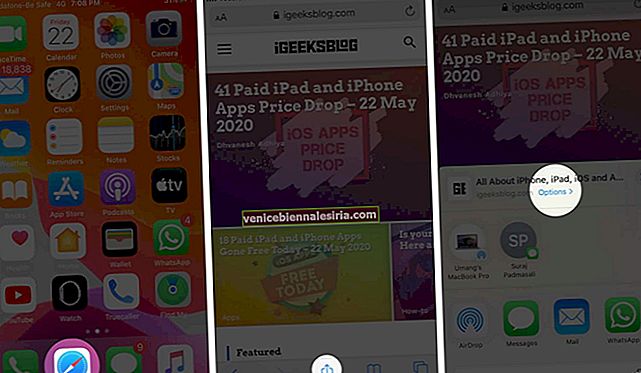
- Здесь выберите PDF и затем Готово.
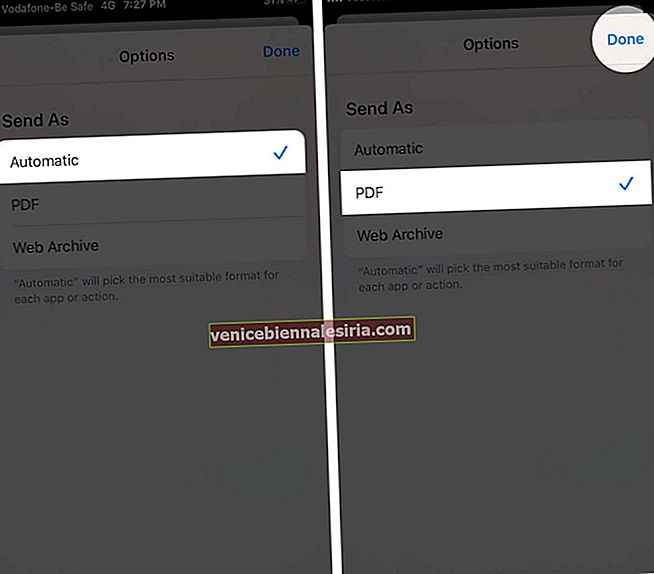
- Теперь вы вернетесь к листу общего доступа, нажмите « Сохранить в файлы».
- Выберите место и нажмите « Сохранить».
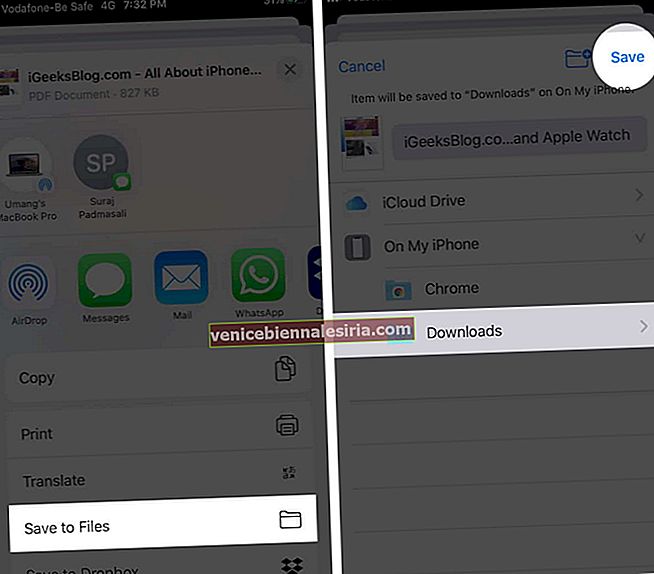
Как сохранить веб-страницу в формате PDF из любого браузера с помощью ярлыков
Но что, если вы используете Chrome, Firefox или любой другой веб-браузер вместо Safari? Что ж, не волнуйтесь, так как аккуратный ярлык под названием Make PDF может работать в любом веб-браузере, таком как Google Chrome, Firefox.
- Откройте приложение «Ярлыки» и выберите вкладку «Галерея» с помощью кнопки справа на странице.
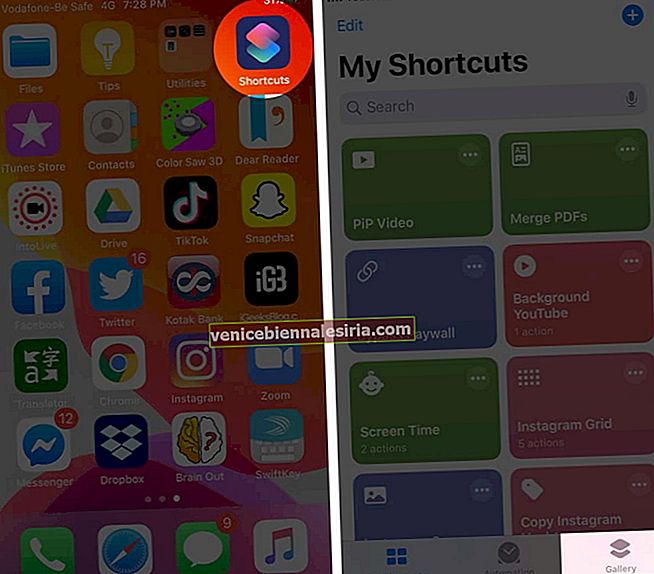
- В строке поиска введите Создать PDF и выполните поиск.
- Нажмите на '+', чтобы добавить ярлык в свою галерею.
- Теперь выберите Добавить ярлык, чтобы подтвердить действие.
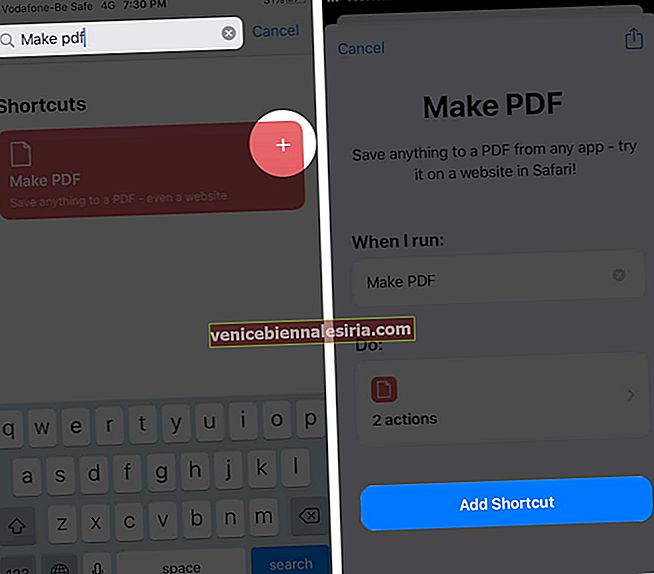 После добавления ярлыка вы можете сохранить веб-страницу в формате PDF из любого браузера.
После добавления ярлыка вы можете сохранить веб-страницу в формате PDF из любого браузера. - Запустите браузер Chrome и откройте веб-сайт по вашему выбору.
- Нажмите на значок « Поделиться» .
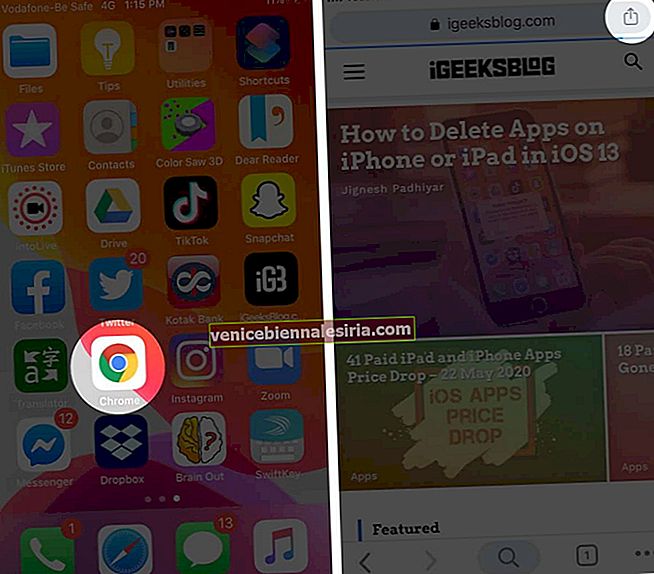
- Прокрутите вниз, выберите « Создать PDF» и нажмите « ОК».

- Подождите, пока ярлык сгенерирует файл PDF , нажмите значок «Поделиться» .
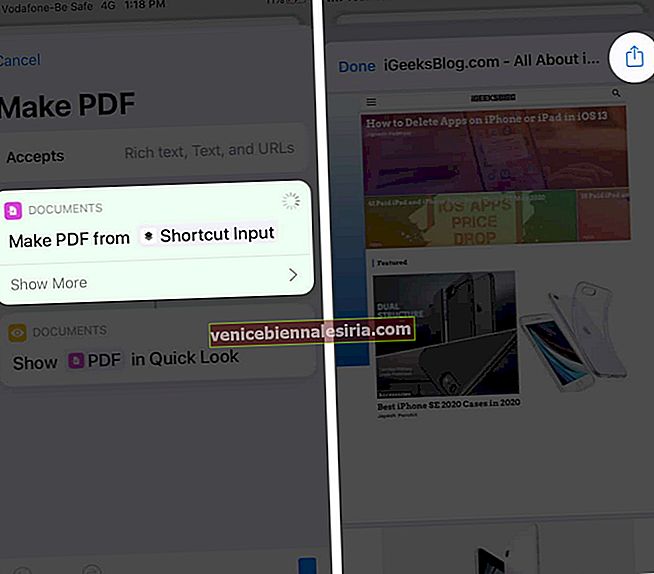
- Здесь вы можете либо сохранить файл через « Сохранить в файлы», либо поделиться им напрямую, выбрав контакт или приложение.
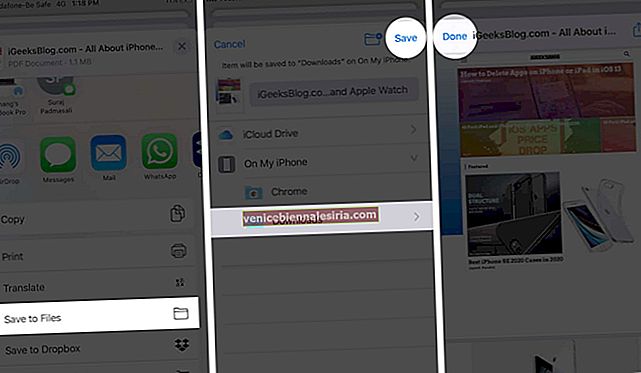
Я должен сказать, что Siri Shortcuts действительно упростили нашу жизнь. И именно этот должен быть частью арсенала каждого пользователя iPhone, который не предпочитает Safari в качестве браузера по умолчанию.
Как сохранить веб-страницу в формате PDF в iOS 12 Safari
- Запустите Safari на вашем устройстве iOS
- Затем перейдите на любой сайт, а затем на веб-страницу, которую вы хотите сохранить в формате PDF.
- Нажмите на кнопку « Поделиться».
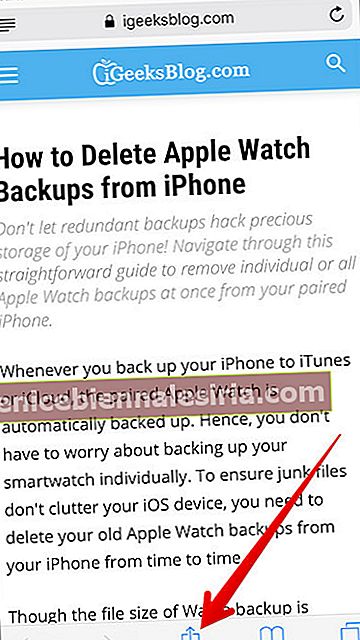
- На листе «Поделиться» нажмите « Создать PDF».
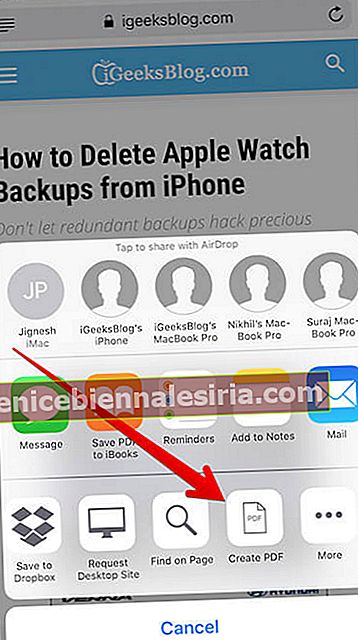
- После создания PDF нажмите Готово.
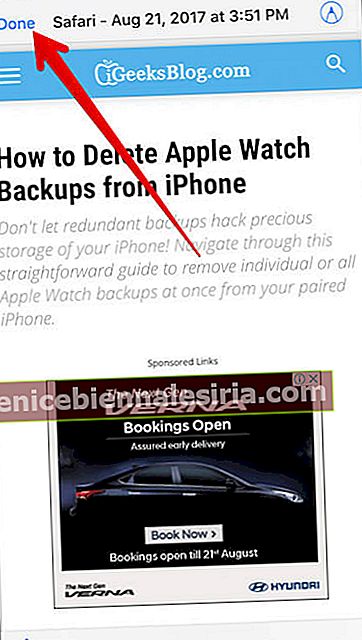
- Нажмите на Сохранить файл в…
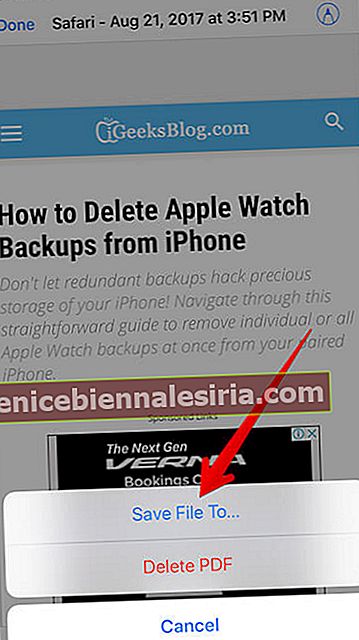
- Выберите место и сохраните веб-страницу в формате PDF.
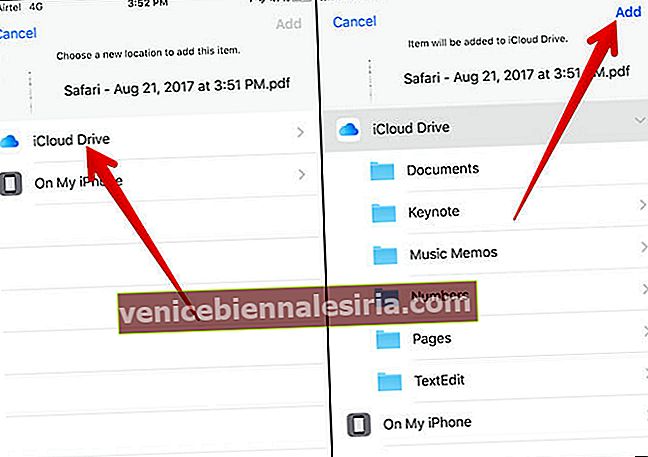
Заворачивать…
Итак, это самый простой способ сохранить веб-страницу в формате PDF на iPhone или iPad! Есть какие-нибудь отзывы для нас? Было бы здорово, если бы ваше мнение оставалось в комментариях.
Вот еще несколько статей по PDF, которые вам наверняка понравятся:
- Лучшие редакторы PDF для iPhone и iPad
- Лучшие приложения «Прочтите позже» для iPhone для создания закладок, сохранения и сохранения статей
- Как сохранить фотографии в формате PDF на iPhone и iPad
- Как сохранить документ в формате PDF на Mac
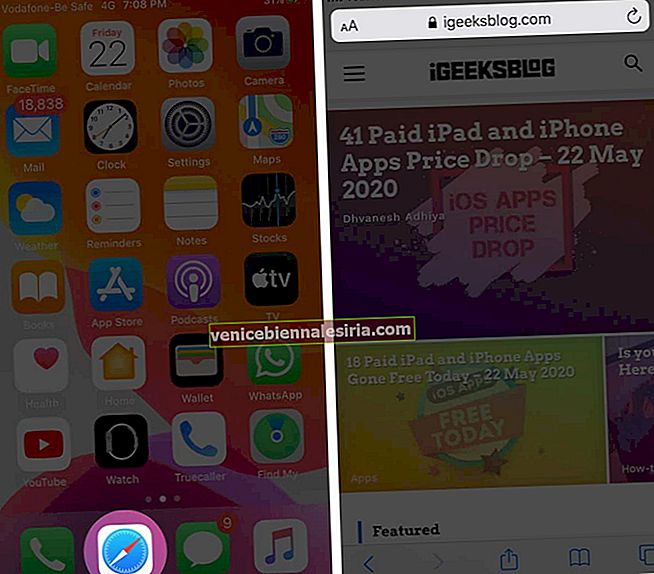 Примечание. Перед следующим шагом убедитесь, что страница загружена полностью. В противном случае вы не сможете позже сохранить всю страницу в формате PDF.
Примечание. Перед следующим шагом убедитесь, что страница загружена полностью. В противном случае вы не сможете позже сохранить всю страницу в формате PDF.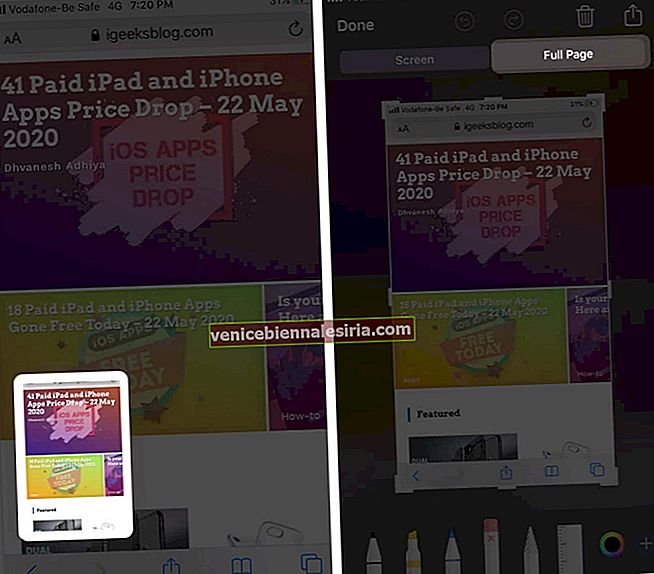
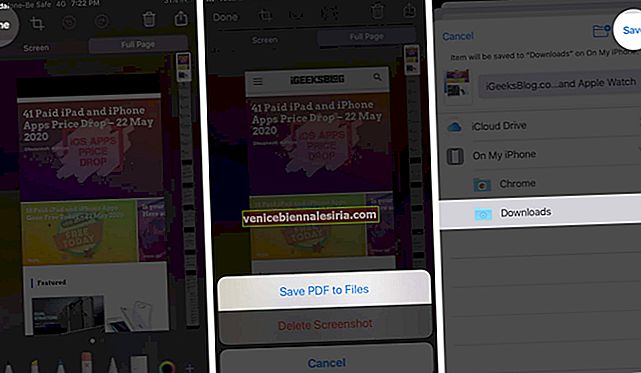
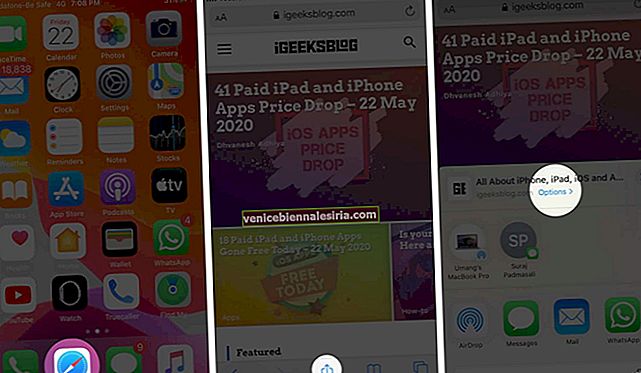
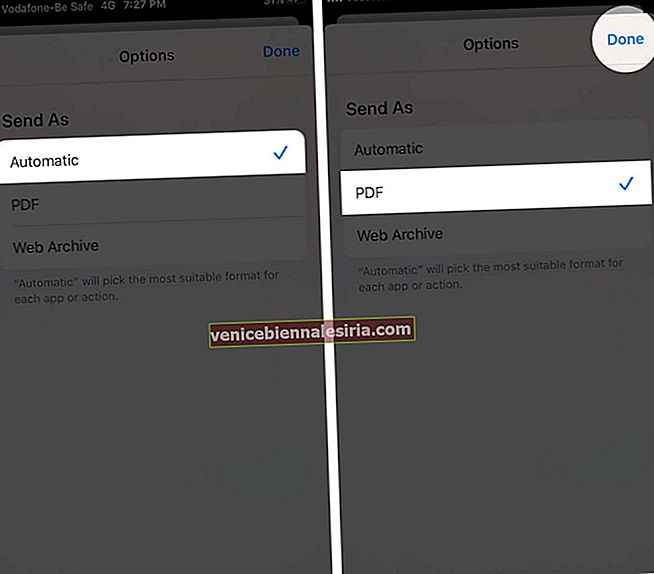
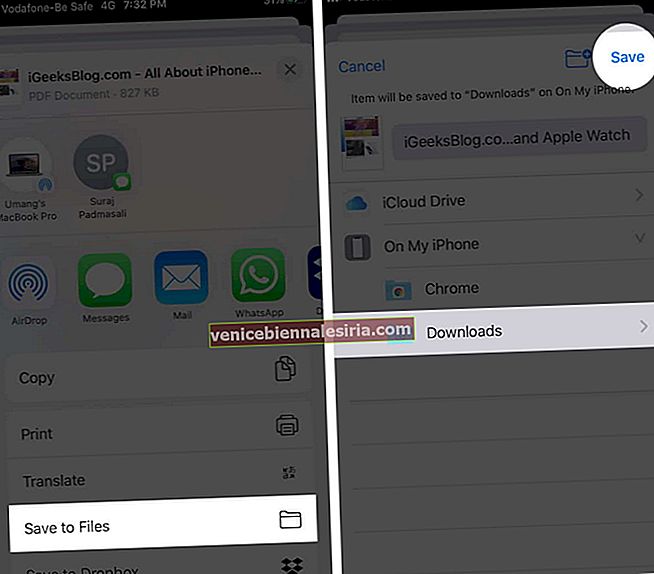
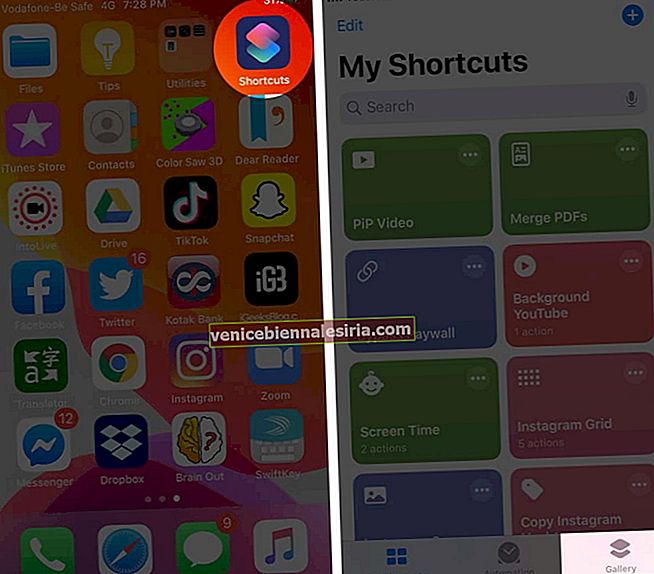
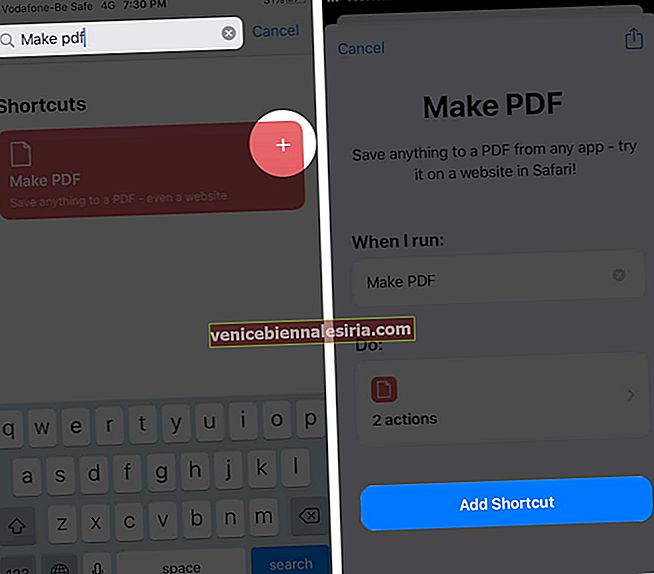 После добавления ярлыка вы можете сохранить веб-страницу в формате PDF из любого браузера.
После добавления ярлыка вы можете сохранить веб-страницу в формате PDF из любого браузера.