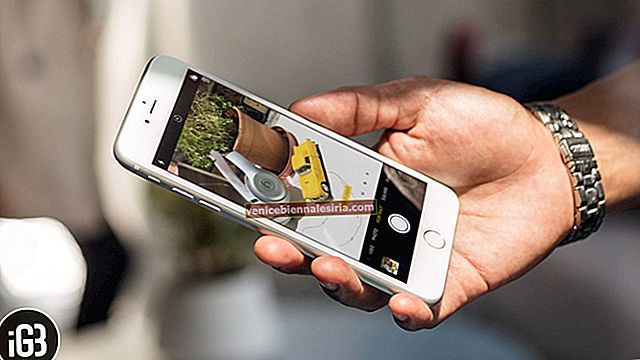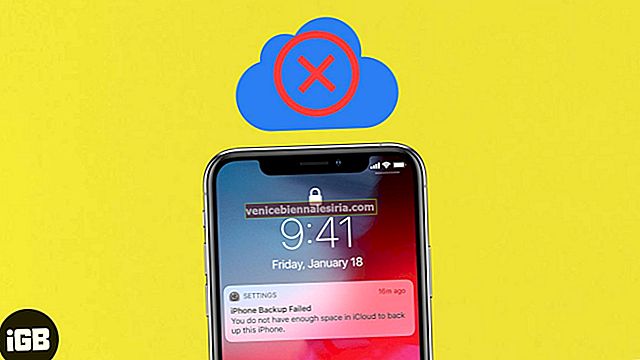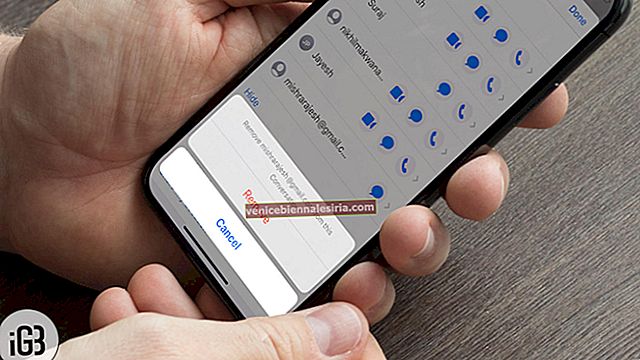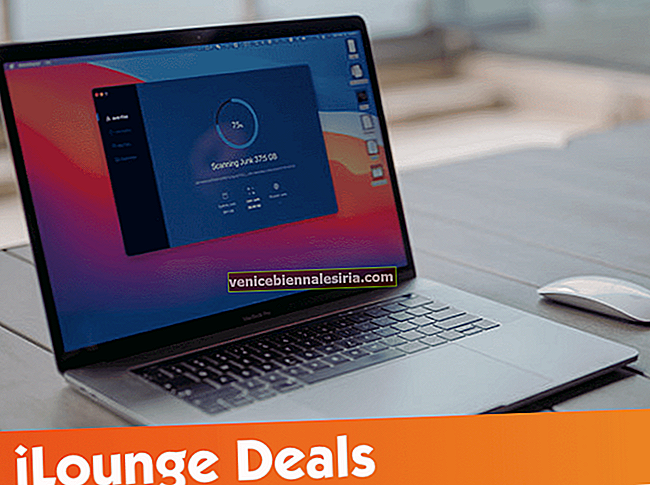iPad - это мощные машины с большим впечатляющим экраном, что делает их идеальными для многозадачности. Если у вас есть совместимая модель iPad, вы можете использовать два приложения одновременно и повысить свою продуктивность. Это экономит время, позволяет перетаскивать, открывать два сообщения электронной почты или беседы в сообщениях, FaceTime в режиме PiP и многое другое. Заинтересованы? Позвольте мне показать вам, как работать в многозадачном режиме на iPad под управлением iPadOS 14 или 13.
- iPad, поддерживающий многозадачность
- Как включить или выключить функции многозадачности на iPad
- Добавьте приложения в док-станцию iPad для лучшей многозадачности
- Используйте два приложения одновременно на iPad
- Как использовать Slide Over на iPad
- Как использовать разделенный просмотр на iPad
- Откройте две окна Safari в режиме Split View на iPad
- Как использовать изображение в режиме изображения на iPad
- Используйте жесты для многозадачности на iPad
- Используйте перетаскивание между приложениями на iPad
iPad, поддерживающий многозадачность
Многозадачность на iPad включает три основных режима - «Картинка в картинке», «Скольжение» и «Разделенный просмотр». Новые iPad поддерживают все эти функции. Однако старые iPad не поддерживают режим Split View.
iPad, поддерживающий режим Slide Over и PiP:
- iPad mini 2 (выпущен в 2013 году) и позже, iPad Air (выпущен в 2013 году) и позже, iPad (5-го поколения и позже), все модели iPad Pro.
iPad с поддержкой режима Split View, Slide Over и PiP:
- iPad mini 4 (выпущен в 2015 году) и позже, iPad Air 2 (выпущен в 2014 году) и позже, iPad (5-го поколения и позже), все модели iPad Pro
Резюме : если вы приобрели недавно, почти наверняка ваше устройство поддерживает полную многозадачность. Тем не менее, если вам нужна помощь, вот как определить, какая у вас модель iPad.
Как включить или выключить многозадачность на iPad
- Откройте приложение « Настройки» и нажмите « Главный экран и док-станцию» .
- Убедитесь, что переключатель « Показывать рекомендуемые и недавние приложения в доке» включен. В правой части Dock отобразятся недавно использованные приложения. Это полезно для большинства людей.
- Затем нажмите Многозадачность .

- Убедитесь, что разрешено использование нескольких приложений и жестов . Если вы отключите первое, вы не сможете использовать Slide Over и Split View.

Добавьте приложения в док-станцию iPad для лучшей многозадачности
Док-станция на iPad состоит из двух элементов: с левой стороны отображаются ваши любимые приложения, а с правой стороны отображаются недавно использованные приложения, а также приложения, открытые на вашем iPad (но еще не добавленные в избранное с левой стороны).
Вы можете легко настроить левую часть для наиболее часто используемых приложений. Это упростит многозадачность.
- Добавление приложения в док-станцию . Нажмите и удерживайте значок нужного приложения на главном экране iPad и сразу же перетащите его в левую часть док-станции. На моем iPad Pro 12,9 дюйма, похоже, у меня может быть максимум 15 любимых приложений. На iPad Pro 10,5 дюймов это число снижается до 13 приложений. Совет : вы можете создавать папки приложений даже в Dock.
- Чтобы удалить приложение из Dock, следуйте тому же методу и перетащите значок приложения из Dock на главный экран iPad.
- Как увидеть док-станцию : на главном экране она всегда видна. Но когда вы работаете в приложении или выполняете несколько задач одновременно, осторожно проведите одним пальцем вверх, пока не увидите док-станцию.
Как использовать два приложения одновременно на iPad
IPad позволяет выполнять следующие три действия в многозадачном режиме, что позволяет использовать более одного приложения одновременно на одном экране.
- Slide Over : здесь приложение перемещается впереди других открытых приложений.
- Разделенный просмотр : здесь вы можете одновременно открывать и использовать два приложения бок о бок. Некоторые приложения, такие как Safari, даже позволяют открывать два окна (подробнее об этом позже) .
- Картинка в картинке : здесь видео, которое вы смотрите, или видеозвонок FaceTime сокращается в небольшое плавающее окно. Эти небольшие всплывающие окна остаются поверх всех других приложений.
Совет от профессионала : на некоторых iPad вы даже можете одновременно использовать Split View, Slide Over и Picture in Picture! ( см. изображение ниже )

Как использовать Slide Over на iPad
- Откройте первое приложение.
- Откройте док-станцию iPad, проведя вверх от нижней части экрана.
- Коснитесь и удерживайте значок нужного приложения на панели Dock и перетащите его на экран. Приложение откроется в режиме скольжения .


Примечание . Некоторые приложения, такие как «Настройки», нельзя открыть в режиме «Скольжение» (или даже в режиме разделенного просмотра).
Как отрегулировать настройки скольжения на iPad
- Перемещение экрана приложения Slide Over влево или вправо : поместите палец на небольшую горизонтальную линию в верхней части экрана приложения Slide Over. Теперь перетащите его влево или вправо.
- Скрытие приложения Slide Over с экрана : поместите палец на ту же небольшую горизонтальную линию в верхней части экрана приложения Slide Over и перетащите плавающее окно полностью вправо, чтобы скрыть приложение. С левой стороны этого делать нельзя. Чтобы вернуть приложение Slide Over, проведите пальцем справа налево от правого края экрана.
- Откройте другое приложение в Slide Over : даже если одно приложение уже открыто в Slide Over, вы можете выполнить те же действия, чтобы открыть другое приложение.
- Переключение между приложениями в Slide Over : проведите пальцем влево или вправо по большой горизонтальной линии в нижней части окна Slide Over. Вы также можете провести пальцем вверх, чтобы увидеть все приложения Slide Over в виде, напоминающем вид переключателя приложений на iPhone.
- Превратите слайд в разделенный вид : коснитесь верхней части окна слайда и перетащите его вниз в правую или левую сторону экрана, чтобы открыть это приложение в режиме разделенного просмотра.
- Использование Slide Over в режиме Split View : на iPad mini (5-го поколения и новее), iPad (6-го поколения и новее), iPad Air (3-го поколения и новее) и iPad Pro вы можете использовать Slide Over даже в режиме Split View. . Шаги для этого такие же.
Как использовать разделенный просмотр на iPad
- Откройте первое приложение.
- Откройте док-станцию, проведя вверх от нижней части экрана.
- Нажмите и удерживайте значок приложения на панели Dock и перетащите его к левому или правому краю экрана.


Как настроить параметры разделения экрана на iPad
- Изменить размер окна : нажмите на разделитель приложения (небольшая вертикальная линия) и перетащите его влево или вправо, чтобы настроить размер окна.
- Закройте разделенный вид : коснитесь разделителя приложения и полностью перетащите его над другим приложением, которое вы хотите закрыть.
- Как превратить разделенный вид в слайд- шоу: коснитесь небольшой вертикальной линии в верхней части окна приложения «Разделенный просмотр» и проведите по ней вниз.
- Переключиться на другие приложения : вы можете провести слева направо по нижней горизонтальной линии, чтобы переключиться на другие отдельные приложения. Когда вы проведете пальцем назад, вы можете вернуться к экрану Split View.
- Открытие двух окон одного и того же приложения : некоторые приложения, такие как Notes, Mail, Messages, Safari, позволяют открывать их два окна в режиме Split View. Шаги такие же. Откройте Dock и перетащите тот же значок приложения, чтобы открыть второе окно в режиме Split View.
Откройте две окна Safari в режиме Split View на iPad
- Запустите Safari на своем iPad (желательно в альбомном режиме).
- Нажмите и удерживайте ссылку внутри веб-страницы и нажмите « Открыть в новом окне» . Или же,

- Нажмите и удерживайте кнопку мультиокна (два небольших перекрывающихся квадрата) и выберите « Открыть новое окно» . Или же,

- Коснитесь одной из вкладок в верхней части Safari. Теперь перетащите его влево или вправо, чтобы открыть в режиме Split View.


Как закрыть Safari Split View : нажмите и удерживайте кнопку с несколькими окнами и, в зависимости от вашего выбора, выберите « Объединить все окна» .
Как использовать изображение в режиме изображения на iPad
Когда вы воспроизводите видео в полноэкранном режиме в браузере или определенных приложениях, вы видите кнопку PiP. При нажатии на нее начинается воспроизведение видео в режиме «Картинка в картинке». Однако у вас также может быть видео, и вызовы FaceTime автоматически продолжаются в режиме PiP после выполнения следующих шагов.
- Откройте приложение « Настройки» и нажмите « Основные» → «Картинка в картинке» .

- Убедитесь, что переключатель « Запускать PiP автоматически» включен.

- Теперь начните видеозвонок FaceTime или воспроизведите видео.
- Проведите пальцем вверх, чтобы перейти на главный экран. Видео начнет автоматически воспроизводиться в режиме «Картинка в картинке».


Вы можете увеличить или уменьшить размер окна, скрыть его или вернуться к полноэкранному видео. В нашем отдельном руководстве по использованию YouTube в режиме PiP на iPhone и iPad вы узнаете больше об этом.
Используйте жесты для многозадачности на iPad как профессионал
Если вы знакомы с жестами iPhone, у вас не возникнет проблем с навигацией по iPad. Вот несколько важных.
- Перейдите в переключатель приложений : проведите вверх от нижней части экрана и удерживайте. Вы увидите все открытые приложения в виде небольших эскизов.
- Переключение приложений : когда вы используете приложение или находитесь в режиме Split View, проведите влево или вправо четырьмя или пятью пальцами, чтобы перейти к ранее использовавшемуся приложению. Если вы используете iPad с Face ID, вы также можете провести пальцем влево или вправо по нижнему краю (как на iPhone).
- Вернитесь на главный экран : сожмите пять пальцев внутрь или проведите вверх от нижнего края экрана iPad.
Используйте перетаскивание между приложениями на iPad
Вы можете перетаскивать фотографии, текст и файлы из одного приложения в другое, следуя инструкциям ниже.
- Откройте два приложения в режиме Split View. Например, вы можете перетащить текст из Safari в Заметки, изображения из приложения «Фотографии» или «Файлы» в «Сообщения» или событие календаря в приложение «Почта» и т. Д.
- Коснитесь изображения, файла или выделенного текста. Он поднимется . Теперь перетащите его в текстовое поле или соответствующее поле в другом приложении и отпустите.


- Чтобы выбрать несколько изображений (или файлов), коснитесь и слегка перетащите первое из них. Затем нажмите на другие изображения, чтобы выбрать их. Зеленый значок сообщит вам о количестве выбранных предметов. После этого перетащите их в другое приложение.
Выход
Это почти все, что вам нужно знать об одновременном использовании нескольких приложений на iPad. Начиная с iPadOS 13 и новее, Apple улучшила возможности многозадачности. Это позиционирует iPad как уникальное и полезное устройство, которое находится между iPhone и Mac.
Что вам больше всего нравится в планшете Apple? Для чего вы его в первую очередь используете? Выскажите свое мнение в комментариях ниже.
ЧИТАЙТЕ СЛЕДУЮЩИЙ:
- Как использовать Scribble на iPad
- Как использовать трекпад на iPad
- Все новые сочетания клавиш в iPadOS