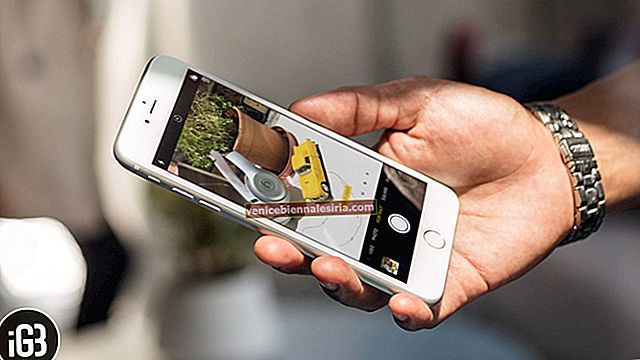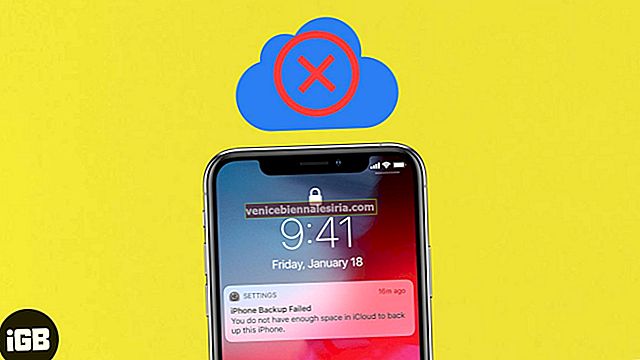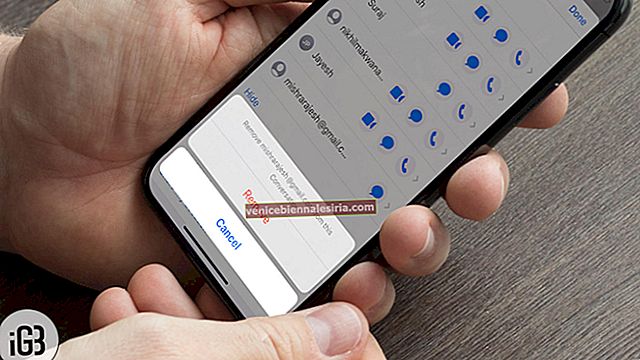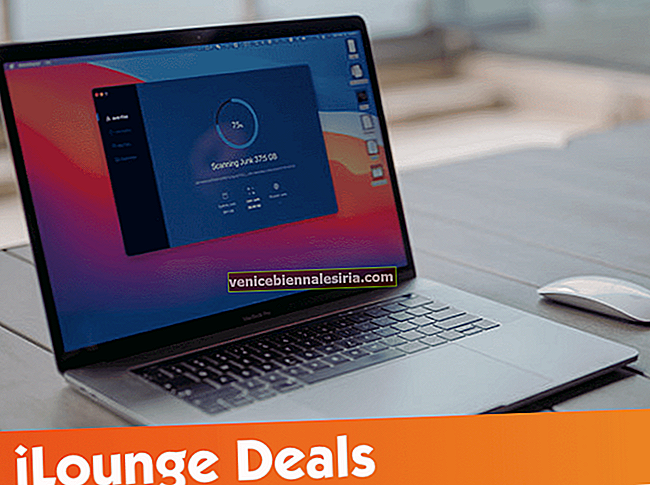Насколько далеко вы хотите защитить свой Mac от несанкционированного доступа? Если ответ на этот вопрос - насколько это возможно, вам, вероятно, будет интересно узнать о FileVault - высокоразвитом механизме шифрования, который позволяет вам применять дополнительный уровень безопасности к жесткому диску Mac, а также к компьютерам на базе Mac. внешние USB. Оставайтесь с нами, поскольку мы рассмотрим основные функции File Vault и опишем процесс, который вы можете использовать для защиты своих внутренних и внешних жестких дисков с помощью этой утилиты.
Как зашифровать жесткий диск Mac и внешний USB-накопитель в Mac OS X El Capitan с помощью FileVault
Что такое FileVault?
Начнем с краткого введения. FileVault - это схема шифрования всего диска, которая использует шифрование XTS-AES 128 для предотвращения несанкционированного доступа к вашему Mac. Эта схема, впервые представленная в 2003 году, позволяет шифровать и расшифровывать тома Mac на лету. Когда Mac выключен, FileVault шифрует его и блокирует паролем. Для доступа к системе пользователь должен ввести пароль, чтобы разблокировать и расшифровать ее.
Чтобы безопасно использовать FileVault, вы всегда должны правильно помнить свой пароль. Вы можете сделать резервную копию своего пароля на сервере Apple. Резервная копия защищена тремя контрольными вопросами. Чтобы получить доступ к резервному паролю, вам нужно будет ответить на контрольные вопросы.
Текущая версия FileVault известна как FileVault 2 и представляет собой улучшенную версию оригинальной версии FileVault. FileVault 2 не может использоваться с каждым Mac и всеми конфигурациями дисков. Его можно включить только на одном диске, содержащем разделы OS X и Recovery.
Помимо шифрования жесткого диска Mac, FileVault 2 также помогает шифровать съемные диски. Это позволяет защитить диски резервного копирования Time Machine. Дополнительные преимущества схемы включают возможность мгновенно стереть все ключи шифрования и все данные с вашего Mac, что делает всю информацию полностью недоступной. Таким образом, это довольно удобная утилита для защиты вашего Mac и важных данных на нем.
Хотя это, вероятно, самый эффективный способ убедиться, что ваши данные всегда в безопасности, FileVault 2 имеет свои недостатки, главным из которых является снижение производительности. Применение шифрования и дешифрования «на лету» сказывается на процессоре, а в системах со старыми процессорами Core наблюдается значительное отставание в производительности.
При использовании FileVault 2 вам следует позаботиться о том, чтобы он был прозрачен для всех после входа в систему. Это означает, что после того, как вы разблокируете и расшифруете Mac с помощью своего пароля, если кто-то получит доступ к машине, все ваши данные вполне могут быть украдены. Следовательно, вы должны убедиться, что не оставляете свой Mac без присмотра, если он разблокирован. Чтобы полностью заблокировать зашифрованный диск, лучше всего полностью выключить Mac.
Как включить FileVault на жестком диске Mac
Вы можете включить шифрование FileVault на жестком диске Mac, выполнив следующие действия:
Шаг 1. Войдите в OS X El Capitan с учетной записью администратора.
Шаг 2. Перейдите в меню Apple (верхний левый угол) → Системные настройки.
 Шаг 3. Щелкните Безопасность и конфиденциальность.
Шаг 3. Щелкните Безопасность и конфиденциальность.

Шаг 4. Выберите вкладку FileVault и нажмите на замок (нижний левый угол всплывающего окна).

Шаг 5. При появлении запроса введите имя администратора и пароль.

Шаг 6. Нажмите кнопку «Включить FileVault».

Если более одного пользователя имеют учетную запись на вашем Mac, каждый пользователь должен будет ввести свой пароль, чтобы разблокировать диск. Mac отобразит сообщение об этом, когда вы активируете FileVault. Нажмите кнопку «Включить пользователя» и введите пароль пользователя. Все учетные записи пользователей, добавленные после включения FileVault, включаются автоматически.
Примечание. По умолчанию FileVault использует пароль вашей учетной записи для шифрования диска. Если вы его забудете, создается ключ восстановления, позволяющий разблокировать диск. Однако этот ключ отображается только один раз, поэтому, если и когда это произойдет, запишите ключ и сохраните его в надежном месте.
После успешного включения FileVault ваш Mac перезагрузится и предложит вам войти в систему с учетными данными. Вам нужно будет вводить свой пароль каждый раз, когда вы захотите войти в систему после включения FileVault. При входе в систему механизм шифрования работает в фоновом режиме, поэтому вы можете продолжать использовать Mac без каких-либо препятствий.
Как включить FileVault на внешнем USB-устройстве Mac
Поскольку большинство USB-накопителей отформатированы с использованием файловой системы FAT, вы не сможете напрямую зашифровать их. Во-первых, вам необходимо переформатировать внешний USB-накопитель в файловую систему Mac OS Extended (журналируемую). После этого вы сможете включить на нем шифрование. После шифрования он будет преобразован в файловую систему Mac OS Extended (журналируемая, зашифрованная).
Вот шаги, чтобы зашифровать внешний USB-накопитель с помощью FileVault:
Шаг 1. Откройте Finder и выберите внешний USB из списка дисков слева.
Шаг 2. Щелкните правой кнопкой мыши и выберите « Зашифровать и имя флэш-памяти»>

Шаг 3. Введите пароль шифрования, проверьте его, а также предоставьте подсказку при появлении запроса.

Примечание. Процесс шифрования может занять некоторое время в зависимости от размера USB. Индикатора прогресса не будет, поэтому единственный способ узнать это - это индикатор на USB. Не отключайтесь, пока индикатор не начнет мигать.
После того, как диск будет зашифрован, вам будет предлагаться вводить установленный пароль каждый раз, когда вы хотите получить доступ к диску.
Как взломать шифрование на USB-накопителе
В этом разделе объясняются шаги по расшифровке внешнего USB-накопителя, зашифрованного с помощью FileVault 2.
Примечание. При расшифровке диск форматируется, поэтому во избежание потери данных клонируйте зашифрованный диск перед его расшифровкой.
Шаг 1. Войдите в OS X El Capitan с учетной записью администратора.
Шаг 2. Перейдите в Утилиты → Приложение → Finder и запустите Терминал.

Шаг 3. Введите diskutil cs listи нажмите Return.

Шаг 5. В полученном коде скопируйте буквенно-цифровую последовательность рядом с «Logical Volume Group».
Шаг 6. Введите diskutil cs deleteXXXX____YYYY___ZZZZ___XYZ и нажмите return.

Как отключить шифрование на жестком диске Mac и внешнем диске
Чтобы отключить шифрование на диске, выполните следующие действия:
Шаг 1. Войдите в OS X El Capitan с учетной записью администратора.
Шаг 2. Перейдите в меню Apple (верхний левый угол) → Системные настройки → Безопасность и конфиденциальность.
Шаг 3. Выберите вкладку FileVault и нажмите на замок (нижний левый угол всплывающего окна).
Шаг 4. При появлении запроса введите имя администратора и пароль.
Шаг 5. Нажмите кнопку «Отключить FileVault».
Шаг 6. Перезагрузите ваш Mac.
Заключить
FileVault 2 - чрезвычайно полезная схема для защиты вашего Mac, но она может оказаться дорогостоящей с точки зрения производительности. Кроме того, есть меры предосторожности, которые вы должны учитывать при работе с ним, поэтому, пожалуйста, используйте его с умом, иначе у вас могут навсегда остаться важные данные, заблокированные на жестком диске вашего Mac или внешнем USB-накопителе.