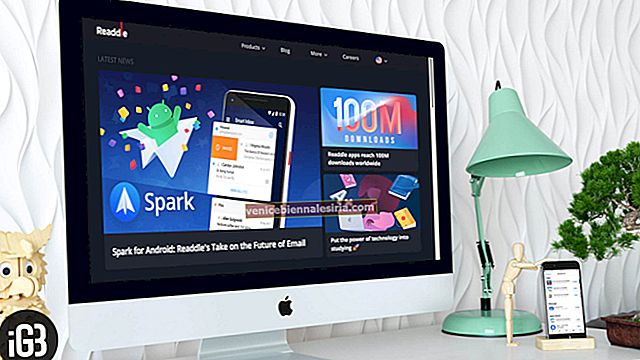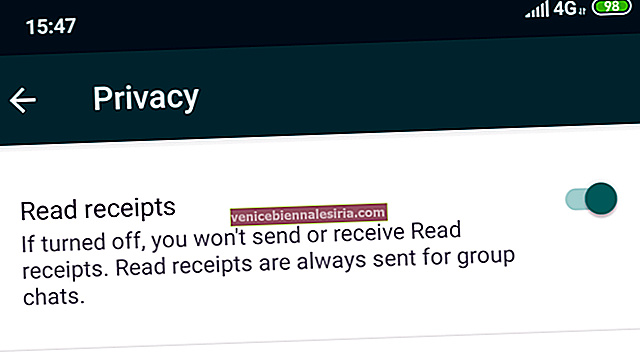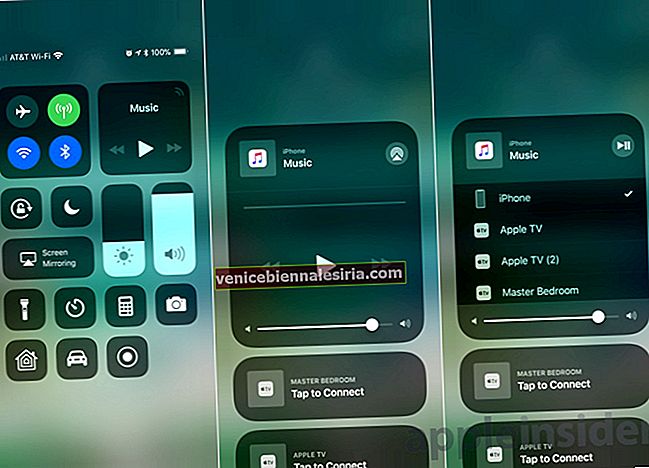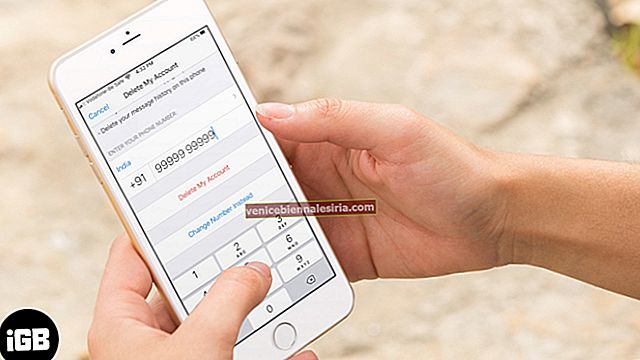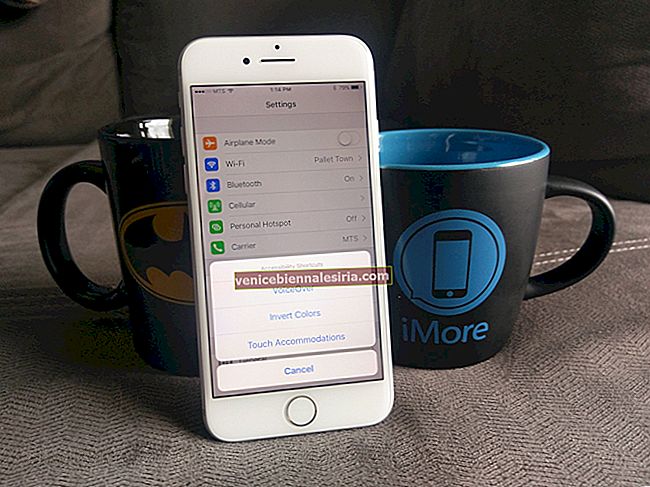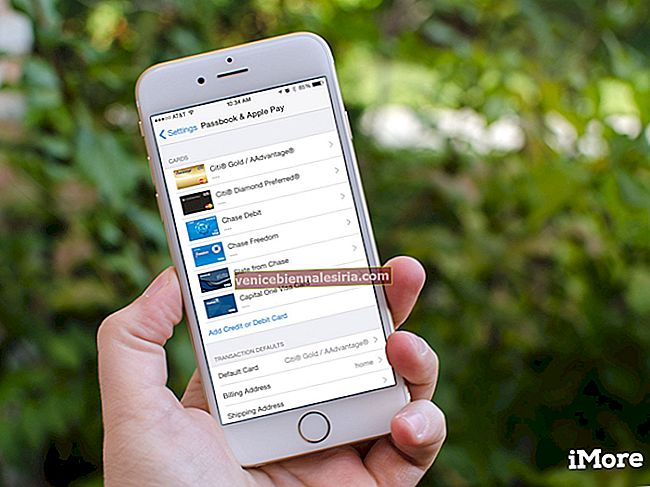Когда VLC вернулся в App Store, я был очень рад наконец получить всемогущий медиаплеер для iPhone / iPad.
Интересно, что VLC имеет почти все функции, которые делают его фантастическим медиаплеером. И, очевидно, одна из самых крутых функций, которые включает в себя VLC, - это популярная загрузка по Wi-Fi (которая также поддерживается большинством других приложений для медиаплееров).

Загрузка по Wi-Fi - действительно отличная функция. Во-первых, здесь нет проводов, копипаста и синхронизации. И это огромное облегчение. Очевидно, единственное, что вам нужно, это сеть Wi-Fi, к которой подключены ваш iPhone / iPad и компьютер (на котором есть файл).
Загрузка Wi-Fi также упрощает работу с интерфейсами.
Как перенести фильмы и видео на VLC для iPhone / iPad с помощью загрузки по Wi-Fi
Итак, начнем:
1. Сначала убедитесь, что в вашем приложении VLC включена загрузка по Wi-Fi.
Шаг 1. Откройте VLC для iOS на своем iPhone / iPad.
Шаг 2. Нажмите на значок VLC вверху.
Шаг 3. Там, где написано Wi-Fi Upload, переведите переключатель в положение ON.
Обратите внимание на IP-адрес, который находится прямо под опцией.
2. Теперь перенесем файл.
Шаг 1. Откройте на своем компьютере веб-браузер.
Шаг 2. Введите IP-адрес, который выглядит примерно так (xx может быть любым числом).
Шаг 3. Вы должны увидеть интерфейс, показанный в заголовке этого изображения.
Шаг 4. Нажмите «Загрузить» или просто перетащите видеофайлы, которые вы хотите перенести на свой iPhone / iPad.
Дождитесь завершения передачи.
Приложение VLC для вашего iPhone / iPad должно автоматически обновлять список мультимедиа и отображать недавно загруженные файлы. Если они несовместимы (например, если вы добавляете файлы .aac или .mp3), они не будут отображаться в приложении, даже если у вас есть успешная передача файлов.
Вот и все.