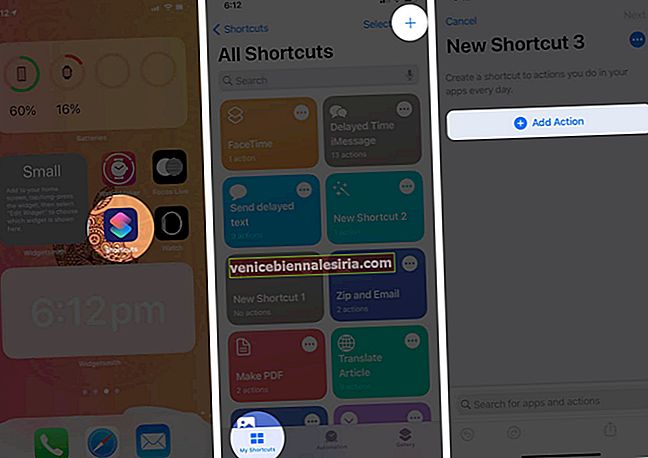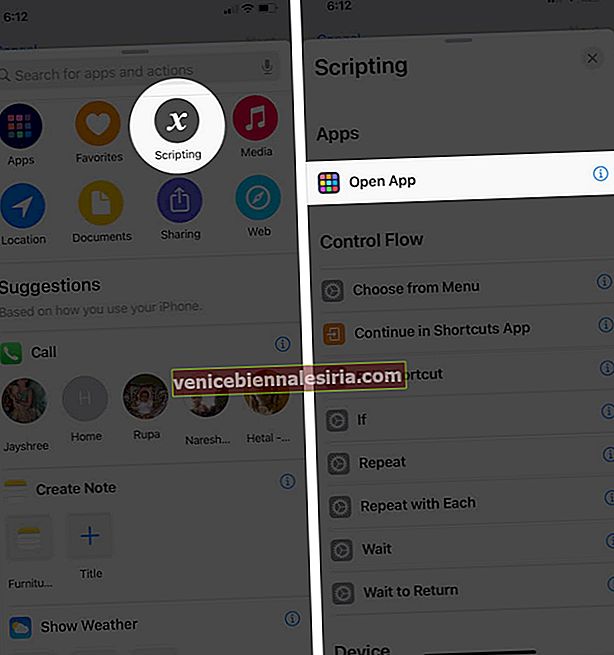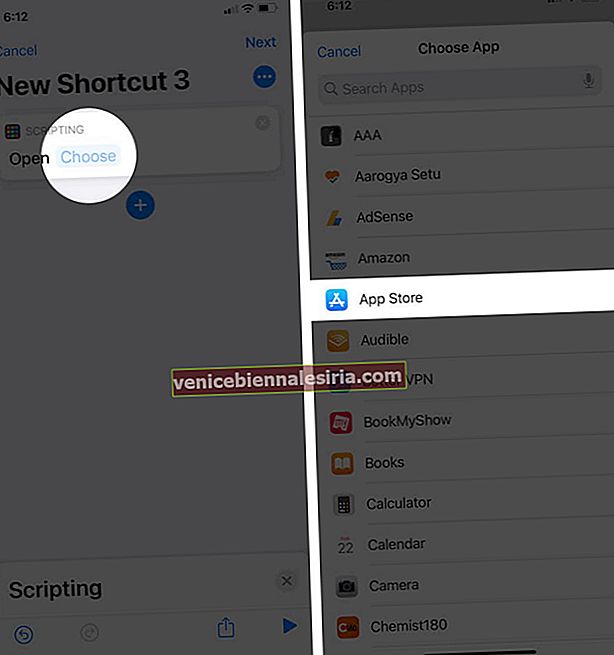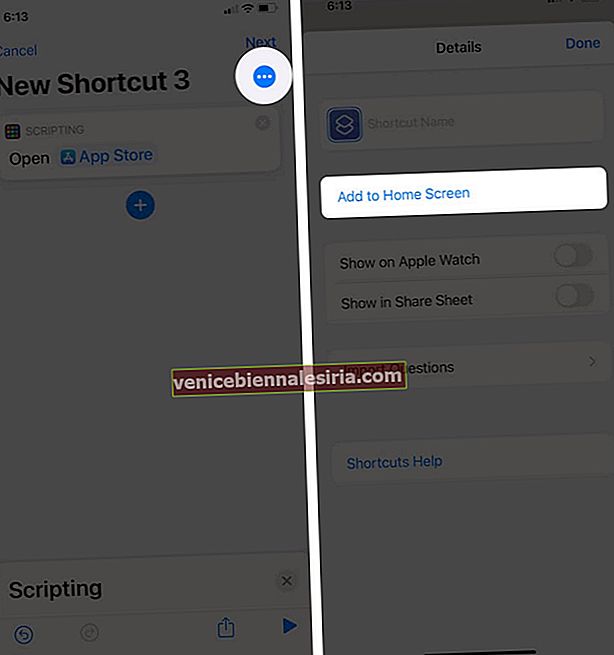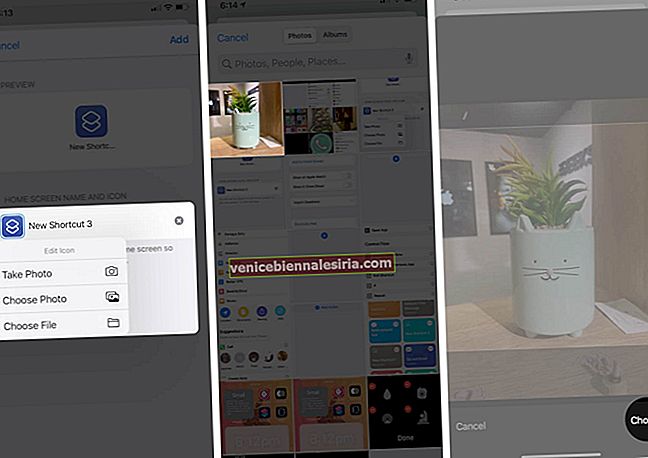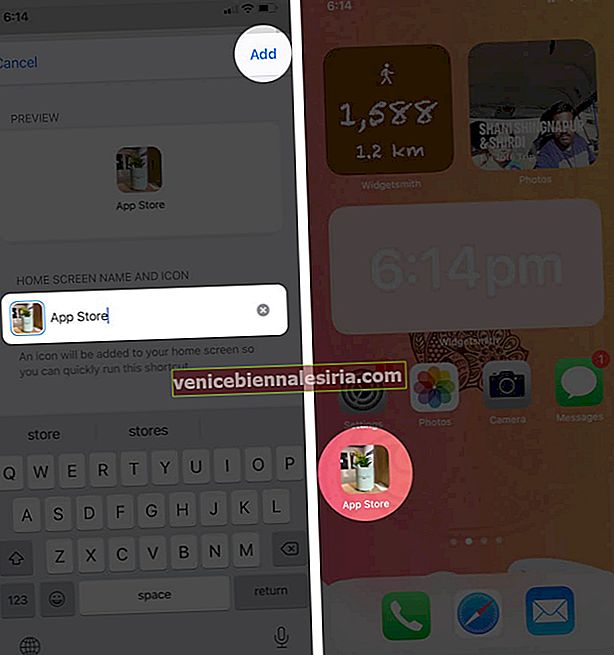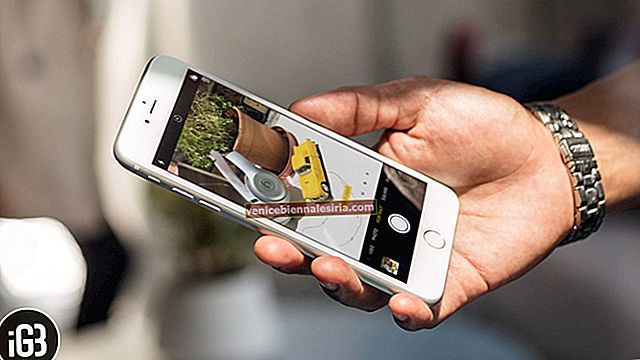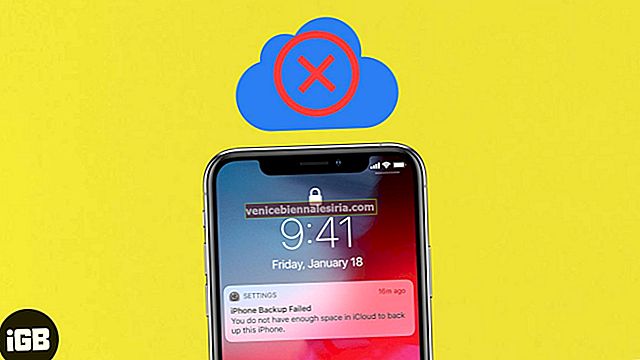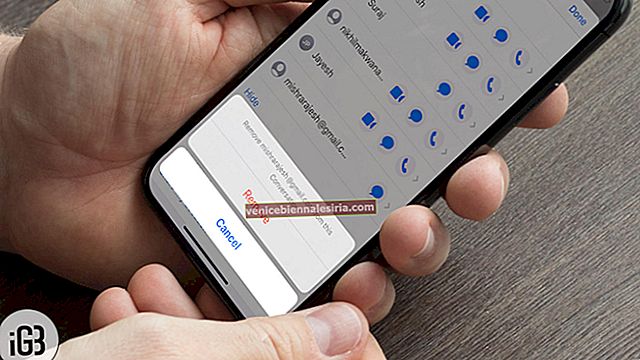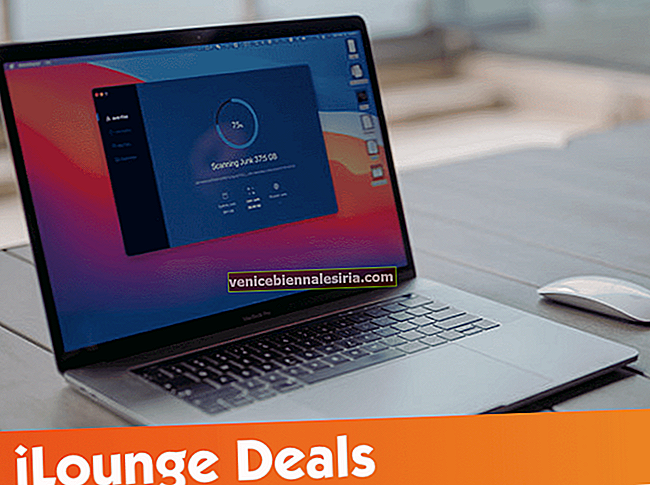Сразу после запуска iOS 14 вы могли видеть, как многие пользователи настраивают значки приложений на своем iPhone и делятся ими в социальных сетях. Используя желаемые изображения, вы также можете создавать потрясающе выглядящие главные экраны iPhone. Готовы узнать больше? Я расскажу вам все об этом и покажу, как изменить значки приложений на главном экране iOS 14 с помощью приложения «Ярлыки».
Ограничения:
- Когда вы нажимаете на эти настроенные значки приложений, откроется приложение «Ярлыки», а затем - основное приложение. Обновление : в iOS 14.3 beta 3 ярлыки открываются прямо с главного экрана без предварительного запуска приложения «Ярлыки». Мы надеемся, что это останется и в окончательной общедоступной версии.
- Эти настроенные значки приложений не будут отображать значки уведомлений - эти крошечные красные точки в углу значков приложений с числом внутри них.
Хорошо, если понравившиеся значки / изображения приложений будут сохранены в приложении «Фотографии» или «Файлы». Вы можете получить эстетические значки приложений с таких веб-сайтов, как Icons8, Pinterest и т. Д. Вы также можете щелкнуть изображение во время процесса.
Как изменить значки приложений на главном экране iPhone с помощью ярлыков
- Откройте приложение " Ярлыки" . Убедитесь, что вы находитесь на вкладке « Мои ярлыки ».
- Нажмите на кнопку с плюсом в правом верхнем углу, а затем на Добавить действие.
- Затем нажмите « Добавить действие» .
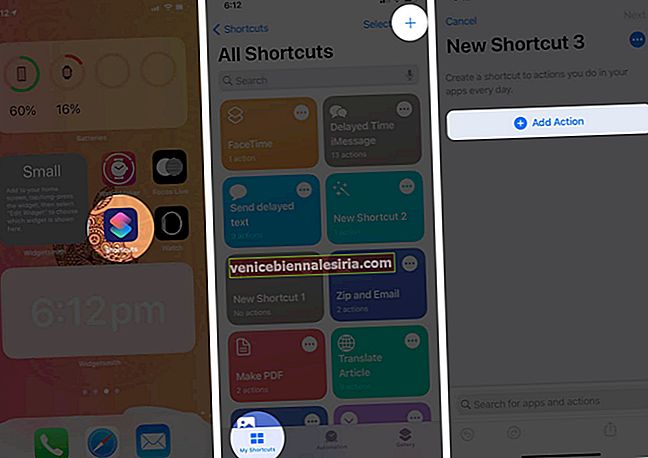
- Выберите « Сценарии» → « Открыть приложение» . Или вы также можете выполнить поиск по запросу « Открыть приложение. '
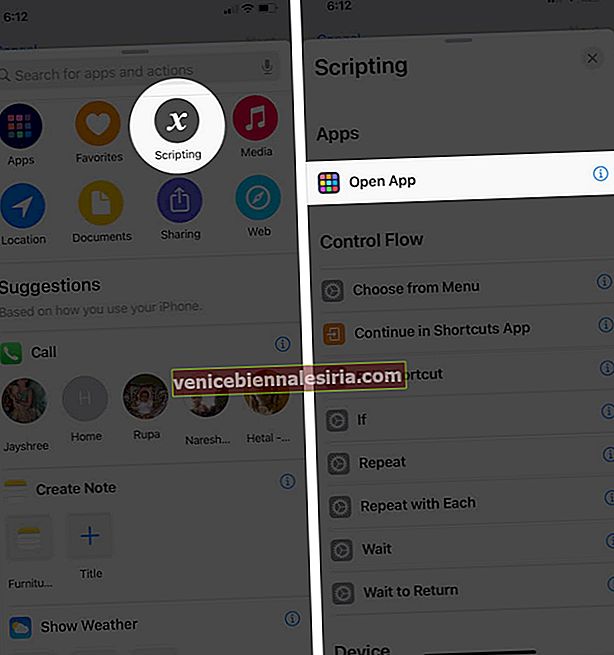
- Теперь нажмите « Выбрать» и выберите нужное приложение, значок на главном экране которого вы хотите изменить.
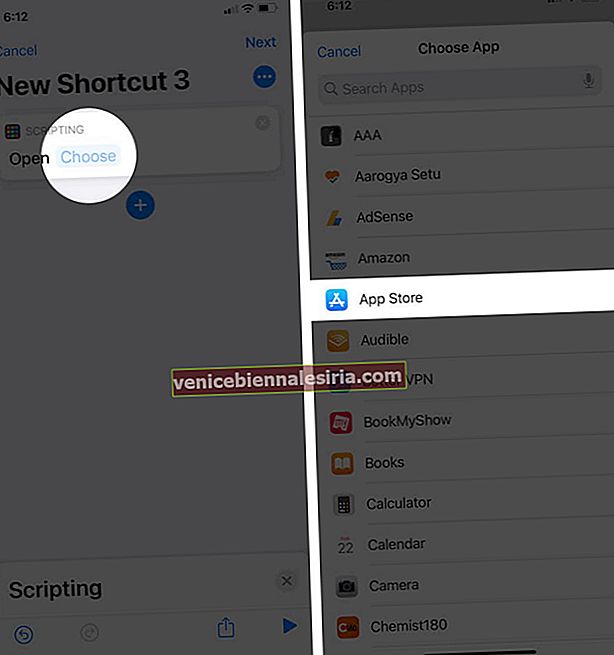
- Затем нажмите значок «Еще» (три точки) в правом верхнем углу. Нажмите на « Добавить на главный экран» .
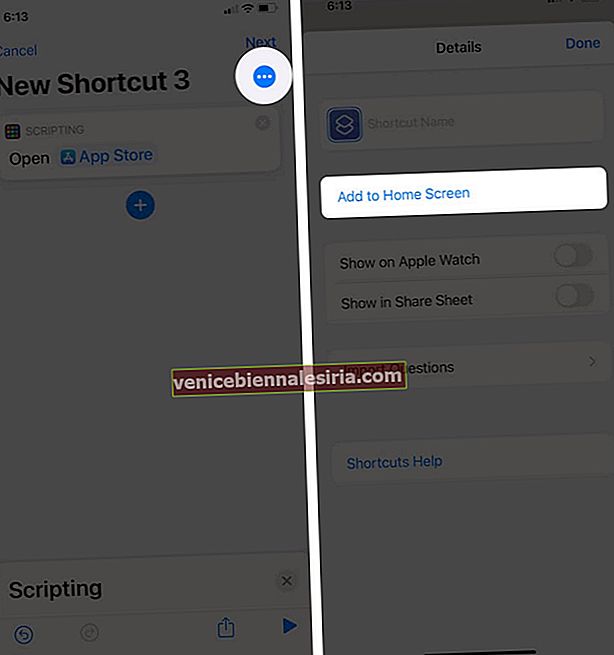
- Нажмите на значок ярлыка и выберите один из трех вариантов - «Выбрать файл», «Выбрать фото», «Сделать фото». Если ваше изображение находится в приложении «Фото», нажмите «Выбрать фото». Теперь нажмите на желаемое изображение, а затем нажмите на « Выбрать» .
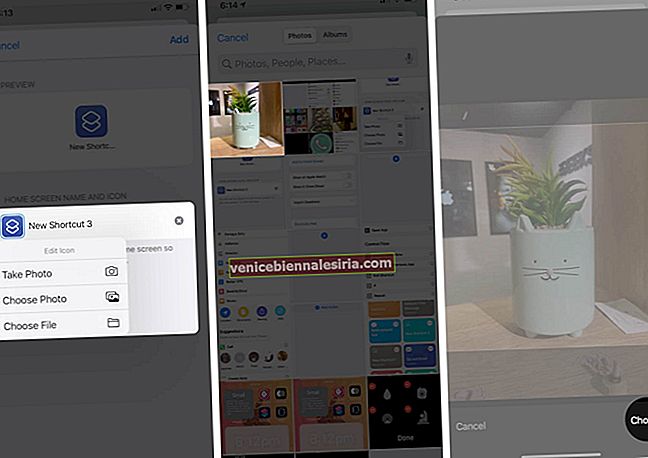
- Необязательно, но рекомендуется: переименовать ярлык. Хотя вы можете дать ему любое имя, было бы удобно использовать имя приложения.
- Наконец, нажмите « Добавить» в правом верхнем углу. Нажмите Готово, чтобы закончить.
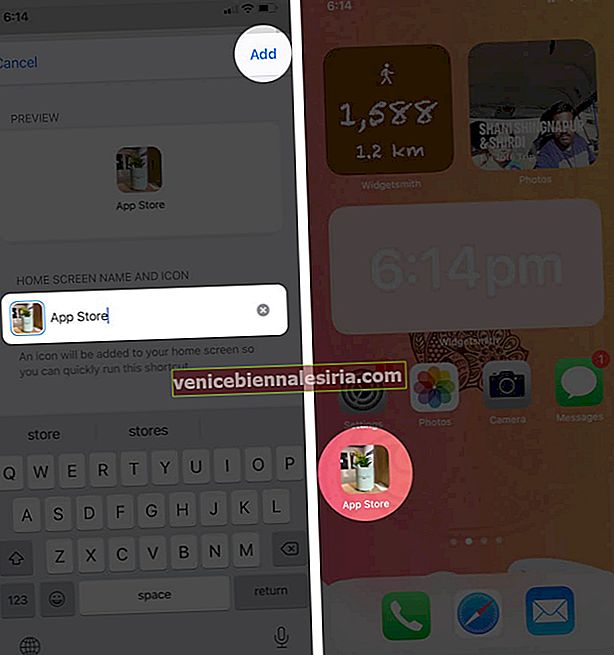
Значок ярлыка добавлен на главный экран. Повторите процесс для всех других приложений, которые вам нужны.
Вышеупомянутый метод также работает на iOS 13 и iPadOS.
Важная заметка:
На самом деле мы не меняем значок приложения с помощью этих шагов, а только создаем быстрый ярлык для запуска этого приложения, и этот ярлык имеет желаемое изображение значка приложения.
Теперь, чтобы полностью настроить внешний вид, скройте исходное приложение с главного экрана в библиотеке приложений. Для этого нажмите и удерживайте значок приложения → Удалить приложение → Удалить с главного экрана .

После этого у вас будут только пользовательские значки на главном экране, а исходное приложение будет доступно только в библиотеке приложений, к которой вы можете получить доступ, проведя пальцем справа налево на последнем главном экране.
Выход
Вот как вы можете изменить значки приложений на iPhone. Кроме того, вы также можете использовать комбинацию виджетов, чтобы сделать домашний экран iPhone еще более захватывающим. Кроме того, вы также должны проверить наш список лучших пакетов значков приложений и лучшие сторонние виджеты для домашнего экрана.
Используя эти настроенные значки приложений и виджеты, люди создали несколько уникальных домашних экранов iPhone. Взглянуть.
@JoannaStern @reckless @karaswisher @CaseyNewton pic.twitter.com/C3VmGwbpFs
- mcharo (@mcharo) 22 сентября 2020 г.
как сделать эстетичный домашний экран (iOS 14): ветка. pic.twitter.com/RObjIXcjbG
- ???????✨? (@Kaylasfro) 19 сентября 2020 г.
Теперь у меня есть свой Ноокфон! Настроил мой домашний экран с помощью тематических значков ACNH, спасибо, iOS 14!
#animalcrossing #acnh pic.twitter.com/jOwWVIbFzj
- gen ̖́ - @ ginkgo island ★ 彡 (@okpng) 18 сентября 2020 г.
Текущая настройка домашнего экрана iOS 14. pic.twitter.com/gtFjRnMkq7
- Traf (@traf) 20 сентября 2020 г.
ЧИТАЙТЕ СЛЕДУЮЩИЙ:
- Как использовать Back Tap на iPhone под управлением iOS 14
- Установите Chrome в качестве браузера по умолчанию на iPhone
- Использование YouTube в изображении в режиме изображения на iPhone и iPad