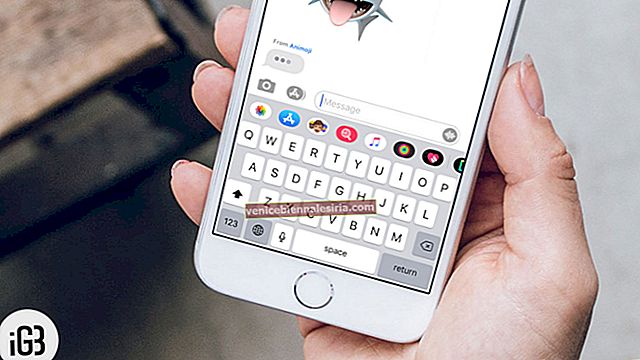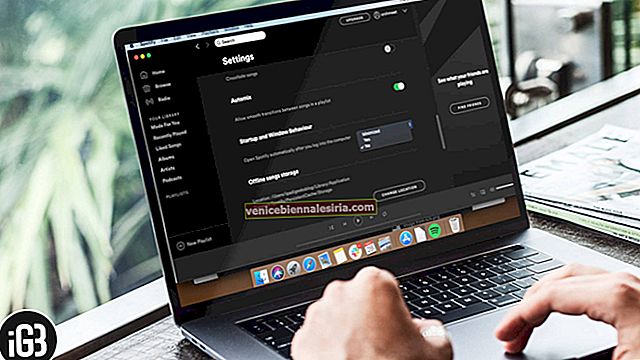С появлением iOS 11 управление паролями стало более простым. Теперь вам больше не нужно запоминать пароли или использовать сторонние приложения для удобного управления ими. Используя встроенный менеджер паролей, вы можете легко войти в свои любимые приложения. Apple называет это « Автозаполнение паролей для приложений ». Все, что вам нужно, - сохранить свое имя пользователя и пароль, а все остальное оставить на усмотрение менеджера паролей.
Как сохранить / добавить пароль для любимых приложений
Шаг 1. Откройте приложение «Настройки» на своем устройстве iOS.

Шаг 2. Затем прокрутите вниз и нажмите « Учетные записи и пароли».

Шаг 3. Теперь нажмите Пароли приложений и веб-сайтов.

Шаг 4. Прокрутите вниз и нажмите «Добавить пароль».

Шаг 5. Затем вам нужно ввести имя веб-сайта, имя пользователя и пароль → Обязательно нажмите Готово в правом верхнем углу для подтверждения.

Используйте автозаполнение пароля для приложений
Шаг 1. Откройте приложение / Интернет, пароли которого вы сохранили.
Шаг 2. Теперь, когда вы продолжите вводить данные для входа, ваше имя пользователя появится прямо над клавиатурой. Нажмите на имя пользователя.

Шаг 3. Ваши данные для входа будут заполнены автоматически. Теперь просто нажмите кнопку входа / входа.

Как получить доступ к сохраненному паролю приложений
Шаг 1. Запустите приложение Настройки → Учетные записи и пароли → Пароли приложений и веб-сайтов.

Шаг 2. Нажмите на название приложения / веб-сайта.

Шаг 3. На следующем экране вы увидите свое имя пользователя, пароль и название соответствующего веб-сайта.

Как управлять автозаполнением паролей для приложений
Шаг 1. Запустите приложение Настройки → Учетные записи и пароли → Пароли приложений и веб-сайтов.

Шаг 2. Нажмите на название веб-сайта.

Шаг 3. Теперь нажмите кнопку « Изменить» в правом верхнем углу.

Шаг 4. Затем отредактируйте свою учетную запись и пароль. → В конце нажмите Готово для подтверждения.

Если вы хотите удалить веб-сайт , нажмите красную кнопку слева от него, а затем нажмите «Удалить».

Удалить приложение / веб-сайт из автозаполнения паролей для приложений
Вы можете удалить приложение, пароль которого вы больше не хотите хранить. Для этого запустите приложение «Настройки» → «Учетные записи и пароли» → «Пароли приложений и веб-сайтов» → нажмите кнопку « Изменить» вверху → выберите приложение → нажмите « Удалить» в верхнем левом углу.


Подведение итогов!
Я думаю, что важность такого первоклассного менеджера паролей, как 1Password, нисколько не снизилась. Только что обострилась битва за лучшее. Следовательно, только тот, кто обладает лучшими качествами, будет править на насесте. И именно конечные пользователи будут окончательным победителем в жесткой конкуренции.
Что ты думаешь об этом? Поделитесь своими ценными отзывами в комментариях ниже.
Не пропустите и эти сообщения:
- Лучшие приложения для управления паролями для iPhone и iPad
- Приложение для обеспечения безопасности iPhone и iPad
- Лучшие приложения VPN для iPhone и iPad
- Лучшие приложения Photo Vault для iPhone и iPad