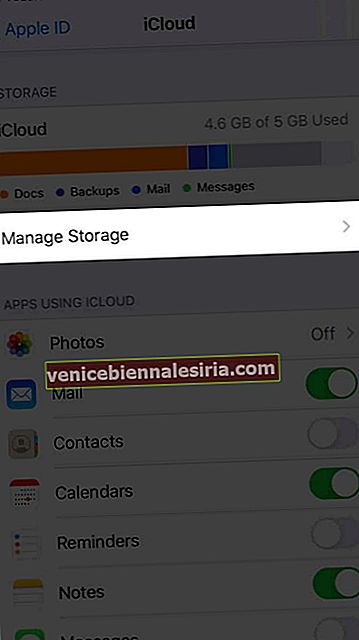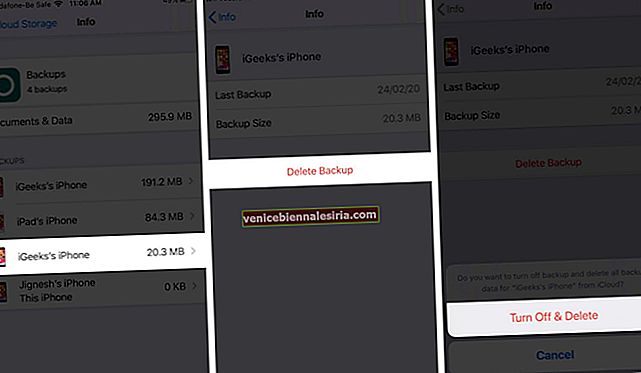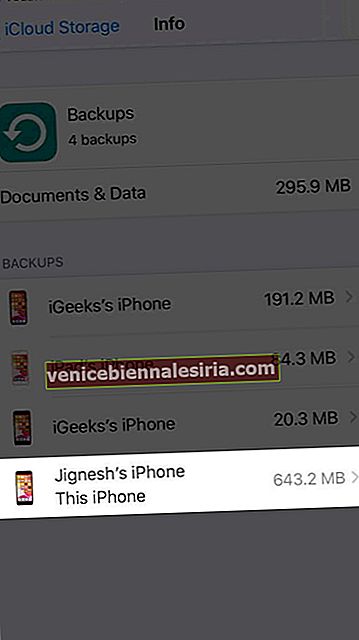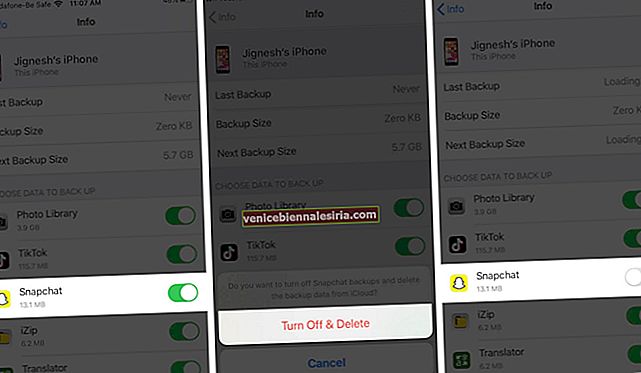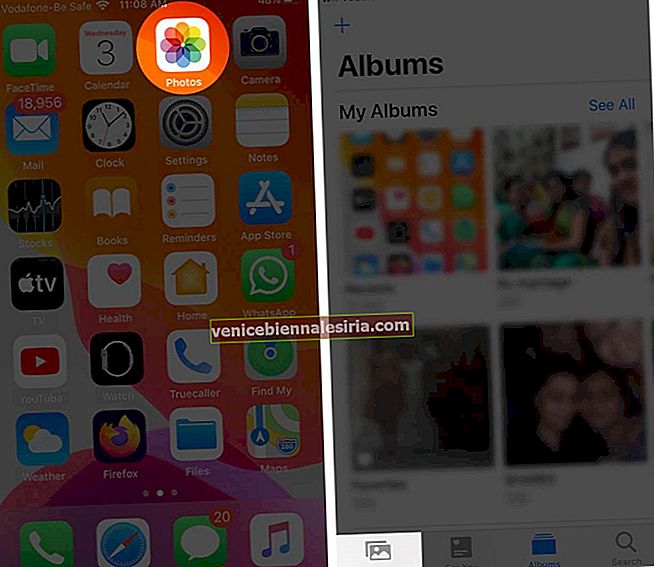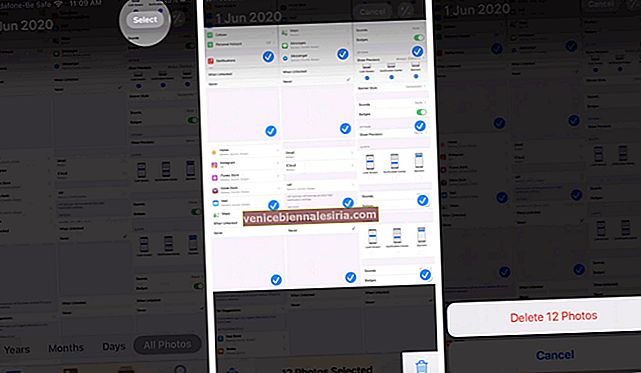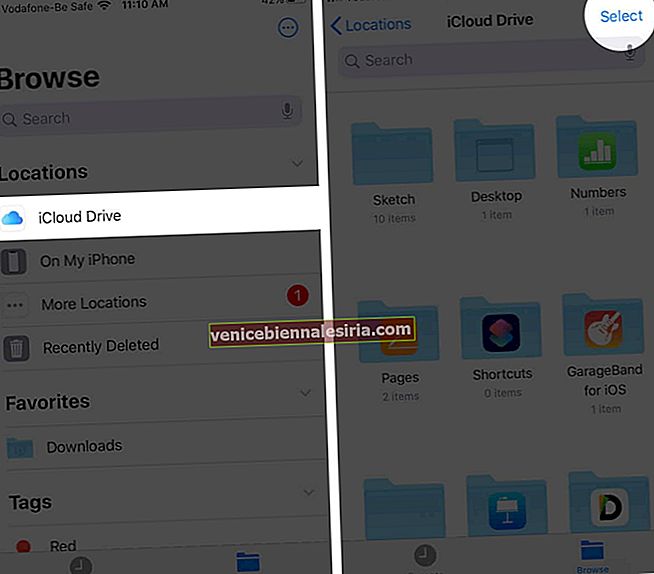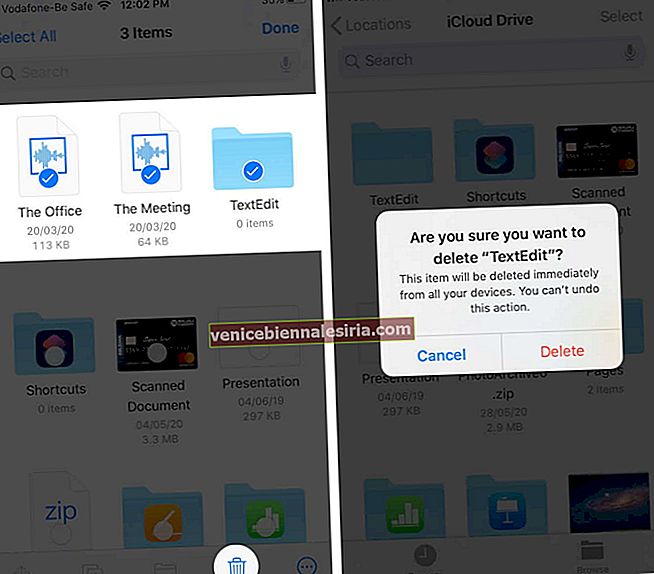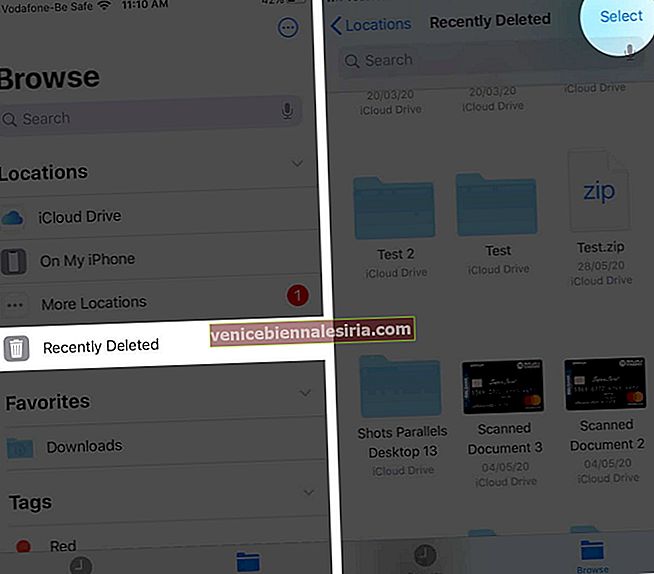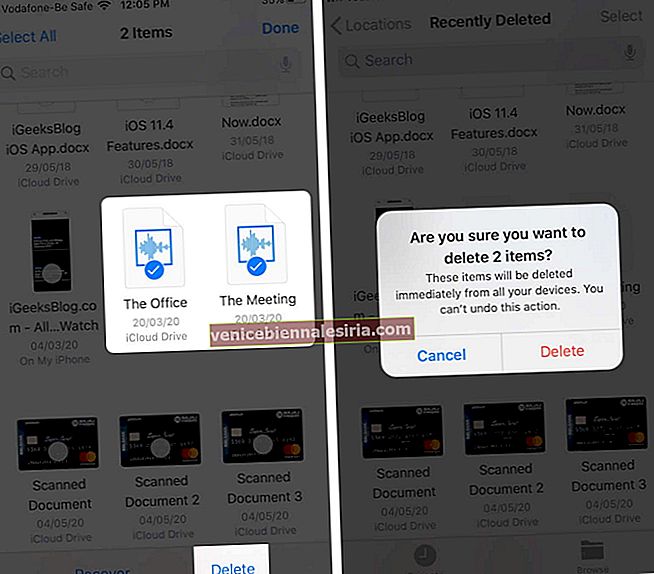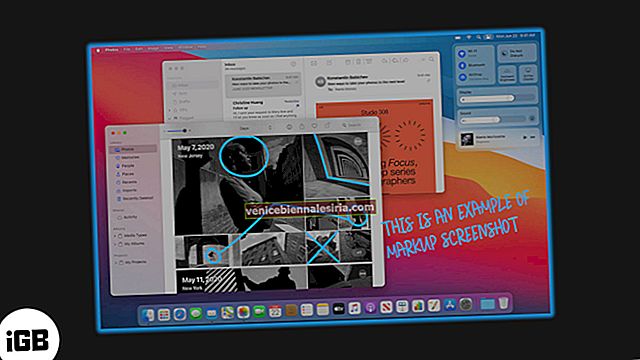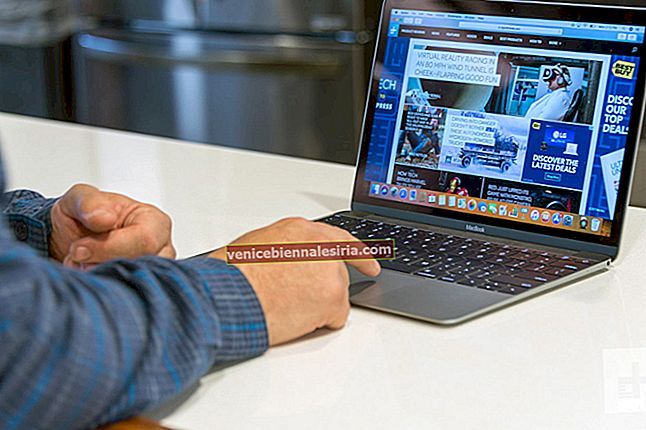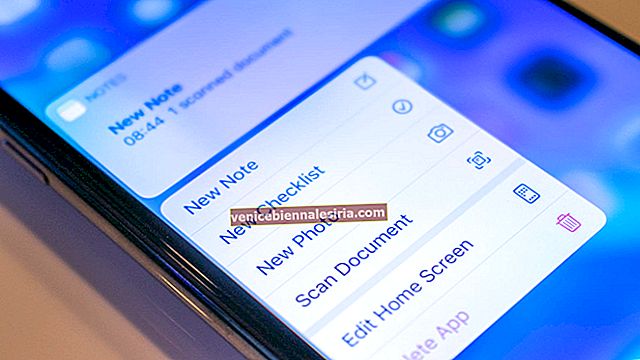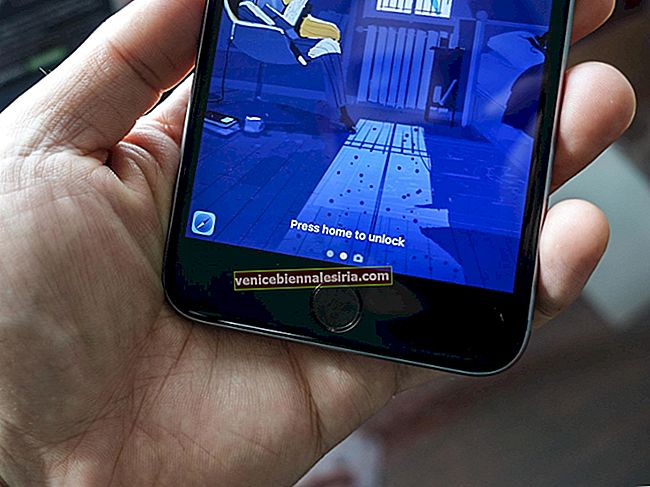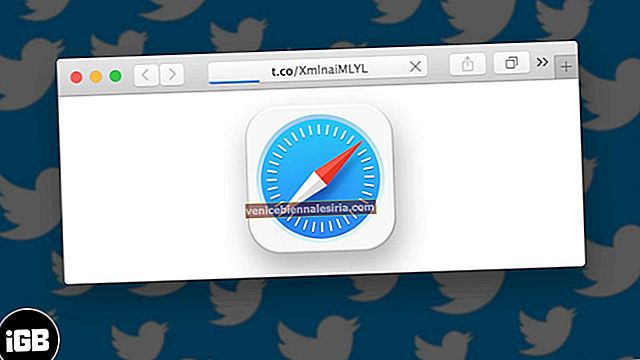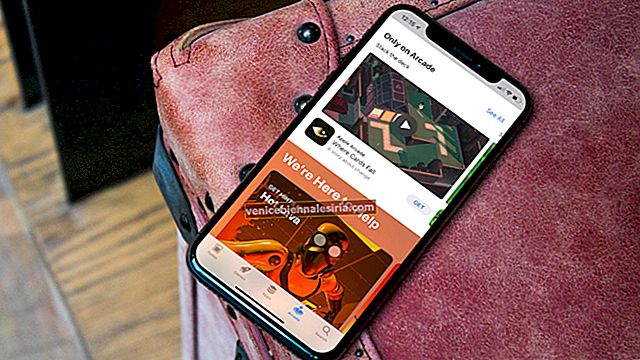iCloud - это хранилище резервных копий по умолчанию для вашего устройства, включая все ваши данные, загруженные приложения и файлы. Поэтому необходимо освободить хранилище iCloud на вашем iPhone или iPad, когда оно заполнится. Вы можете сделать несколько вещей, чтобы управлять своим хранилищем iCloud, чтобы освободить больше места. Вы можете выбрать, что именно вы хотите там хранить, а что не нужно. Итак, давайте посмотрим поближе.
- Почему мое хранилище iCloud заполнено?
- Проверьте свое пространство iCloud на iPhone и iPad
- Удалите старые резервные копии из iCloud
- Выберите, какие приложения для резервного копирования на вашем устройстве
- Удаление фотографий и видео из фотографий iCloud
- Удалить файлы в iCloud Drive
- Удалить электронную почту, сообщения и вложения
Почему мое хранилище iCloud заполнено?
Apple предлагает всего 5 ГБ бесплатного хранилища iCloud. Это довольно скудно, и поэтому его можно довольно быстро заполнить. Это особенно верно, если вы выполняете резервное копирование нескольких устройств, таких как iPhone и iPad. Вы всегда можете купить больше хранилища, но если вы не хотите, вы можете предпринять несколько шагов, чтобы освободить место и решить, что именно оставить в хранилище iCloud.
Как проверить хранилище iCloud на iPhone и iPad
Чтобы просмотреть подробную информацию о том, сколько места в хранилище iCloud вы использовали:
- Откройте « Настройки» → [ваше имя] → iCloud.

- Коснитесь Управление хранилищем.
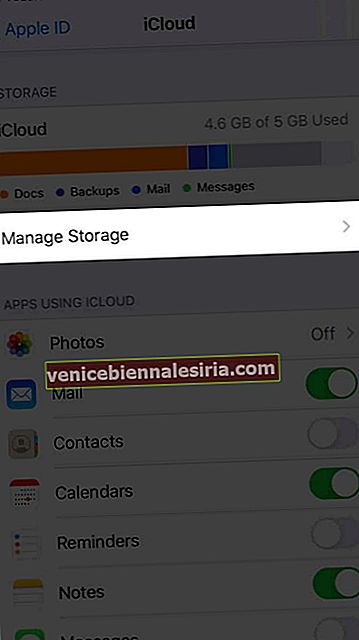
Здесь вы увидите подробную информацию о том, как различные приложения и службы используют доступное пространство. Как описано ниже, вы можете сделать несколько вещей, чтобы освободить место в хранилище iCloud.
Удалите старые резервные копии из iCloud
Резервные копии ваших устройств занимают значительную часть места в iCloud. Поэтому неплохо избавиться от старых резервных копий, которые вам не нужны. Вот как:
- Откройте « Настройки» → [ваше имя] → iCloud.

- Выберите Управление хранилищем → Резервные копии .

- Выберите имя устройства , резервная копия которого вам больше не нужна и от которой вы хотите избавиться
- Выберите « Удалить резервную копию», а затем выберите « Выключить и удалить».
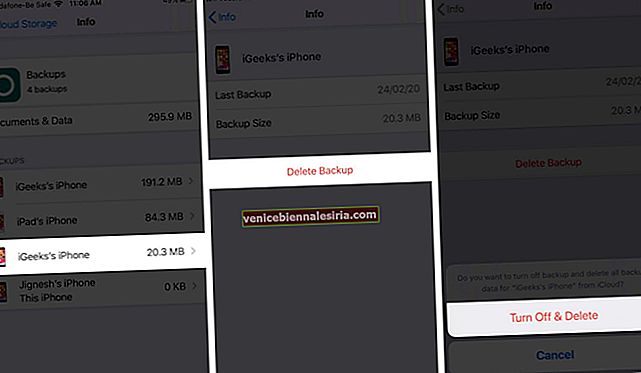
Примечание. Удаление резервной копии также отключит резервное копирование iCloud для выбранного устройства, пока вы снова не включите его вручную.
Выберите, какие приложения для резервного копирования на вашем устройстве
Многие приложения, установленные на вашем iPhone или iPad, автоматически создают резервные копии в iCloud. Вы можете отключить это для любых приложений, которые вы не используете, чтобы освободить место в iCloud. Вот как:
- Откройте « Настройки» → [ваше имя] → iCloud .

- Выберите Управление хранилищем → Резервные копии .

- Выберите имя устройства, которое вы используете в данный момент.
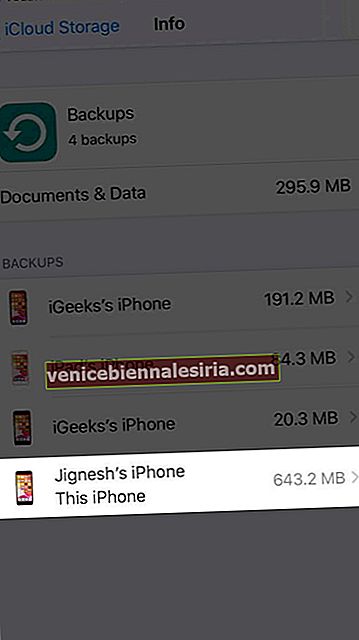
- Ниже Выбор данных для резервного копирования , тумблер выключения приложений , которые вы не хотите создать резервную копию
- Выберите « Выключить и удалить».
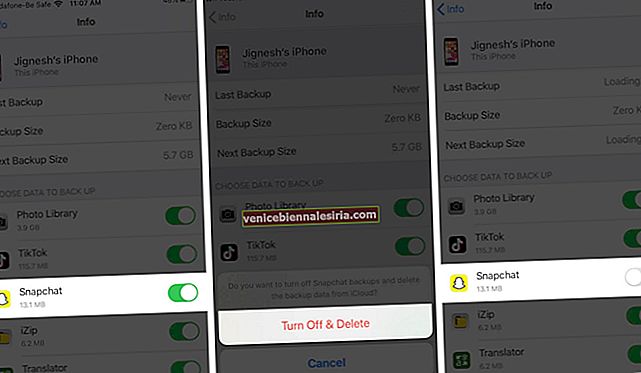
Это отключит резервное копирование iCloud для выбранных приложений, а также удалит всю их информацию из iCloud.
Примечание. Этот параметр недоступен для некоторых приложений, для которых всегда требуется резервное копирование.
Удаление фотографий и видео из фотографий iCloud
Выбор для хранения фотографий и видео с iPhone или iPad в хранилище iCloud может быстро занять место. Поэтому желательно перенести и сохранить эти файлы где-нибудь еще. Например, вы можете загрузить свои фотографии iCloud на свой Mac или ПК. Затем вы можете разместить их на внешнем жестком диске или в другом облачном сервисе, таком как Google Drive или Dropbox.
После того, как вы сохранили свои фотографии и видео в другом месте, вот как вы можете удалить фотографии и видео, чтобы освободить место в хранилище iCloud:
- Откройте приложение " Фото" на своем iPhone или iPad.
- Нажмите на Фото внизу экрана.
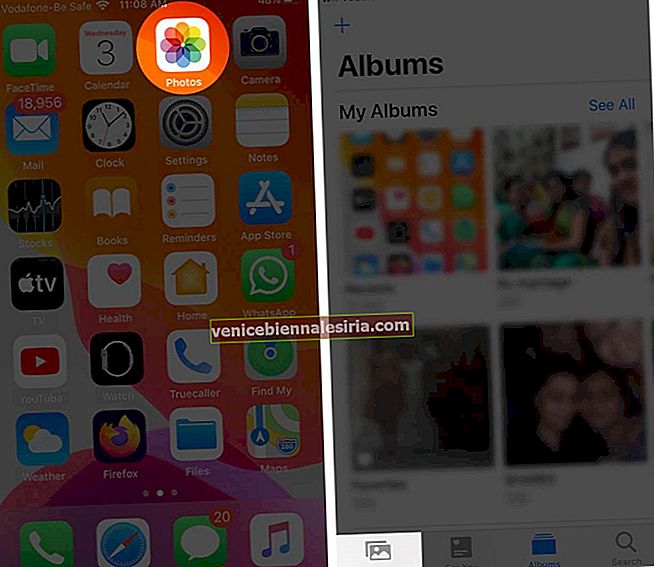
- Нажмите Выбрать и выберите все фото и видео, которые хотите удалить.
- Коснитесь значка корзины и выберите « Удалить фото».
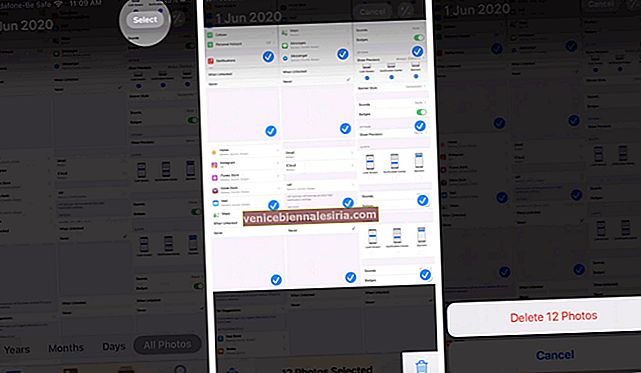
Удалить файлы в iCloud Drive
Как и в случае с фотографиями и видео, вы также можете избавиться от файлов и папок iCloud Drive, чтобы освободить место для хранения. Однако, если у других людей есть общие папки с вами, они не занимают места в вашем хранилище.
Вы можете удалить только свои собственные папки и файлы описанным ниже способом. Убедитесь, что вы уже сохранили какие-либо важные данные в другом месте, прежде чем удалять их со своего iCloud Drive.
- Откройте приложение " Файлы" на вашем iPhone или iPad.
- Нажмите на Обзор.

- В разделе « Места» нажмите на iCloud Drive, а затем нажмите « Выбрать» .
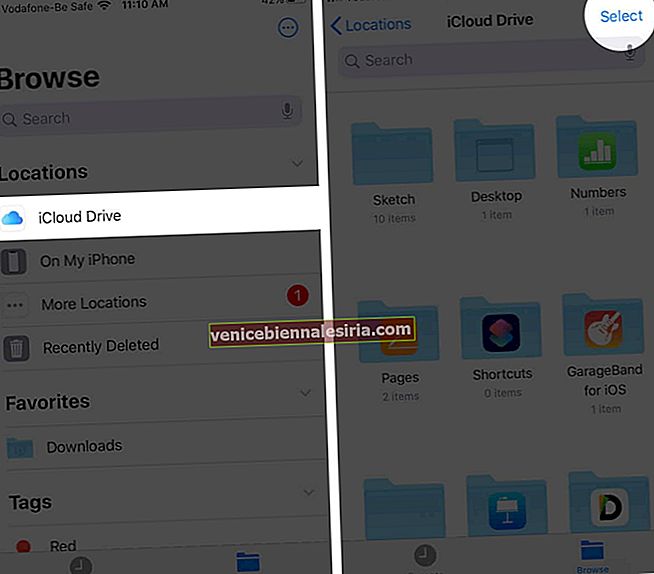
- Выберите все папки и файлы, которые хотите удалить
- Коснитесь значка корзины .
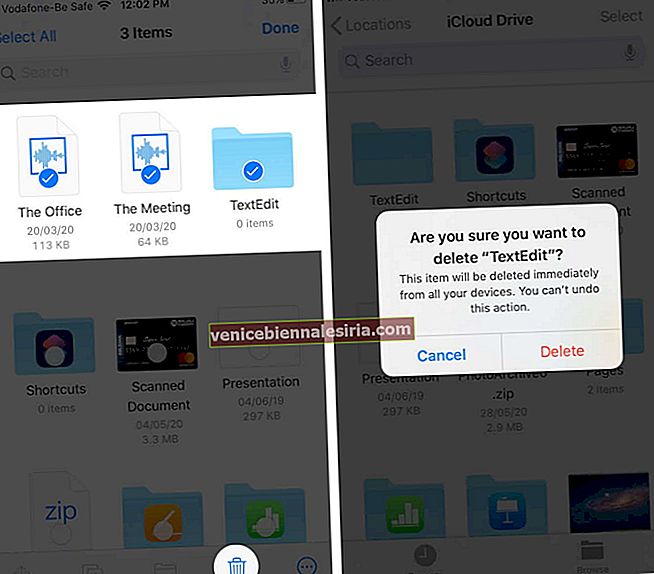
- Теперь снова в разделе « Места» нажмите « Недавно удаленные», а затем нажмите « Выбрать» .
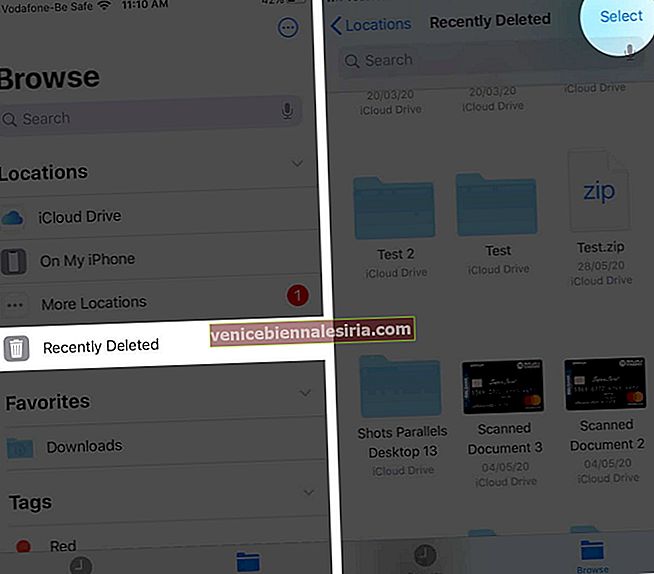
- Выберите все файлы, которые вы хотите удалить навсегда
- Коснитесь Удалить .
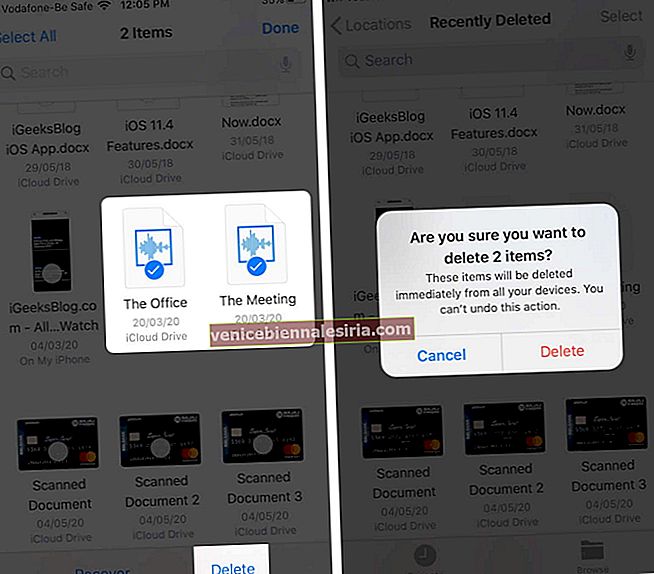
Удалить электронную почту, сообщения и вложения
Вы можете освободить хранилище iCloud, регулярно удаляя электронные письма из своей учетной записи электронной почты iCloud. Письма с большими вложениями особенно занимают место, поэтому избавьтесь от всего, что вам не нужно.
Точно так же, если вы включили Сообщения в iCloud для синхронизации сообщений на разных устройствах, все ваши тексты и вложения будут занимать место в вашем хранилище iCloud. Поэтому рекомендуется удалять фотографии и вложения iMessage, а также текстовые сообщения.
Подводя итоги
Есть несколько способов освободить место в хранилище iCloud. Рекомендуется регулярно выполнять эти шаги, чтобы все было организовано. Вы нашли эти советы полезными? Поделитесь своими мыслями в разделе комментариев ниже.
Вы также хотели бы прочитать эти сообщения:
- Удалить фотографии из резервной копии iCloud на iPhone