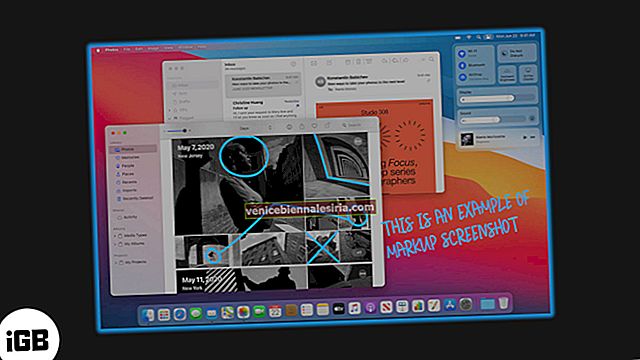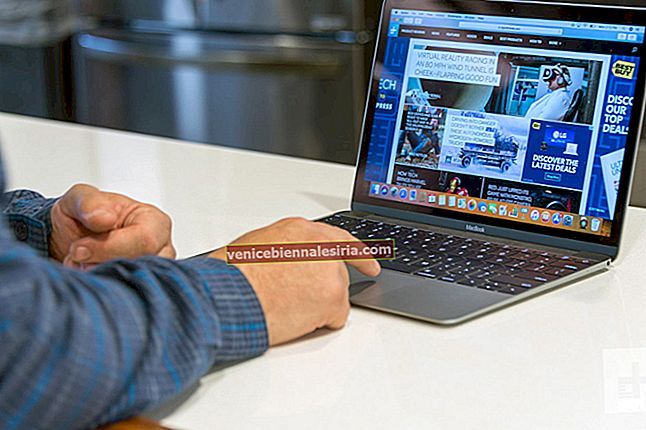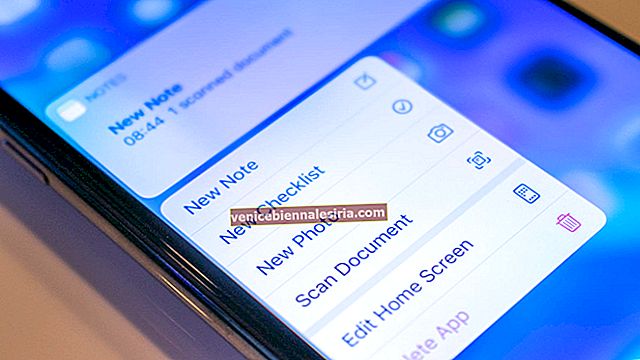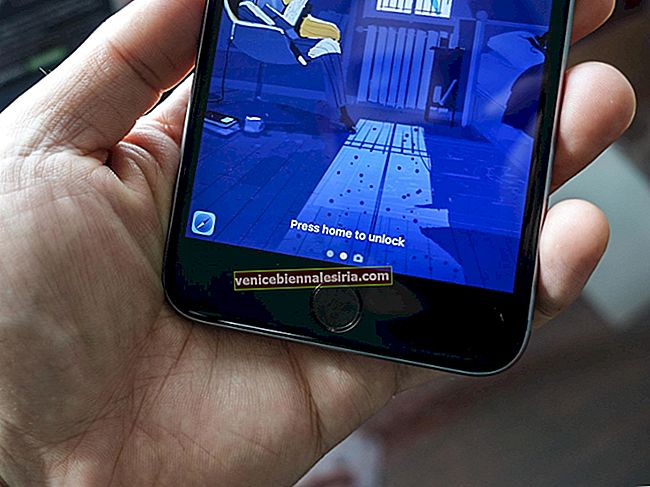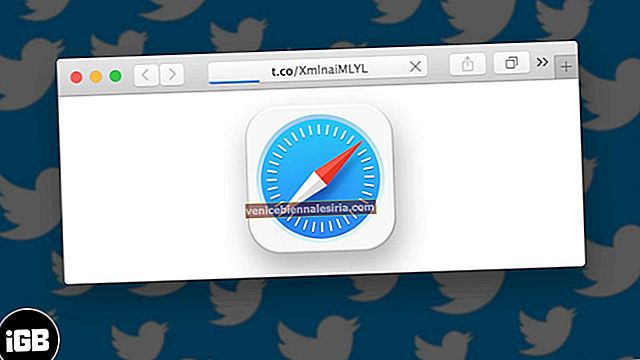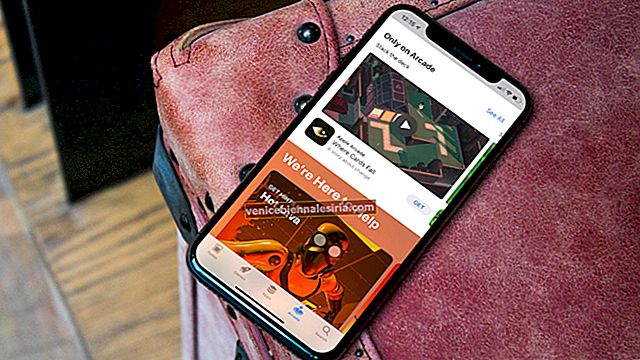Док-станцию можно использовать для мгновенного переключения между приложениями на iPad. Это удобное место для хранения регулярно используемых или недавно загруженных приложений. В конце концов, вы не можете попытаться пролистать несколько экранов, чтобы найти одно приложение. Это помогает быстрее выполнять многозадачность, поскольку пользователь может открывать два или более приложений в режиме скольжения или разделения просмотра. Теперь давайте приступим к пониманию того, как док-станцию можно использовать на iPad под управлением iPadOS 14 или 13.
- Как получить доступ к док-станции на вашем iPad
- Измените порядок приложений в док-станции на iPad
- Как добавить или удалить приложения из док-станции на iPad
- Отключить рекомендуемые и недавние приложения в Dock для iPad
- Многозадачность на iPad с режимами скольжения и разделения просмотра
- Использование приложений при просмотре видео в режиме PiP
Как получить доступ к док-станции на вашем iPad
Вы можете найти док-станцию в нижней части главного экрана. При этом с правой стороны будут отображаться все недавно открытые приложения, а с левой стороны можно настроить ваши самые любимые приложения.

Предположим, вы находитесь в другом приложении и хотите получить доступ к док-станции из самого открытого приложения. Слегка смахните вверх от нижней части экрана приложения, и вы увидите его там.

Измените порядок приложений в док-станции на iPad
Нажмите и удерживайте приложение, чтобы перейти в режим покачивания. Оказавшись там, удерживайте и перетащите значок, чтобы переместить приложение в желаемое место.

То же правило применяется к приложениям на главном экране. Перетащите их в Dock и отпустите в желаемом месте.
Как добавлять и удалять приложения из док-станции на iPad
Чтобы добавить приложение, вы можете нажать и удерживать его, а затем перетащить в левую часть док-станции.

Теперь, чтобы удалить то же самое, выполните следующие действия:
- Нажмите и удерживайте приложение, которое нужно удалить, и вы увидите на нем крестик.
- Нажмите на него.
- Вы должны подтвердить, что хотите удалить приложение.

- Вскоре после подтверждения приложение будет удалено.
Отключить рекомендуемые и недавние приложения в Dock для iPad
- Откройте приложение " Настройки" .
- Теперь перейдите на главный экран и док-станцию.
- Вы найдете опцию Показать предлагаемые и недавние приложения в Dock.
Переключатель может быть превращен о п или о фф как по вашему желанию. Если вы хотите, чтобы приложения отображались, переключатель можно включить, а если вы хотите, чтобы это было наоборот, то же самое можно отключить.

Многозадачность с режимами скольжения и разделения просмотра
Если вы хотите использовать два или более приложений на своем iPad, не меняя экран, к которому вы в данный момент получаете доступ. Это можно сделать с помощью режима скольжения и разделения просмотра. Этот способ применим только в том случае, если у вас есть одно приложение, доступное в доке, поэтому для этого, во-первых, вам нужно добавить любое из двух приложений.
- Откройте одно из приложений.
- А теперь слегка проведите пальцами снизу экрана, чтобы просмотреть док-станцию.
- Нажмите и удерживайте в течение 2 секунд приложение, которое нужно открыть в режиме разделения экрана.

Он превратится в небольшое вертикальное окно, после чего вы сможете просматривать оба приложения с одним приложением в большом окне и другим в меньшем окне.
Примечание. Режим разделения экрана будет работать только для некоторых моделей iPad, включая iPad Pro, iPad 5-го поколения или новее, Air 2 или новее и iPad Mini 4 или новее.
Использование приложений при просмотре видео в режиме PIP
Использование некоторых важных приложений во время просмотра фильма кажется интересным. Не так ли?
Ниже приведены шаги для доступа к нему на вашем iPad:
Я предположил, что ваш фильм или видео в настоящее время открыты, и теперь вам нужно открыть другое приложение в режиме «картинка в картинке».
- Проведите снизу вверх, чтобы найти док-станцию на iPad.
- Теперь, когда приложение, которое вы хотите открыть в режиме PIP, уже добавлено. Вы можете нажать и удерживать приложение, а затем перетащить его в правый угол экрана.

- Теперь вы можете получить доступ к обоим экранам в режиме «картинка в картинке».

Примечание: в настройках вы даже можете включить режим PIP, который продолжает воспроизведение вашего видео, даже если вы нажмете кнопку «Домой». Таким образом, если вы смотрите видео и нажимаете кнопку «Домой», оно сразу же превращается в плавающую картинку в картинке, которая позволяет перемещать видео куда угодно, скользя; он станет меньше или больше, если вы защипнете или оттянете то же самое.
Чтобы включить настройки: Запустите приложение «Настройки» → Нажмите на главном экране и в док-станции → Многозадачность → Включите переключатель «Картинка в картинке».

Это все от Нас !!
Чтобы док-станция выглядела более привлекательно, вы можете включить темный режим на своем iPad . Вот наша запись в блоге, чтобы помочь вам в этом.
Теперь, чтобы активировать режим, вы можете провести сверху вниз и нажать на значок темного цвета , и ваш режим будет активирован.
Какой режим вы бы предпочли на своем iPad? Упомяните в разделе комментариев ниже !! А пока будьте в курсе всех новых функций!
Связанное содержание:
- Найдите сохраненные пароли на iPhone и iPad
- Как использовать цветные фильтры на iPhone и iPad
- Лучшие игры Tower Defense для iPhone и iPad