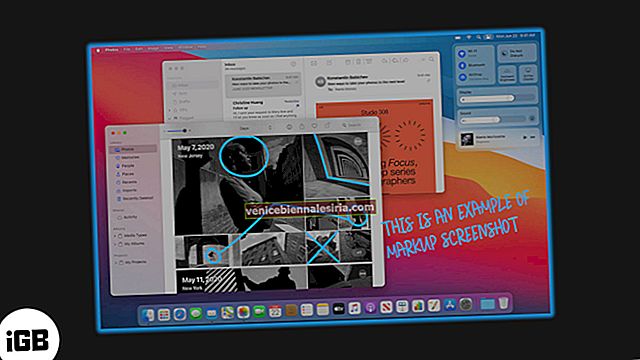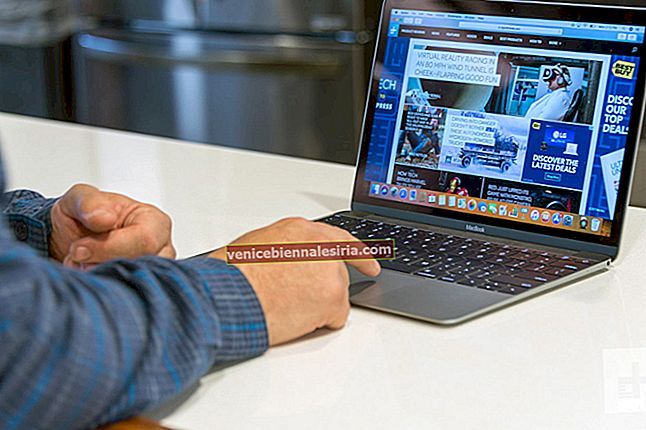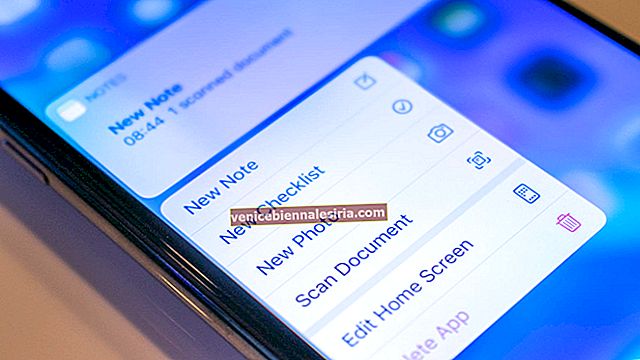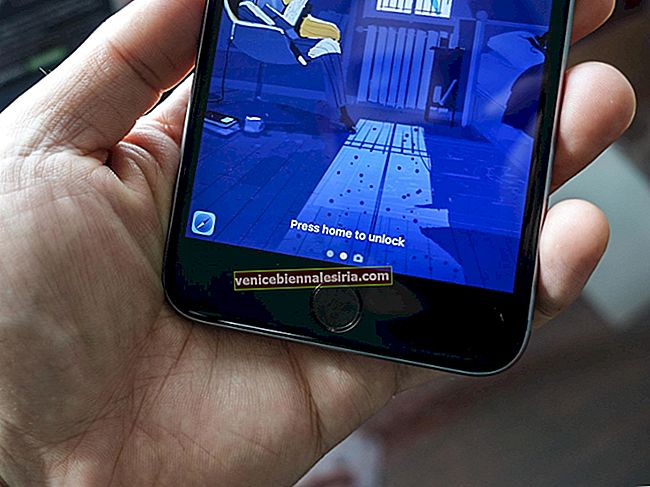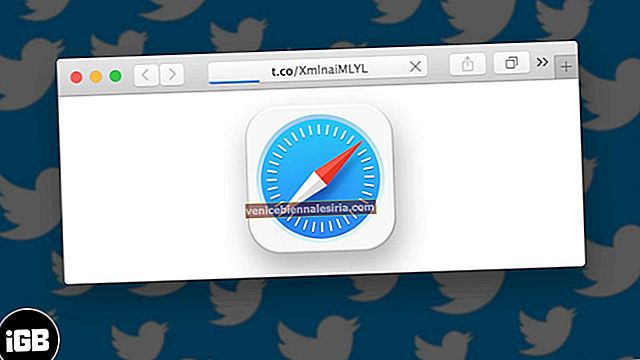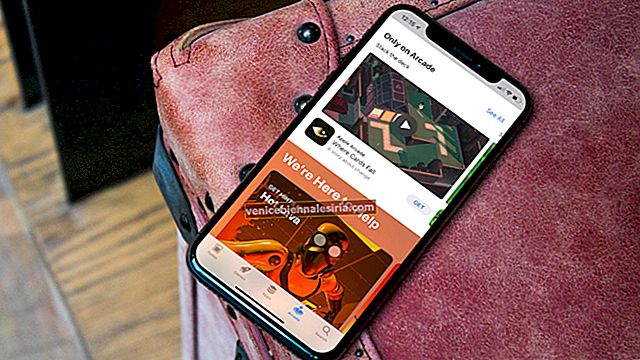Всего несколько дней назад я был очень рад увидеть «iFile» и «iCleaner Pro», готовые к установке на iPhone под управлением iOS 10. В основном благодаря Xcode появилась возможность загружать приложения без помощи App Store. .
Не очень разбираетесь в Xcode? Это интегрированная среда разработки (IDE), которая состоит из инструментов разработки программного обеспечения, необходимых для разработки приложений для macOS Sierra, iOS, watchOS и tvOS. Это помогает разработчикам в кодировании, тестировании или отладке приложений.
Хотя процесс боковой загрузки любого приложения с использованием Xcode немного длительный и требует большого терпения, чтобы выдержать шаги, боль стоит того. Давайте узнаем, как это работает!
Как загружать приложения на iPhone и iPad под управлением iOS 10 с помощью Xcode 8
Шаг 1. Сначала вам необходимо установить последнюю версию Xcode (8.1) на ваш Mac.
Шаг 2. Затем перейдите на //developer.apple.com. Если у вас нет учетной записи разработчика, создайте ее сейчас. В противном случае введите свой Apple ID и пароли для входа.
Шаг 3. Затем запустите Xcode 8 на вашем Mac. Перейдите в Xcode → Настройки → Учетные записи. Затем щелкните значок «+», чтобы добавить учетную запись разработчика Apple.
Шаг 4. Теперь пришло время найти приложение, которое вы хотите загрузить на свой iPhone. В этом тесте я собираюсь попробовать iCleaner Pro и iFile.
Теперь пришло время найти приложение, которое вы хотите загрузить на свой iPhone. В этом тесте я собираюсь попробовать BlockParty или Github.
Шаг 5. Скопируйте отображаемый URL-адрес с правой стороны.
Шаг 6. В Xcode 8 нажмите Source Control, а затем Check Out.
Введите URL-адрес приложения, которое вы только что скопировали, в поле расположения репозитория.
Нажмите « Далее» → « Загрузить» .
Теперь код будет загружен в Xcode 8 на ваш Mac.
После завершения процесса загрузки вы должны увидеть имя приложения вместе с опцией « Готово» .
Шаг 7. Подключите устройство iOS к Mac с помощью кабеля USB.
Затем выберите свой iPhone из раскрывающегося списка рядом с названием приложения.
Шаг №8. Когда вы увидите Готово , нажмите кнопку «Играть» , чтобы начать процедуру. Позвольте процессу протекать совершенно мирно.
Авторизуйте приложение на вашем iPhone
Теперь вы должны увидеть значок приложения на главном экране вашего iPhone.
Пришло время разрешить запуск приложения на вашем устройстве.
Откройте приложение «Настройки» → « Основные» → « Профиль» → « Ваше приложение» и нажмите « Доверять» .
Вот и все! Пришло время максимально эффективно использовать приложение, установленное на вашем устройстве.