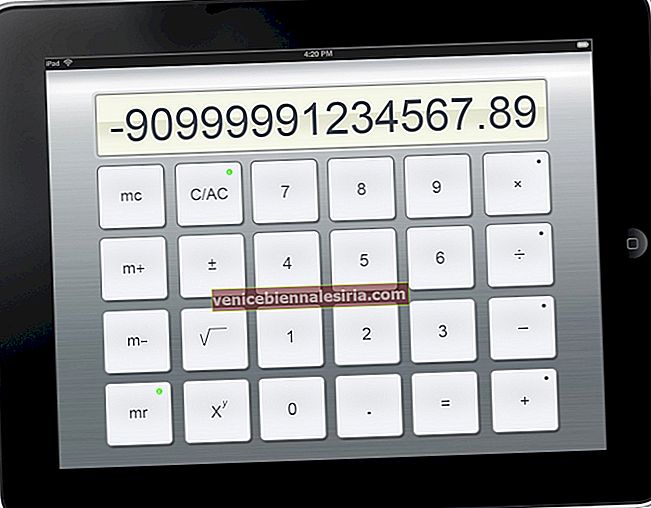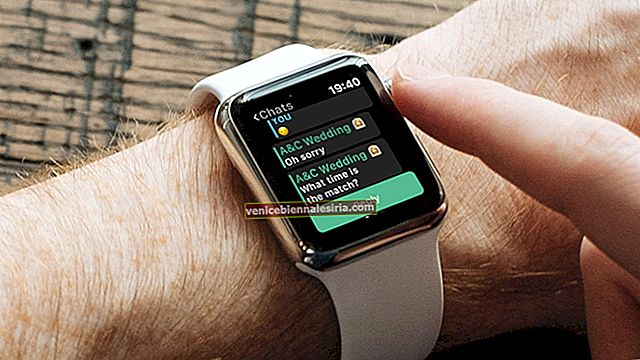Так же, как и создание снимков экрана, запись экрана вашего iPhone может быть полезна во многих различных ситуациях, например, когда вы хотите запечатлеть то, что смотрите, или клип из игры, в которую вы играете, или даже практическое руководство для кого-то. . Важная часть состоит в том, что запись экрана со звуком или без него является встроенной опцией iOS 11. Позвольте мне рассказать вам, как выполнять запись с экрана на iPhone и iPad.
- Добавить запись экрана в Центр управления
- Как записать экран на iPhone, iPad и iPod Touch
- Как записать экран со звуком на iPhone и iPad
- Как записать экран iPhone на Mac с помощью QuickTime
Добавить запись экрана в Центр управления
- Откройте настройки на iPhone
- Нажмите на Центр управления.
- Теперь нажмите на Настроить элементы управления.

- Прокрутите вниз и нажмите на зеленый « плюс » кнопки рядом с экрана записи . Теперь элемент управления записью экрана будет отображаться в разделе ВКЛЮЧИТЬ .

Как записать экран на iPhone, iPad и iPod Touch
- Проведите пальцем вниз от правого верхнего угла, чтобы открыть Центр управления на iPhone X или новее или iPad с iOS 12 или новее. На iPhone SE 2020, iPhone 8 Plus или более ранней версии нужно провести пальцем вверх.
- Нажмите кнопку « Запись экрана» , чтобы начать запись.
Как только вы нажмете кнопку, начнется обратный отсчет, и функция начнет снимать экран вашего устройства через три секунды.

- Чтобы остановить запись, вам нужно нажать на красную полосу. Во всплывающем окне нажмите кнопку « Стоп» . Видео с записью экрана сохраняется в приложении «Фото» на вашем iPhone.
 По умолчанию все внутренние звуки на вашем устройстве будут включены в запись экрана.
По умолчанию все внутренние звуки на вашем устройстве будут включены в запись экрана.
Если вы не хотите включать ненужные звуки уведомлений, вы можете включить режим «Не беспокоить» перед началом записи. Кроме того, вы также можете включить внешние звуки в запись экрана, как описано ниже.
Как записать экран со звуком на iPhone и iPad
- Сначала откройте Центр управления, нажмите и удерживайте значок записи экрана.

- Нажмите кнопку микрофона, а затем нажмите « Начать запись ». Начнется 3-секундный обратный отсчет.

Это будет включать как внешние, так и внутренние звуки изнутри устройства. Если вы хотите отключить внутренние звуки, вы можете отключить звук на своем устройстве , и звуки не будут издаваться.
Наконец, имейте в виду, что когда вы делаете запись экрана с внешним звуком, микрофон останется включенным при следующей записи экрана, если вы снова не получите доступ к всплывающим параметрам и не отключите его.
Как записать экран iPhone на Mac с помощью QuickTime
- Запустите QuickTime на своем Mac, а затем подключите устройство к компьютеру с помощью кабеля USB.

- Теперь нажмите « Файл» в строке меню QuickTime и выберите « Новая запись фильма» .

- Проверьте элементы управления на экране записи с помощью красной кнопки записи. Нажмите кнопку со стрелкой рядом с кнопкой записи и выберите «Максимум».

- Далее вам нужно нажать на стрелку вниз рядом с красной кнопкой записи.

- Затем выберите свое устройство из раскрывающегося списка. Теперь ваше устройство iOS появится на экране Mac.


- Затем нажмите кнопку записи, чтобы запустить процесс.

- После записи экрана щелкните значок остановки в правом верхнем углу экрана.

- Наконец, сохраните файл в желаемом месте.

Вот и все!
Подводя итоги!
Записать экран iPhone довольно просто, поэтому попробуйте эту функцию и поделитесь с нами своими мыслями в комментариях ниже. Вы также можете устранить неполадки с записью экрана, если она вам не подходит.
Вы также можете изучить:
- Как быстрее набирать эмодзи на iPhone
- Отличные советы и хитрости MacBook Pro Touch Bar



 По умолчанию все внутренние звуки на вашем устройстве будут включены в запись экрана.
По умолчанию все внутренние звуки на вашем устройстве будут включены в запись экрана.