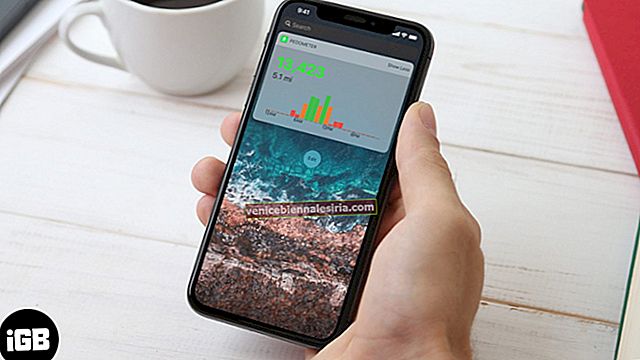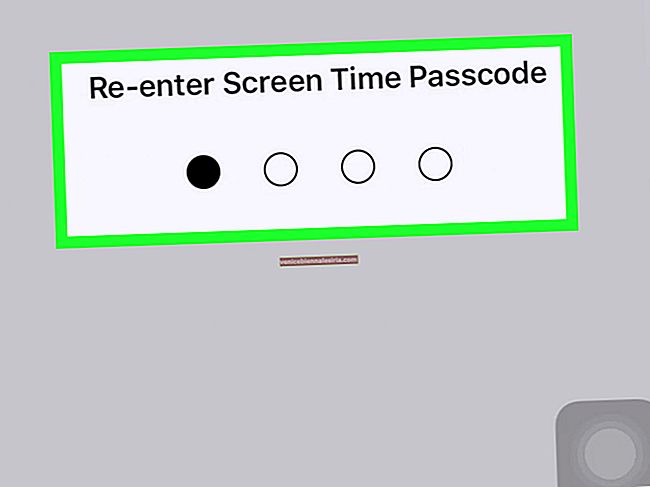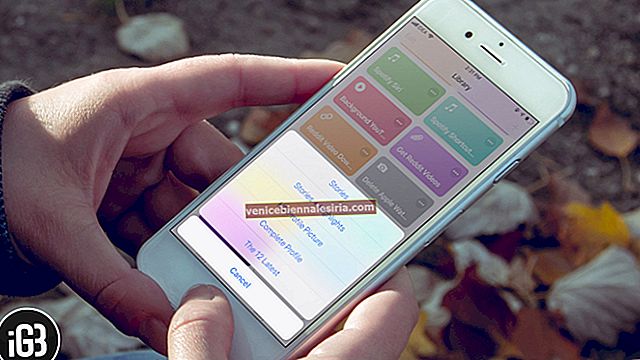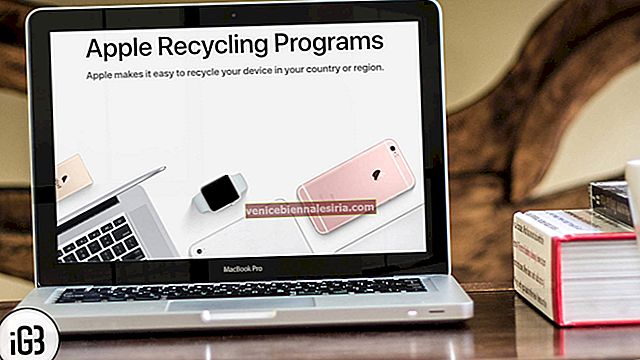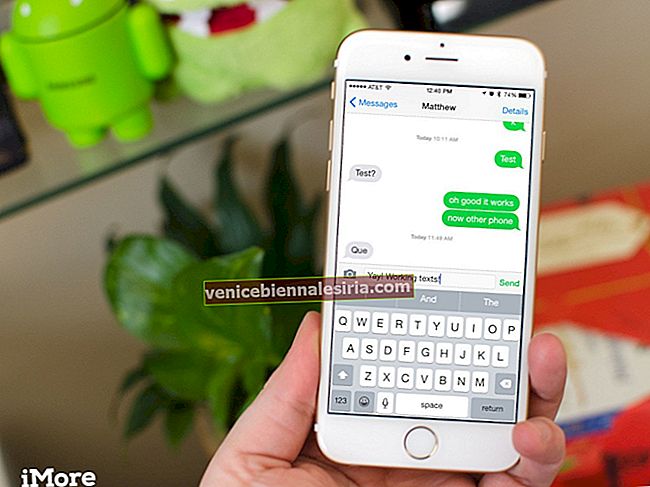Использование VPN на iPhone и iPad - лучший способ обеспечить безопасность ваших устройств. Вы можете легко использовать приложения, загруженные из App Store, для подключения к VPN. Технический гигант из Купертино также позволяет добавлять конфигурацию VPN на iPhone и iPad вручную. Устройства Apple имеют отличную поддержку VPN.
Но что такое VPN и почему вы должны его использовать?
VPN означает виртуальную частную сеть. Это позволяет вам создать безопасное соединение с другой сетью. Это также обеспечивает конфиденциальность и анонимность в Интернете. VPN делает это путем создания частной сети из общедоступного Интернет-соединения.
Проще говоря, VPN делает ваше соединение безопасным, пока вы пользуетесь общедоступным Wi-Fi. Анонимность, которую он обеспечивает, скрывает ваш просмотр веб-страниц от правительства и других агентств. VPN также позволяет разблокировать контент с географическим ограничением, такой как видео, телешоу, приложения, веб-сайты, подкасты и т. Д. Это позволит вам просматривать контент, который еще не доступен в вашей стране.
Руководство по установке и настройке служб VPN на iPhone и iPad
- Как добавить и настроить доступ к VPN на iPhone и iPad
- Как добавить и настроить VPN вручную на iPhone и iPad
- Подключаться и отключаться от VPN
Как добавить и настроить доступ к VPN на iPhone и iPad
Шаг 1. Загрузите приложение VPN по вашему выбору. В App Store их много. У нас также есть список лучших приложений VPN для iPhone. Я использую лучшую VPN.
 Шаг 2. Запустите приложение VPN . Большинство приложений VPN требуют, чтобы вы вошли в систему или зарегистрировались, прежде чем вы сможете их использовать. Если ваше приложение просит вас об этом, нажмите «Зарегистрироваться» и завершите процесс. В этой демонстрации я использую Better VPN , которая не требует обязательной регистрации или входа в систему.
Шаг 2. Запустите приложение VPN . Большинство приложений VPN требуют, чтобы вы вошли в систему или зарегистрировались, прежде чем вы сможете их использовать. Если ваше приложение просит вас об этом, нажмите «Зарегистрироваться» и завершите процесс. В этой демонстрации я использую Better VPN , которая не требует обязательной регистрации или входа в систему.
Шаг 3. Нажмите на Принять . Закройте всплывающее окно с просьбой приобрести подписку.
 Шаг 4. Нажмите на кружок с надписью « ОТКЛЮЧЕНО ». Если потребуется, нажмите « Принять и продолжить» .
Шаг 4. Нажмите на кружок с надписью « ОТКЛЮЧЕНО ». Если потребуется, нажмите « Принять и продолжить» .
 Шаг 5. Через одну или две секунды вы увидите всплывающее окно iOS с запросом разрешения на добавление конфигураций VPN . Нажмите Разрешить .
Шаг 5. Через одну или две секунды вы увидите всплывающее окно iOS с запросом разрешения на добавление конфигураций VPN . Нажмите Разрешить .
 Шаг 6. Введите пароль вашего iPhone . На iPhone с Touch ID вы также можете использовать аутентификацию по отпечатку пальца.
Шаг 6. Введите пароль вашего iPhone . На iPhone с Touch ID вы также можете использовать аутентификацию по отпечатку пальца.
 После ввода пароля (или Touch ID) вы вернетесь в приложение VPN. Теперь вы увидите « ПОДКЛЮЧЕНИЕ… », а затем « СОЕДИНЕНО . «Теперь вы подключены к VPN !
После ввода пароля (или Touch ID) вы вернетесь в приложение VPN. Теперь вы увидите « ПОДКЛЮЧЕНИЕ… », а затем « СОЕДИНЕНО . «Теперь вы подключены к VPN !
 По умолчанию ваш просмотр маршрутизируется через VPN-серверы в оптимальном месте. Если хотите, вы также можете нажать на любую страну из списка ниже. Это направит ваше соединение через серверы в этой стране. Сайты и приложения, которые вы используете сейчас, будут думать, что вы используете их из выбранной страны.
По умолчанию ваш просмотр маршрутизируется через VPN-серверы в оптимальном месте. Если хотите, вы также можете нажать на любую страну из списка ниже. Это направит ваше соединение через серверы в этой стране. Сайты и приложения, которые вы используете сейчас, будут думать, что вы используете их из выбранной страны.
 Чтобы отключиться, запустите приложение Better VPN и нажмите на кружок с надписью ПОДКЛЮЧЕН . Чтобы подключиться в следующий раз, перезапустите приложение и коснитесь того же кольца. Вы также можете открыть приложение «Настройки» на своем iPhone и нажать на переключатель VPN . (По моему личному опыту, временами это бывает неудачно. Используйте вместо этого приложение.)
Чтобы отключиться, запустите приложение Better VPN и нажмите на кружок с надписью ПОДКЛЮЧЕН . Чтобы подключиться в следующий раз, перезапустите приложение и коснитесь того же кольца. Вы также можете открыть приложение «Настройки» на своем iPhone и нажать на переключатель VPN . (По моему личному опыту, временами это бывает неудачно. Используйте вместо этого приложение.)
Как добавить и настроить VPN вручную на iPhone и iPad
Вышеупомянутый метод был простым и понятным. Однако вы также можете добавить и настроить VPN-клиент вручную. Для этого вам понадобится информация о настройке, такая как сервер, удаленный идентификатор, имя пользователя и пароль. Вы можете получить его у системного администратора, в службе технической поддержки вашей компании или у поставщика услуг VPN. (Если вы получили эти файлы сертификатов по электронной почте, вы можете импортировать их из почты или Safari одним касанием.)
Если у вас есть необходимая информация, давайте продолжим.
Шаг 1. Запустите настройки на вашем iPhone.
 Шаг 2. Нажмите на Общие ⟶ VPN ⟶ Добавить конфигурацию VPN .
Шаг 2. Нажмите на Общие ⟶ VPN ⟶ Добавить конфигурацию VPN .
 Шаг 3. Нажмите на Тип и выберите свой тип VPN среди IKEv2 , IPsec , L2TP . После выбора нажмите Назад .
Шаг 3. Нажмите на Тип и выберите свой тип VPN среди IKEv2 , IPsec , L2TP . После выбора нажмите Назад .
 Шаг 4. Введите такие данные, как Описание, Сервер, Удаленный идентификатор и Локальный идентификатор (необязательно).
Шаг 4. Введите такие данные, как Описание, Сервер, Удаленный идентификатор и Локальный идентификатор (необязательно).

Шаг 5. Теперь введите данные для аутентификации, такие как имя пользователя (или сертификат) и пароль .
 Шаг 6. Нажмите « Вручную» или « Авто», если вы используете прокси. Затем нажмите Готово .
Шаг 6. Нажмите « Вручную» или « Авто», если вы используете прокси. Затем нажмите Готово .
 Шаг 7. Наконец, включите переключатель состояния в конфигурации VPN .
Шаг 7. Наконец, включите переключатель состояния в конфигурации VPN .

Подключаться и отключаться от VPN
Это просто. После того, как вы настроили конфигурацию VPN, включение и выключение VPN - это легкая прогулка.
Способ №1. Если вы используете приложение VPN , вы можете просто запустить его и нажать « Подключить / отключить».
Способ №2. Запустите приложение «Настройки» и включите / выключите переключатель VPN (ниже мобильных данных).
 Способ №3. Запустите приложение настройки и перейти к General ⟶ VPN и нажмите тумблер включения / выключения . Если у вас более одного профиля конфигурации VPN, вам нужно будет выбрать тот, который вы хотите использовать.
Способ №3. Запустите приложение настройки и перейти к General ⟶ VPN и нажмите тумблер включения / выключения . Если у вас более одного профиля конфигурации VPN, вам нужно будет выбрать тот, который вы хотите использовать.

Подведение итогов…
Хотя я не использую приложение VPN все время, я обязательно использую его, когда считаю важным обеспечить безопасность моих личных данных. К счастью, существует множество приложений VPN для iPhone, которые упрощают задачу безопасного просмотра веб-страниц. Согласны, ничто не может быть на 100% безопасным. Однако чем больше вы защищены от спамеров, тем лучше.
Вы можете прочитать…
- Приложение Ivacy VPN: защитите свое цифровое присутствие
- Веб-браузер Aloha для iPhone и iPad
- Лучшие приложения для обеспечения безопасности вашего iPhone и iPad