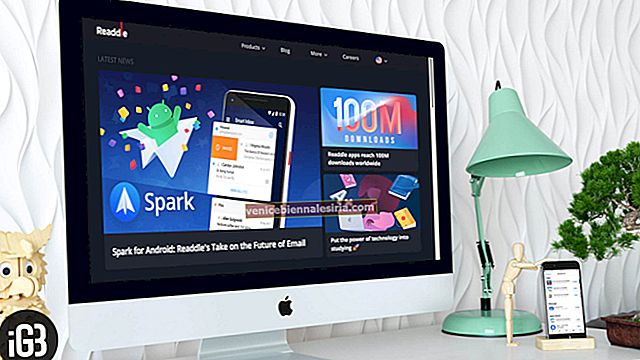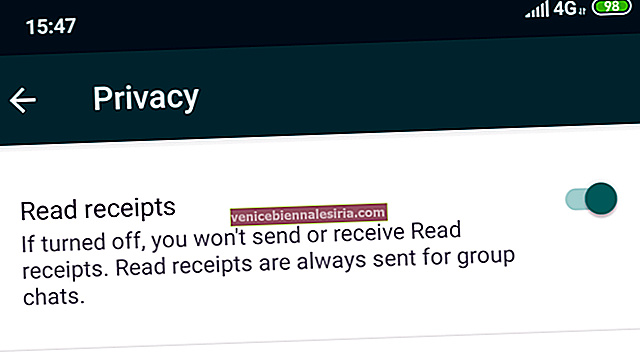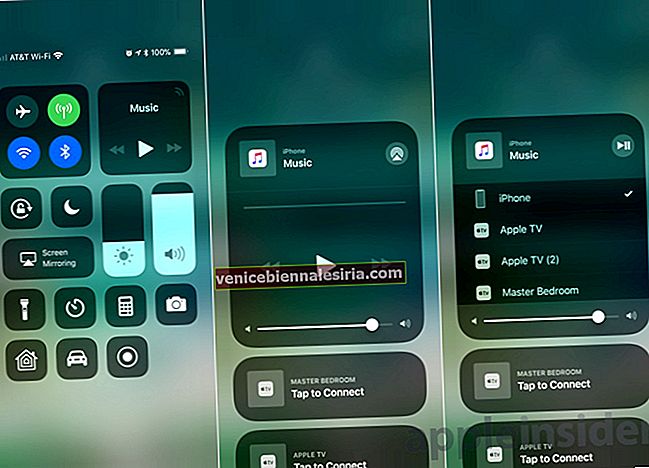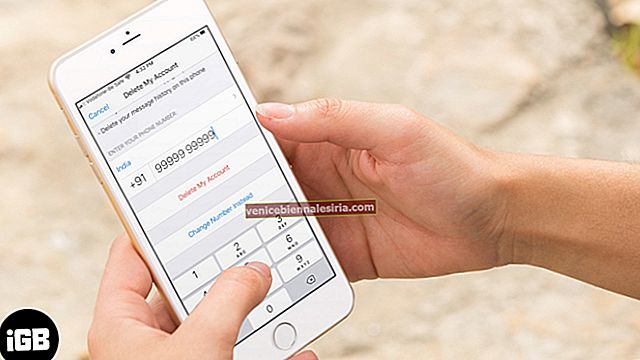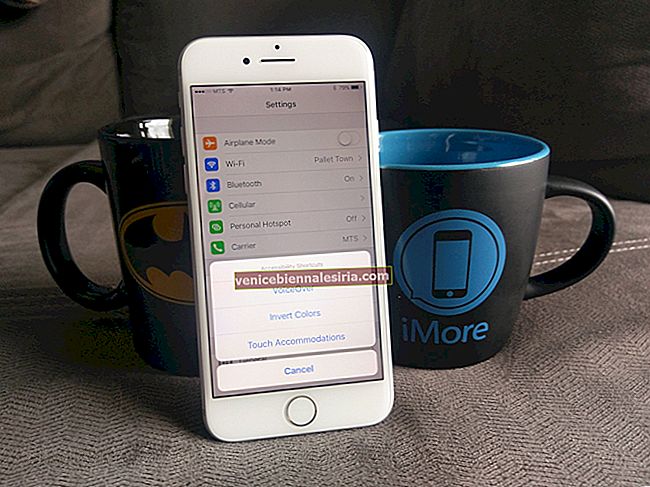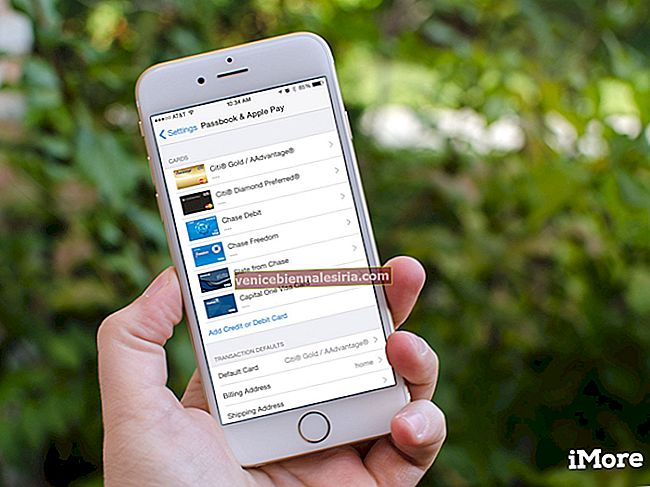При правильном использовании «Доступность» действительно может улучшить работу вашего устройства iOS. Неудивительно, что это одна из самых заметных функций, которые когда-либо были в iOS.
Я всегда был поклонником этой функции, которая в первую очередь была разработана для людей с ограниченными возможностями, чтобы помочь им более комфортно пользоваться iPhone и iPad. От повышения качества просмотра до возможности удобного управления устройством - в нем есть множество хитростей.
Вот 10 лучших советов и приемов по обеспечению доступности iOS, которые помогут вам максимально эффективно использовать свой iPhone или iPad. Пройдите вместе со мной по модельному ряду и сразу же начните использовать те, которые кажутся вам наиболее подходящими!
10 супер удобных советов и хитростей доступности iOS
# 1: Воспользуйтесь преимуществами AssistiveTouch

«AssistiveTouch» долгое время была одной из самых заметных функций доступности для iOS. Это может быть чрезвычайно удобно для людей, которым трудно нажимать физические кнопки устройства iOS.
Вы можете использовать AssistiveTouch для более удобного выполнения ряда задач. Например, вы сможете регулировать громкость, заблокировать экран, перейти на главный экран, сделать снимок экрана, повернуть экран и даже перезапустить устройство без необходимости нажимать какие-либо физические кнопки.
Для начала откройте «Настройки» → «Основные» → «Специальные возможности» → «AssistiveTouch». Затем включите переключатель. Теперь на экране появится меню AssistiveTouch.

В зависимости от ваших потребностей вы можете настроить меню верхнего уровня, пользовательские действия для однократного нажатия, двойного касания и даже длительного нажатия. Также есть возможность настроить непрозрачность в режиме ожидания. Итак, настройте все в соответствии с вашими требованиями.
№2. Быстро увеличить что угодно
Лупа может быть очень удобной во многих отношениях. Сохраните его на тот случай, когда ваши глаза не могут различить мелкий текст или какие-либо мелкие предметы, и вам понадобится помощь инструмента, чтобы легко их просмотреть.
Чтобы включить эту функцию, перейдите в Настройки на вашем устройстве iOS → Общие → Специальные возможности → Лупа → Теперь включите переключатель. С этого момента вы можете трижды щелкнуть кнопку «Домой / Боковая», чтобы активировать ее, а затем использовать камеру iPhone, чтобы увеличивать свое окружение.

№3. Максимально используйте доступность
Никогда не бывает легко управлять iPhone с большим экраном одной рукой, если, конечно, у вас нет невероятно больших рук. Что ж, если вы часто обнаруживаете, что ваш большой палец не достигает верхней части экрана или хотите немного удобно использовать фаблет одной рукой, используйте Reachability, чтобы поднять верхнюю часть экрана до вашего досягаемости.
Запустите приложение «Настройки» на своем устройстве → Общие → Специальные возможности → Теперь убедитесь, что переключатель «Доступность» включен . После этого вы можете просто дважды нажать кнопку «Домой» или провести пальцем вниз по направлению к панели «Домой» внизу, чтобы быстро получить доступ к элементам, находящимся в верхней части экрана.

№4. Держите свой iPhone заблокированным в одном приложении
Особенно когда я рисую красивое изображение или редактирую картинки, я не хочу, чтобы кто-то возился с моим устройством. И в это время я в основном использую эту малоизвестную функцию - управляемый доступ.
Более того, это также становится моим спасителем, когда мой маленький ребенок хочет использовать мой iPhone, чтобы поиграть в игру. Чтобы он оставался только в своем любимом приложении, я использую эту функцию, чтобы разумно держать iPhone только в этом приложении. Откройте приложение «Настройки» → «Специальные возможности» → «Управляемый доступ» → «Включите переключатель».

В дальнейшем вы можете трижды щелкнуть кнопку Home / Side, чтобы активировать эту функцию и заблокировать устройство внутри приложения. Чтобы узнать больше об этом, ознакомьтесь с полным руководством.
# 5: Печатайте в Siri
Всякий раз, когда вы хотите использовать Siri для выполнения какой-либо работы, просто произнесите популярную фразу «Привет, Siri» и попросите ее оказать услугу. Довольно просто.
Но что, если вам неудобно произносить команду; есть ли способ использовать виртуального помощника без голосовой команды?
Да! Вы можете включить функцию «Печатать для Siri» (также доступную на Mac), чтобы записывать команду вместо того, чтобы произносить ее. Если вы хотите, чтобы ваше взаимодействие с личным помощником было менее отвлекающим, вы должны использовать его. Чтобы привести его в действие, перейдите в приложение «Настройки» → «Основные» → «Универсальный доступ» → нажмите на Siri → включите переключатель «Тип» на Siri.

С этого момента вы можете активировать Siri, а затем ввести команду, чтобы попросить виртуального помощника выполнить вашу работу.

№6. Настройка скорости нажатия главной / боковой кнопки
Я не думаю, что многие из вас знают, что iOS предлагает способ точной настройки скорости нажатия кнопки «Домой» и боковой кнопки. Если вы когда-нибудь обнаружите, что физическая кнопка работает слишком быстро или слишком медленно, используйте эту скрытую функцию, чтобы идеально настроить скорость нажатия.
Чтобы настроить интенсивность нажатия физической кнопки, запустите на своем устройстве приложение «Настройки» → «Основные» → «Универсальный доступ» → «Домой» / «Боковая кнопка» → «Теперь» выберите один из трех доступных вариантов: «По умолчанию», «Медленно», «Самый медленный».

№7. Повысьте качество просмотра
«Темный режим» - одна из самых долгожданных функций iOS. Хотя полноценного темного режима нет, у iOS есть достойная альтернатива под названием Smart Invert.
Если вы используете свое устройство ночью, чтобы читать сохраненные статьи или болтать с друзьями, обязательно включите эту функцию. Это защитит ваши глаза от напряжения, а также продлит время автономной работы вашего iPhone.
Чтобы включить его, откройте приложение «Настройки» → «Основные» → «Универсальный доступ» → «Адаптация дисплея» → «Инвертировать цвета» → теперь включите переключатель «Умные цвета». Он мгновенно инвертирует весь интерфейс вашего устройства в черный цвет, делая просмотр содержимого на экране более приятным для глаз.


№8. Включить субтитры и субтитры для мультимедиа
При просмотре видео я предпочитаю пользоваться субтитрами и субтитрами, чтобы понимать некоторые сложные слова и фразы. Когда уши не улавливают произносимые слова, письменный текст гарантирует, что не будет путаницы.
Если вам также нравится смотреть видео на своем устройстве iOS, я бы посоветовал вам включить эту очень удобную для пользователя функцию специальных возможностей. Для этого откройте приложение «Настройки» → «Основные» → «Универсальный доступ» → «В разделе мультимедиа» нажмите «Субтитры и субтитры» → Теперь включите переключатель «Скрытые субтитры + SDH».

Чтобы получить немного более персонализированный опыт, нажмите «Стиль» → и у вас есть несколько вариантов на выбор: прозрачный фон, крупный текст, классический, контурный текст или даже выберите собственный стиль. Чтобы узнать больше об этой функции, следуйте этому предварительному руководству.

№9. Читайте электронные письма, статьи и веб-страницы с помощью Siri
Иногда я хочу прочитать все свои любимые истории, но глаза не чувствуют себя комфортно, чтобы пройти через них. И тогда я не забываю использовать этот драгоценный камень под названием «Экран речи», чтобы Сири читала мне статьи.
Самое приятное в нем - это возможность регулировать скорость чтения, а также настраивать выделенный контент, а также вводить отзыв.
Если вы хотите, чтобы у вас был всегда готовый помощник, который мог бы читать для вас какие-либо истории, попробуйте эту функцию. Приложение «Настройки» → «Основные» → «Универсальный доступ» → «Речь» → затем включите переключатель «Произнести выбор», чтобы кнопка озвучивания появлялась на экране при выделении текста.

Кроме того, включите переключатель Speak Screen. Теперь, когда вы проведете двумя пальцами вниз от верхней части экрана iPhone, Siri начнет читать содержимое на экране. В зависимости от ваших предпочтений настройте другие параметры, а также настройте скорость речи.

Чтобы узнать больше о Speak Screen, перейдите к этому полному руководству.
# 10: Быстрый доступ к специальным возможностям
Каждый раз, когда вы хотите вызвать свою любимую функцию доступности; вам не нужно проходить долгие шаги. С помощью ярлыка специальных возможностей вы можете просто трижды щелкнуть кнопку «Домой» или боковую кнопку, чтобы активировать несколько функций, таких как AssistiveTouch, классический инверсный цвет, цветовые фильтры, VoiceOver, масштабирование и другие.
Если вы являетесь преданным пользователем специальных возможностей, обязательно воспользуйтесь всеми преимуществами ярлыка, поскольку он делает задачу активации или деактивации функций довольно быстрой и простой.
Для этого перейдите в «Настройки» → «Основные» → «Универсальный доступ» → «Ярлык специальных возможностей» → На следующем экране у вас должно быть несколько параметров, выберите тот, который вы хотите использовать.

Вот так!
Сказать свое слово…
Это лишь верхушка айсберга, поскольку доступность может многое предложить. Итак, изучите эту замечательную функцию, чтобы улучшить общий опыт работы с iOS. И, конечно же, если вы столкнетесь с чем-то необычным, не забудьте сообщить нам об этом.
Также взгляните на следующие истории:
- 20 советов по использованию приложения Notes на iPhone и iPad как профессионал
- Советы по работе с супер удобной клавиатурой для iPhone и iPad: время ускорить набор текста
- Лучшие советы и хитрости iOS Safari
Кстати, какая ваша любимая функция универсального доступа и почему? Поделитесь с нами своим мнением в комментарии ниже.