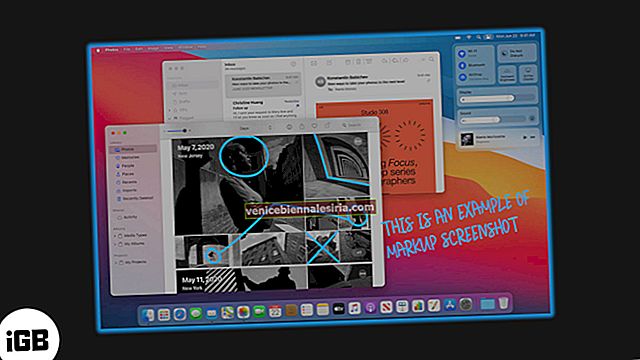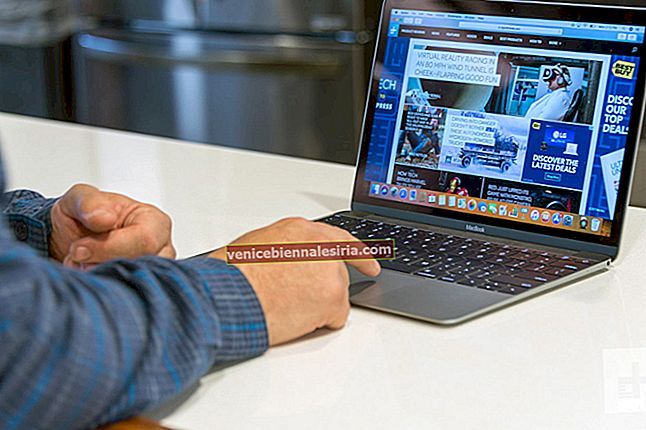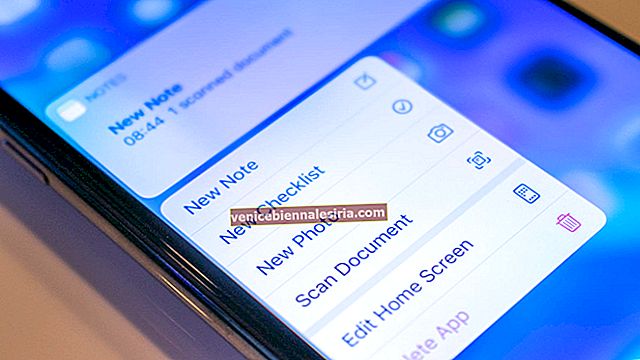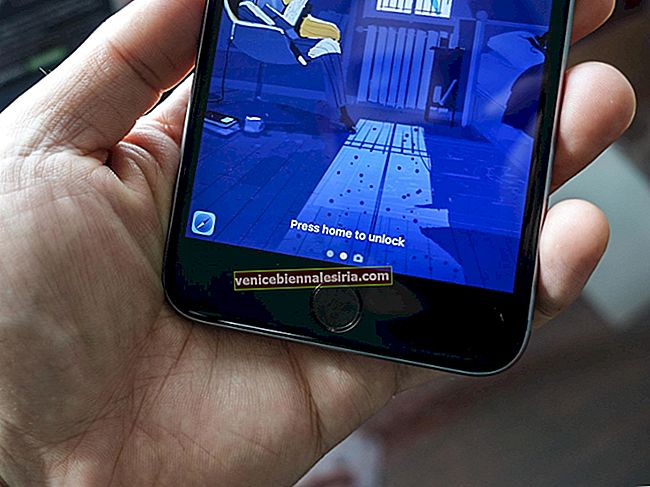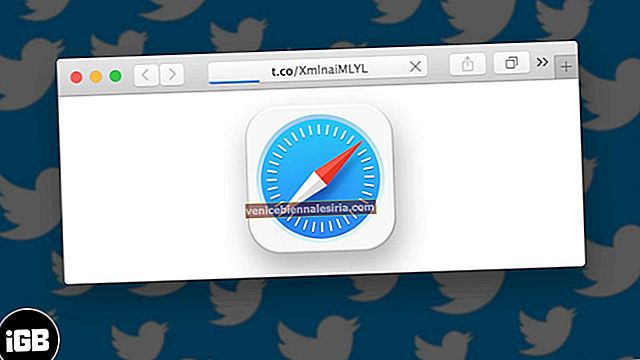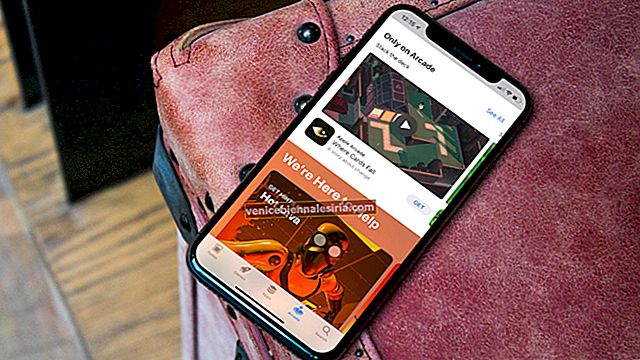Док-станция на вашем Mac хранит все ваши основные приложения, которые вы используете ежедневно; это стартовая площадка для ряда приложений. В некотором смысле Dock позволяет выполнять несколько действий с рабочего стола.
Популярность Dock заключается в его интуитивно понятном пользовательском интерфейсе. Как и панель меню, вы также можете скрывать и отображать Dock в Mac OS X. Система работает аналогично; когда вы наводите указатель мыши на нижнюю часть экрана, док-станция появляется автоматически. Док-станцию легко скрыть и отобразить - либо с помощью клавиатуры, либо путем доступа к настройкам системных предпочтений OS X.
Как скрыть и показать док-станцию с клавиатурой на Mac
Вы можете скрыть или показать Dock в OS X автоматически, нажав Command + Option + D. Чтобы получить доступ к док-станции, просто наведите указатель мыши на область док-станции, и она появится снова.

Если вы не можете вспомнить этот ярлык на клавиатуре, вы можете скрыть и показать Dock из системных настроек; это будет иметь аналогичный эффект.
Как автоматически скрыть и показать док-станцию в Mac OS X El Capitan и более ранних версиях
Вы можете скрыть и показать док в Системных настройках на вашем Mac; это одноразовое упражнение, и вам не нужно запоминать этот ярлык.
Шаг 1. Запустите Системные настройки из меню Apple.

Шаг 2. Нажмите на док.

В диалоговом окне вы увидите множество параметров, таких как размер, увеличение, положение экрана и т. Д.
Шаг 3. Установите флажок «Автоматически скрывать и показывать док».

Опубликуйте это, вы увидите, что док-станция автоматически скрывается, когда не используется; если вы хотите использовать приложения, хранящиеся в Dock, просто наведите указатель мыши на нижнюю часть экрана Mac. Если вы используете последнюю версию OS X, вам не нужно выполнять указанные выше действия, так как Dock автоматически скрывается, когда вы вводите команду для полноэкранного режима.
Эта функция Mac OS X не используется многими пользователями; им следует начать скрывать док-станцию, поскольку она экономит много места, особенно на MacBook Air и MacBook Pro, у которых экран относительно меньше.
Как вам эти советы? Поделитесь с нами своими мыслями в поле для комментариев.