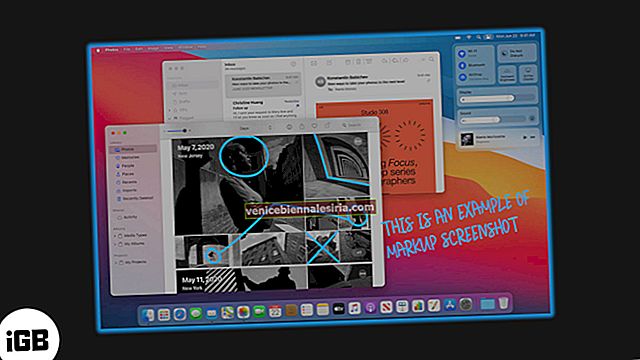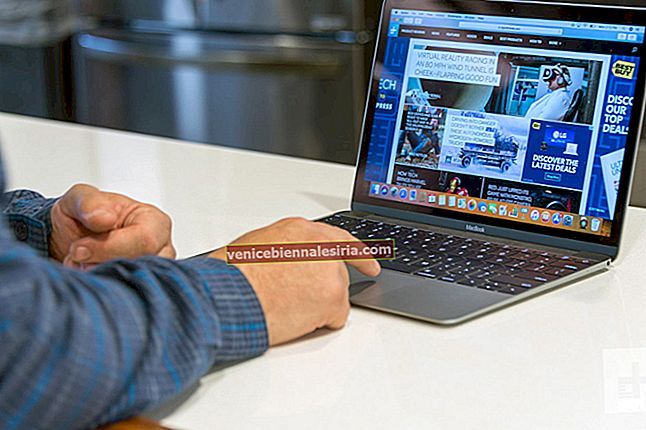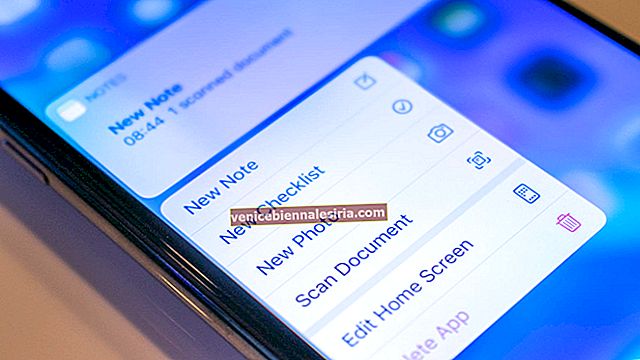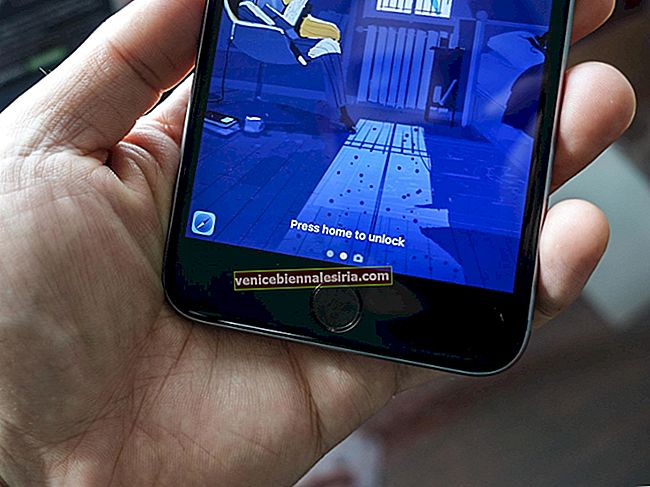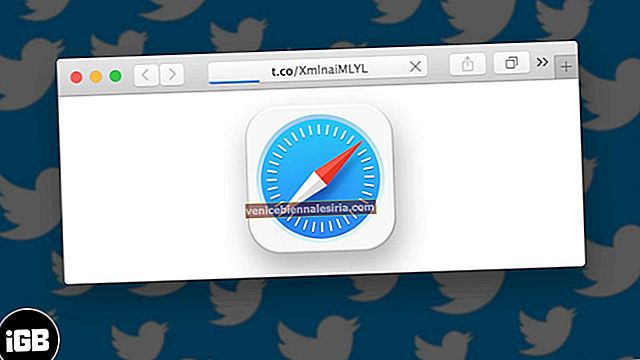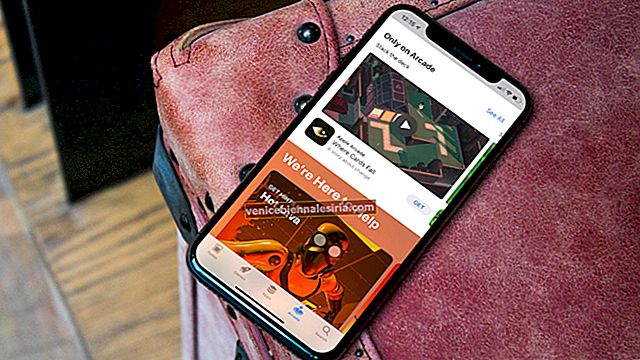В macOS есть отличная встроенная поддержка скриншотов. Если вы спешите, позвольте мне сразу сказать вам, что чтобы сделать снимок экрана на вашем Mac, нажмите вместе Command + Shift + 3 . Однако, если ваша работа требует частого создания снимков экрана, изучите дополнительные возможности, которые помогут вам добиться максимальной продуктивности.
Примечание . Сочетания клавиш для создания снимков экрана работают одинаково на MacBook Pro, Macbook Air, iMac, Mac Mini или на любом другом Mac.
- 4 сочетания клавиш для создания снимков экрана на Mac
- Как использовать приложение предварительного просмотра, чтобы сделать снимок экрана на Mac
- Как сохранять скриншоты прямо в буфер обмена на Mac
- Как сделать снимок экрана на MacBook Pro с помощью сенсорной панели
- Как сделать снимок экрана входа на Mac
- Где найти скриншоты на Mac?
- Как изменить расположение сохраненных снимков экрана по умолчанию на Mac
- Как изменить сочетания клавиш для создания снимков экрана на Mac
- Как распечатать экран на Mac с помощью клавиатуры Windows
- Как изменить формат файла снимка экрана
- Как отключить предварительный просмотр эскизов снимков экрана
4 сочетания клавиш для создания снимков экрана на Mac
-
- Захватить в полный экран
- Захват выбранной части экрана
- Захватить любое открытое окно
- Использование инструментов для создания снимков экрана
Захватить в полный экран
Чтобы сделать снимок экрана всего экрана Mac, включая док-станцию, верхнюю строку меню и все остальное: нажмите вместе Command + Shift + 3.

Захват выбранной части экрана
Чтобы сделать снимок экрана выбранной части: одновременно нажмите Command + Shift + 4 . Вы можете оставить ключи, когда увидите перекрестие. Затем перетащите его, чтобы выбрать часть экрана. Когда вы закончите выбор, отпустите клавишу мыши или сенсорный экран сенсорной панели. Mac делает снимок экрана и сохраняет его.

Совет от профессионала: предположим, вы выбрали неправильную часть. Вы не нажимаетекнопку esc и перезагружаете. Нажмите и удерживайте клавишу пробела, чтобы переместить выделение. Нажмите и удерживайте Shift, чтобы изменить область выделения только в одном направлении. И нажмите клавишу Option, чтобы пропорционально увеличить или уменьшить стороны. Попытайся! Вам это понравится.
Захватить любое открытое окно
Чтобы сделать снимок только открытого окна на Mac: одновременно нажмите Command + Shift + 4 . Оставьте клавиши, когда вы получите курсор выбора.

Теперь нажмите пробел один раз .

Затем возьмите значок камеры в любом открытом окне и нажмите. Используя это, вы даже можете сделать снимок экрана только док-станции или строки меню и так далее. Эти файлы скриншотов имеют красивую серую заливку по краям, которая отлично смотрится.
Использование инструментов для создания снимков экрана
Одна кнопка для всех: Не можете вспомнить все вышеперечисленные ключи? Просто запомните один набор, а затем вы можете использовать инструменты, которые вы видите, чтобы сделать снимок экрана или даже записать экран на Mac под управлением macOS Mojave или более поздней версии. Для этого нажмите вместе Command + Shift + 5.

После того, как вы сделаете снимок экрана любым способом, вы можете увидеть его эскиз в правом нижнем углу. Он автоматически исчезнет через несколько секунд и будет сохранен. Или вы также можете щелкнуть по нему, чтобы внести изменения, такие как кадрирование, разметка, публикация и т. Д.
Как использовать приложение предварительного просмотра, чтобы сделать снимок экрана на Mac
- Используйте Launchpad или перейдите в Finder → Applications и откройте приложение Preview .

- Щелкните Файл в верхней строке меню.
- Выберите « Сделать снимок экрана», а затем выберите один из вариантов.

Примечание. Предположим, вы хотите сделать снимок экрана Chrome с помощью предварительного просмотра. Для этого откройте приложение Preview из Dock или Launchpad. Затем вы увидите меню предварительного просмотра на верхней панели. Не нажимайте на окно Chrome. Если вы нажмете на это или любое другое окно приложения, его меню займет место на верхней панели.
Как сохранять скриншоты прямо в буфер обмена на Mac
Когда вы делаете снимок экрана, он сохраняется на рабочем столе или в выбранном вами месте. Однако есть дополнительный метод, позволяющий получить снимок экрана и автоматически скопировать его в буфер обмена. Это не сохранит фактический файл. Вы можете вставить снимок экрана в такие приложения, как Notes, Word, Google Docs и т. Д., Или даже вставить его на другие устройства Apple благодаря универсальному буферу обмена.
Для этого нажмите и удерживайте клавишу Control, когда будете делать снимок экрана описанными выше способами. Например,
-
- Чтобы сделать полноэкранный снимок и скопировать его в буфер обмена: Command + Shift + Control + 3.

- Чтобы сделать снимок экрана выбранной части и скопировать его в буфер обмена: Command + Shift + Control + 4.

- Вы также можете использовать Command + Shift + 5 , затем нажать кнопку Control и сделать снимок экрана.
- Чтобы сделать полноэкранный снимок и скопировать его в буфер обмена: Command + Shift + Control + 3.
Как сделать снимок экрана на MacBook Pro с помощью сенсорной панели
Вы также можете распечатать снимки экрана с помощью TouchBar на MacBook. Но сначала нужно добавить к нему кнопку скриншота. За это:
- Щелкните логотип Apple → Системные настройки.
- Затем нажмите Extensions → Touch Bar.
- Щелкните «Настроить полосу управления» → перетащите значок «Снимок экрана» вниз на сенсорную панель. Когда вы видите значок на TouchBar, вы можете перетащить его влево или вправо в нужное место. Наконец, нажмите Готово.

Теперь нажмите на значок камеры на сенсорной панели, чтобы открыть инструменты для создания снимков экрана и сделать снимок экрана.

Совет: интересно, как сделать снимок экрана самой TouchBar? Нажмите Command + Shift + 6
Как сделать снимок экрана входа на Mac
Как и любой другой полный скриншот! То есть после того, как вы включите свой Mac, или находитесь в любом окне входа в систему, или заблокировали экран аутентификации пользователя, нажмите Command + Shift + 3, чтобы сделать снимок экрана.
Этот метод работает, если вы используете OS X 10.10 (Yosemite, выпущена в 2014 г.) и выше.
Примечание. Файл снимка экрана начинается с LWScreenshot, если он относится к главному экрану входа в систему (после того, как вы просто включите питание или выйдете из системы текущего пользователя). Остальные скриншоты для входа в систему имеют обычное имя файла ( год, месяц, дата и время снимка экрана )
Где найти скриншоты на Mac?
По умолчанию снимки экрана сохраняются на рабочем столе . Вы найдете их все здесь.
Советы профессионалов:
-
- Если у вас есть несколько снимков экрана, выберите их все, щелкните правой кнопкой мыши и выберите « Новая папка с выделенным фрагментом» .
- Вы также можете перетащить эскиз скриншота в любую папку.
Как изменить расположение сохраненных снимков экрана по умолчанию на Mac
- Нажмите Command + Shift + 5.

- Щелкните Параметры .
- В разделе «Сохранить в» выберите предварительно определенное расположение. Или нажмите «Другое место».

Все будущие скриншоты будут сохраняться в выбранном месте. Этот параметр останется в силе даже после перезапуска Mac.
Как изменить сочетания клавиш для создания снимков экрана на Mac
Клавиши по умолчанию великолепны. Однако вы можете изменить их на любую понравившуюся клавишу. За это:
- Щелкните логотип Apple в строке меню и выберите « Системные настройки».

- Теперь нажмите « Клавиатура» → « Ярлыки».

- Щелкните Скриншоты .
- Выберите ярлык и нажмите клавишу ввода.

- Теперь нажмите желаемую новую клавишу или комбинацию нескольких клавиш.

Как распечатать экран на Mac с помощью клавиатуры Windows
Если вы используете клавиатуру Windows с Mac, шаги для создания снимка экрана останутся прежними. Однако вам придется использовать эквиваленты клавиатуры Windows.
| Ключ Mac | Ключ Windows |
| Контроль | Ctrl |
| Вариант | Alt |
| Командование | Окна |
| Удалить | Backspace |
| Возвращаться | Войти |
Итак, чтобы сделать полный снимок экрана на Mac с помощью клавиатуры Windows, нажмите: Windows + Shift + 3.

Чтобы захватить выбранную часть, нажмите: Windows + Shift + 4 и так далее…

Как изменить формат файла снимка экрана на Mac
По умолчанию скриншоты на Mac делаются в формате .PNG. Но вы можете изменить его на JPG (или даже TIFF / PDF / GIF). Процесс предполагает использование Терминала. Но это просто. У нас есть простое руководство, которое расскажет, как это сделать.
Как отключить предварительный просмотр эскизов снимков экрана на Mac
Когда вы делаете снимок экрана на современных компьютерах Mac, вы видите его эскиз на несколько секунд. Вы можете щелкнуть по нему, чтобы отредактировать его или поделиться им через AirDrop, Mail, Messages и т. Д. Но, если вам это не нравится и вы думаете об этом как о ненужном вторжении, вот как отключить его.
- Нажмите Command + Shift + 5.

- Щелкните Параметры.
- В разделе «Параметры» нажмите « Показать плавающий эскиз», чтобы отменить выбор.

Подождите…
Вот как вы можете делать скриншоты на Mac. Надеюсь, это руководство окажется полезным. Если у вас есть дополнительные вопросы, не стесняйтесь задавать их в разделе комментариев ниже.
Вы также можете прочитать здесь:
- Сочетания клавиш для Apple Notes на Mac
- Как установить Windows на Mac
- Как использовать разметку для редактирования снимков экрана на Mac
- Как двусторонняя печать на Mac