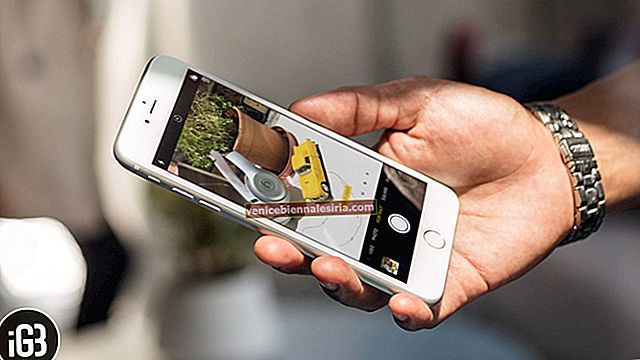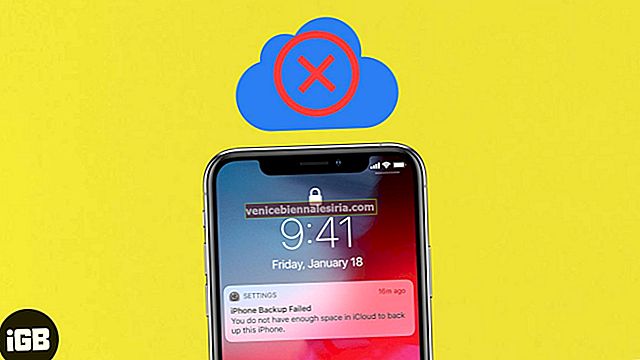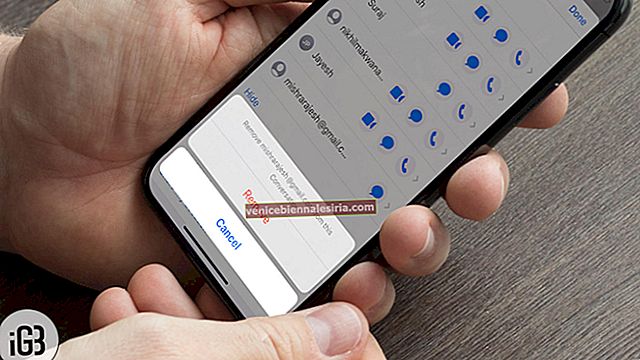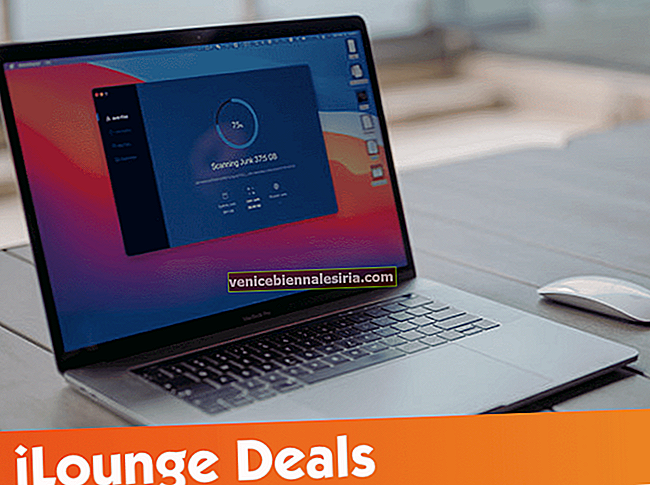Компьютер идентифицируется уникальным адресом управления доступом к среде (MAC), который встроен в сетевую карту вашего компьютера. Вы можете изменить этот MAC-адрес изначально в OS X.
Изменить MAC-адрес довольно просто, если вы используете Windows или Linux; это отличный способ изменить такие виртуальные адреса на вашем Mac или Windows.
Прежде всего, мы обсудим, как узнать свой MAC-адрес.
Найдите MAC-адрес вашего Mac

Вы можете быстро найти MAC-адрес в своей OS X в строке меню. Просто нажмите и удерживайте клавишу Option и щелкните значок Wi-Fi в строке меню. Появится раскрывающееся меню с некоторыми параметрами, среди которых вы можете увидеть первые два параметра, такие как Имя интерфейса и Адрес.
Адрес представляет собой смесь алфавитов и чисел, разделенных двоеточиями; это физический MAC-адрес компьютера. Этот адрес может быть изменен; в это время вы можете написать команду в терминале и проверить адрес, который ваш компьютер использует для связи.
ifconfig en1 | grep ether

Это предоставит ваш MAC-адрес для аппаратного интерфейса en1; этот интерфейс используется для Wi-Fi на большинстве компьютеров Mac.
Если вы хотите проверить, какой интерфейс используется для Wi-Fi, нажмите и удерживайте клавишу Option и щелкните значок Wi-Fi в строке меню. Это действие покажет вам, какое устройство вы используете для доступа в Интернет.
 Изменить MAC-адрес
Изменить MAC-адрес
Вы можете изменить свой MAC-адрес, установив новый
sudo ifconfig en1 ether aa:bb:cc:dd:ee:ff
При появлении запроса введите системный пароль.

Эта команда установит MAC-адрес для en1.
Получите случайный MAC-адрес
Если вас беспокоит конфиденциальность, вам следует рандомизировать свой MAC-адрес. Введите команду, как указано ниже:
openssl rand -hex 6 | sed 's/\(..\)/\1:/g; s/.$//' | xargs sudo ifconfig en1 ether
При появлении запроса введите системный пароль.

Каждый раз, когда вы запускаете эту команду, вы получаете новый MAC-адрес для en1. Обратите внимание, что это не навсегда, так как изменения, внесенные с помощью обеих команд, вернутся к исходному состоянию при перезагрузке Mac. Обратите внимание, что после изменения MAC-адреса могут возникнуть проблемы с сетью. После редактирования MAC-адреса всегда рекомендуется перезапускать Wi-Fi.