Независимо от того, являетесь ли вы студентом или профессионалом, вам придется иметь дело с файлами PDF. Хотя существует множество редакторов PDF, очень немногие позволяют редактировать PDF-файлы с желаемым удобством. Когда мне нужно обрабатывать PDF-файлы, я использую PDFelement, чтобы выполнять свою задачу более комфортно и быстро.
Wondershare PDFelement 6 с пользовательским интерфейсом, вдохновленным Office и исключительно полезной функцией, такой как технология автоматического распознавания форм, был разработан, чтобы упростить редактирование PDF-файлов. Хотя мы уже рассмотрели этот редактор PDF для Mac, я думаю, что он также заслуживает того, чтобы использовать его в качестве краткого практического руководства. Итак, давайте узнаем, как вы можете использовать PDFelement 6 на своем Mac как профессионал!
Как использовать PDFelement 6 на Mac
Как редактировать PDF-файлы в PDFelement 6 на Mac
Благодаря «технологии автоматического распознавания форм» он позволяет редактировать любой PDF-файл так же, как вы редактируете любой документ Microsoft.
Шаг 1. Запустите PDFelement 6 на своем Mac.
Шаг 2. Затем нажмите « Редактировать PDF» .

Шаг 3. Теперь вам нужно выбрать PDF-файл, который вы хотите отредактировать → Нажмите « Открыть» после того, как вы выбрали файл.

Шаг 4. Теперь отредактируйте файл по своему вкусу. Вы можете добавить текст, водяной знак, изображение, ссылку, фон . Проверьте возможности обрезки, изменения размера и цвета шрифта. Вы также можете добавить верхний и нижний колонтитулы, а также нумерацию Бейтса, чтобы ваши документы выглядели более профессионально.

Как создать PDF-файл из изображений, HTML и других текстовых форматов файлов в PDFelement6
Шаг 1. Откройте PDFelement 6 на своем компьютере.
Шаг 2. Щелкните Создать PDF .

Шаг 3. Откройте папки и выберите файл, который вы хотите использовать для создания PDF. Затем нажмите «Открыть». В этом тесте я собираюсь выбрать изображение.

Шаг 4. Теперь вы можете выполнить OCR (оптическое распознавание символов) , чтобы преобразовать изображение в архив или удобный для анализа файл Office.
 Теперь добавьте текст, ссылку, водяной знак, измените фон и используйте все другие функции, чтобы сделать ваш файл более впечатляющим.
Теперь добавьте текст, ссылку, водяной знак, измените фон и используйте все другие функции, чтобы сделать ваш файл более впечатляющим.
Как объединить PDF-файлы в PDFelement 6 на Mac
Вы можете создать единый PDF-документ, объединив несколько типов файлов.
Шаг 1. Откройте PDFelement 6 на своем компьютере.
Шаг 2 . Щелкните Объединить PDF .

Шаг 3. Теперь нажмите кнопку «+» и выберите файлы.

Шаг 4 . Щелкните " Открыть" .

Шаг 5. У вас есть возможность изменить размер файлов. Щелкните стрелку раскрывающегося списка рядом с полем "Исходный размер" и выберите предпочтительный размер.
У вас есть пять вариантов -
A3, A4, US Letter, US Legal и Custom.
Если вы хотите установить какой-либо конкретный размер, нажмите «Пользовательский» и затем введите желаемый размер.

Шаг 6. В конце нажмите Объединить и сохранить файл PDF.

Как конвертировать PDF в редактируемые форматы в PDFelement 6 на Mac
Вы можете легко конвертировать PDF в редактируемые форматы, такие как Word, Excel или PowerPoint.
Шаг 1. Откройте PDFelement 6 на своем компьютере.
Шаг 2. Щелкните Скрытый PDF .

Шаг 3. Теперь выберите файл PDF . Затем нажмите « Открыть» .

Шаг 4. Затем вам нужно выбрать формат, в который вы хотите преобразовать файл. Я собираюсь выбрать Excel → Далее, нажмите Конвертировать .

Как выполнить многократное преобразование PDF, извлечение данных в PDFelement 6 на Mac
Шаг 1. Запустите PDFelement 6 на своем Mac .
Шаг 2. Щелкните Пакетный процесс .

Шаг 3. Теперь вам нужно выбрать несколько файлов . Затем нажмите « Открыть» .

Шаг 4. Проверьте возможность преобразования и извлечения данных в пакетном процессе.

Если вы хотите преобразовать файлы - щелкните меню «Преобразовать».
Шаг 5. Теперь вам нужно выбрать формат. Щелкните раскрывающееся меню рядом с надписью «В Word» и выберите формат → Выберите нужный язык. Также выберите Диапазон OCR → Наконец, нажмите Преобразовать .

Как получить доступ к шаблонам PDF в PDFelement 6 на Mac
Если вы хотите создать нестандартный документ, ознакомьтесь с множеством красивых элементов PDF, которые могут позволить вам создавать сенсационно выглядящие файлы PDF.
Шаг 1. Откройте PDFelement 6 на своем Mac.
Шаг 2. Щелкните Шаблоны PDF .

Шаг 3. Вы будете перенаправлены на веб-сайт Wondershare → Щелкните стрелку раскрывающегося списка рядом с «Категории».

Выберите конкретную категорию . Затем выберите понравившийся шаблон PDF.

Шаг 4. Теперь загрузите шаблон PDF.
На этом пока все.
Попробуйте версию для Mac или Windows.
Заворачивать
Хотя мне всегда нравилось использовать PDFelement, меня больше впечатлила его последняя версия, поскольку она более интуитивна и удобна для пользователей. Возможность упростить редактирование PDF-файлов отличает его от других. Добавьте к этому интерфейс в стиле офиса, и вы получите великолепный редактор PDF для создания высококачественных документов. Что вы думаете об этом? Что вам больше всего нравится в этом редакторе PDF? Сообщите нам об этом в комментариях ниже.




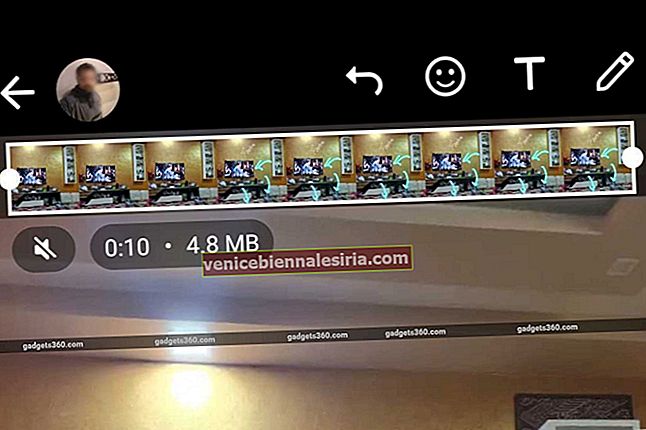
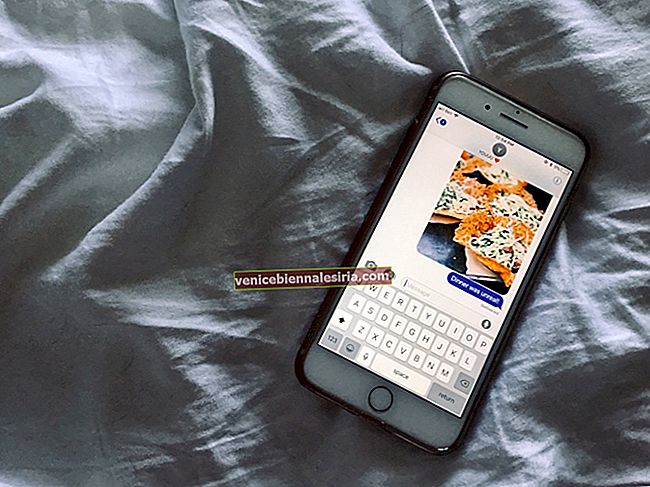

![Как активировать iMessage на iPhone и iPad [Руководство по установке]](https://pic.venicebiennalesiria.com/wp-content/uploads/blog/1608/WS094O2EGTpic.jpg)

