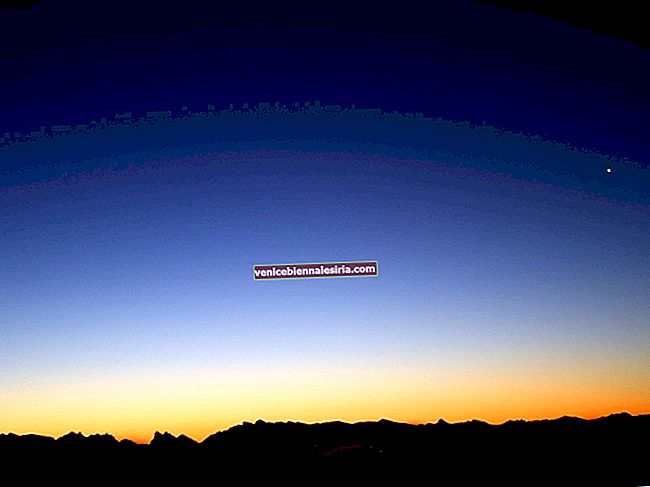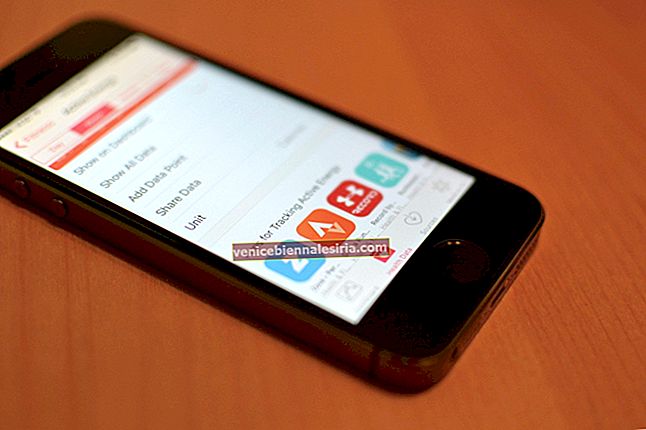Прошли те времена, когда вы использовали функцию Safari «масштабирование пальцем» для увеличения размера шрифта веб-сайта на iPhone или iPad. Safari обновлен с помощью новейших функций iOS 13! Начиная с управления загрузками и заканчивая автоматическим закрытием вкладок Safari, пользоваться Safari стало еще проще. И теперь увеличение размера текста в Safari больше не требует масштабирования!
Хотя вы все еще можете читать контент, увеличивая или уменьшая масштаб, вам нужно прокручивать в любом направлении, так как он не помещается на вашем экране. Но с недавними изменениями в Safari вам не нужно прокручивать или увеличивать масштаб, чтобы увеличить размер шрифта веб-сайта на iPhone или iPad. Сегодня я расскажу о простом методе, с помощью которого вы можете увеличить текст в Safari.
Как увеличить текст в Safari на iPhone и iPad
Шаг 1. Запустите приложение Safari на iPhone и откройте любой веб-сайт, например, iGeeksBlog.com.
Шаг 2. В левом верхнем углу адресной строки нажмите на символ «aA» .

Шаг 3. Теперь нажмите на большую букву «A», которая появляется справа, и продолжайте нажимать на нее, пока не получите желаемый размер текста. Его можно увеличивать до 300%.

Шаг 4. Вы также можете уменьшить размер шрифта веб-страницы, нажав на меньшую букву «A», которая находится слева. Его можно уменьшить до 50%.

Вот как это просто , чтобы увеличить и уменьшить на размер шрифта в Safari на вашем iPhone и IPad работает на прошивкой 13 и iPadOS 13 соответственно.
Если вы не хотите повторять один и тот же процесс для всех веб-сайтов, вы можете просто указать фиксированный процент масштабирования для всех веб-сайтов, которые вы хотите регулярно читать.
Как установить больший или меньший размер текста для всех сайтов в приложении Safari iOS 13
Вам не нужно каждый раз использовать описанный выше метод для уменьшения или увеличения текста в Safari. Вы можете установить фиксированный процент масштабирования для всех веб-сайтов, просто изменив несколько параметров, приведенных ниже. Ну вот!
Шаг 1. Откройте приложение « Настройки» и перейдите к опции Safari .

Шаг 2. Прокрутите вниз до раздела « Настройки для веб-сайтов » и нажмите на опцию « Масштаб страницы» .

Шаг 3. Во-первых, вы найдете список веб-сайтов в разделе «Page Zoom ON», которые вы уже увеличили или уменьшили. Нажмите на этот веб-сайт, чтобы установить размер шрифта.

Или перейдите в раздел «Другие веб-сайты» и выберите 50%, 100%, 200% или 300%, в зависимости от того, что подходит для лучшего чтения.

Если вы выберете меньший размер шрифта, его будет трудно читать. Поэтому для удобства чтения в Safari на iPhone или iPad рекомендуется всегда использовать размер шрифта больше 100%.
Заключительные мысли!
На данный момент это лучшая функция, которая мне понравилась в Safari, поскольку она улучшает мое общее впечатление, когда я выбираю размер шрифта по своему выбору. Вы пробовали эту функцию на своем iPhone или iPad? Если нет, попробуйте сейчас, используя приведенное выше руководство.
Связанные сообщения, чтобы сделать ваш опыт Safari лучше!
- Как управлять настройками веб-сайта в Safari на iPhone и iPad
- Сохранение веб-страницы в формате PDF в Safari на iPhone и iPad
- Как изменить место загрузки Safari на iPhone и iPad
- Приватный просмотр отсутствует в Safari на iPhone и iPad? Вот как это исправить!
Сообщите нам в комментариях, если у вас возникнут проблемы при использовании этой функции.