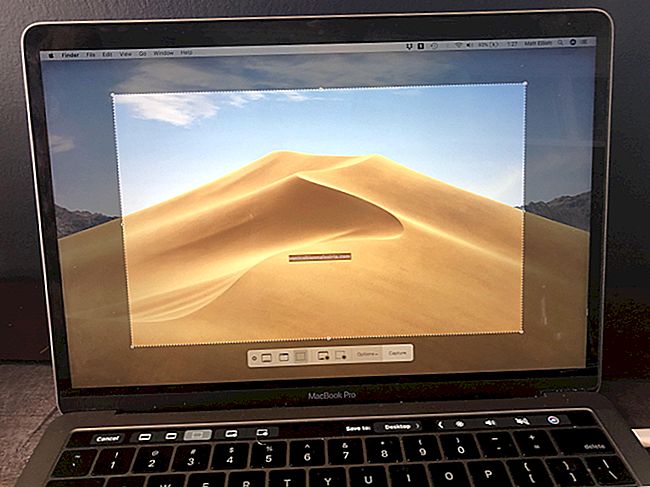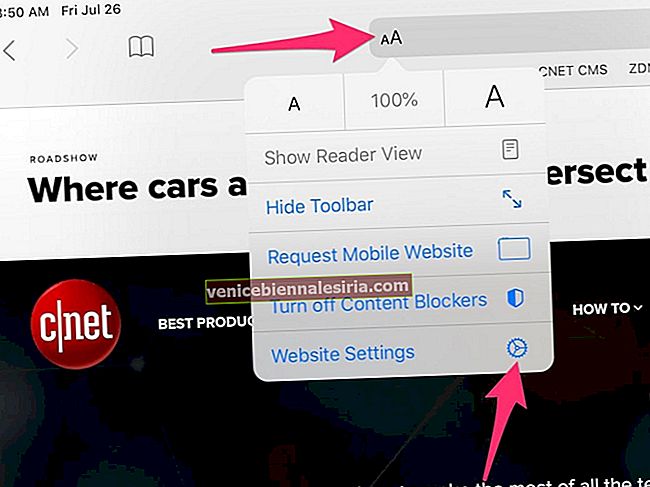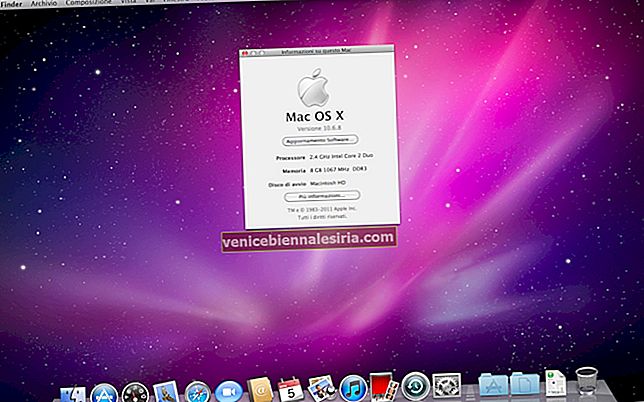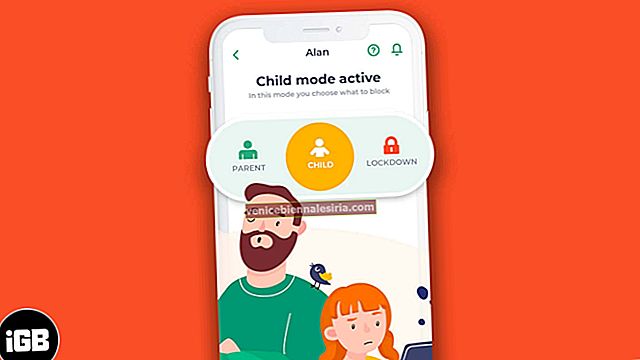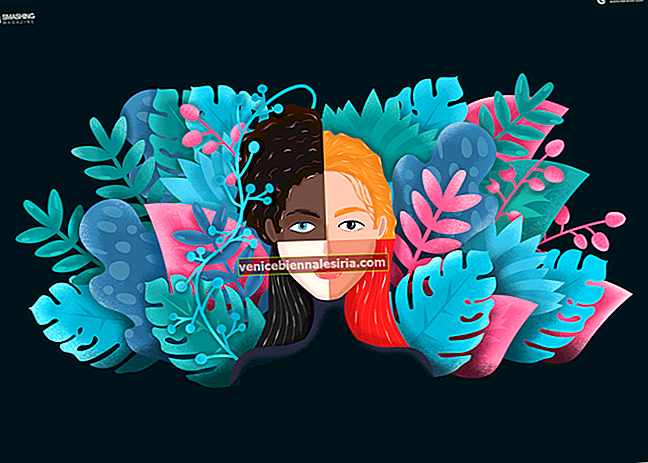Хотите подарить близким сладкий подарок в этот праздничный сезон? Было бы здорово сделать фотокнигу в приложении «Фото» на Mac.
Приложение «Фото» для macOS позволяет создавать потрясающие фотокниги из ваших памятных фотографий. Вы можете выбрать фотографии с особенного отпуска, вечеринок или мероприятий и превратить их в прекрасный подарок на память. Вишня на торте - это наличие множества инструментов, которые позволят вам создать книгу по своему вкусу. Итак, что тебе мешает, чувак?
Как создать фотокнигу в приложении "Фото" на Mac
- Как сделать фотокнигу в приложении "Фото" на Mac
- Как редактировать страницу фотокниги в приложении "Фото" на Mac
- Как изменить тему книги или формат страницы фотокниги
- Как добавить изображения на страницу фотокниги
- Как добавить или удалить страницы со страницы фотокниги
- Как заказать фотокнигу в приложении "Фото" на Mac
Как сделать фотокнигу в приложении "Фото" на Mac
Для создания фотокниги необходимо выбрать минимум 20 фотографий. Цена любой книги зависит от стиля книги и количества страниц. Более того, у вас есть возможность добавить больше фотографий, изменить тему, добавить / удалить страницы позже, чтобы не упустить возможность создать отличную книгу.
Шаг №1 . Откройте приложение « Фото» на Mac и выберите не менее 20 изображений из библиотеки фотографий.
Шаг 2. Теперь вам нужно нажать кнопку « Добавить» (+) на боковой панели рядом с « Мои проекты» .

Шаг 3. Затем нажмите « Книга» .

Шаг 4. Теперь вам нужно выбрать книжный стиль из квадратной, классической или мягкой обложки.

Шаг 5. Затем выберите подходящую тему книги.

Шаг 6. Затем нажмите « Создать книгу» .

Фотографии появятся на каждой странице. Далее вы можете настроить страницы по своему вкусу.
Как редактировать страницу фотокниги в приложении "Фото" на Mac
Шаг 1. Когда проект открыт, просто дважды щелкните страницу, чтобы выбрать ее, а затем щелкните изображение. Затем перетащите курсор влево или вправо, чтобы точно переместить его.

Шаг 2. Теперь щелкните Параметры, чтобы отредактировать шаблон.

Шаг 3. Проверьте возможность изменения макета страницы, добавления фотографий на страницу или удаления фотографий со страницы. Есть несколько вариантов шаблона; так что выбирайте тот, который идеально соответствует вашему воображению.

Если вы хотите добавить свой собственный заголовок, щелкните текстовое поле.

Вы можете дважды щелкнуть фото, чтобы отредактировать его. Затем добавьте фильтры, увеличьте масштаб, кадрируйте и настройте изображение с помощью инструментов редактирования.

Изменение темы книги или формата страницы фотокниги
Нажмите кнопку изменения настроек в правом углу окна «Фото» и выберите « Изменить тему» . Будет удален весь текст и изменен порядок некоторых фотографий. Также есть возможность изменить формат и размер книги. Для этого просто нажмите кнопку « Изменить настройки» и выберите « Изменить формат и размер» .

Проверьте возможность добавления номеров страниц и удаления логотипа Apple. Кроме того, у вас также есть возможность увеличить количество страниц. Для этого просто перетащите ползунок страницы вправо.
Добавить изображения на страницу фотокниги
Забыли добавить несколько изображений в свою фотокнигу? Без проблем. Вы можете добавить их прямо сейчас. Открыв проект, нажмите « Добавить фото» в правом нижнем углу окна приложения «Фото».

Вы должны увидеть группы фотографий в зависимости от альбомов, из которых вы выбрали изображения. Это поможет вам быстро добавить фотографии из определенного альбома. Но если вы хотите добавить другие фотографии, просто прокрутите вниз и выберите фотографии из других альбомов.
После того, как вы выбрали фотографии, нажмите « Добавить» в правом верхнем углу.

Только что добавленные фотографии появятся на панели в нижней части экрана.
Вы можете перетащить фотографию на страницу, чтобы добавить ее в книгу. Или просто нажмите кнопку автозаполнения , чтобы автоматически добавлять новые изображения в книгу.

Добавление или удаление страниц со страницы фотокниги
У вас есть возможность добавлять или удалять страницы во время редактирования. Итак, если вы хотите увеличить страницы, чтобы включить несколько изображений или удалить некоторые из нежелательных, вы можете сделать это без каких-либо проблем.
Чтобы удалить страницы, просто выберите любую страницу и нажмите кнопку добавления / удаления страницы в правом верхнем углу окна «Фото», а затем нажмите кнопку « Удалить страницу» .
Чтобы добавить новые страницы, нажмите кнопку « Добавить / удалить страницу» и выберите « Добавить страницу» .

Как заказать фотокнигу в приложении "Фото" на Mac
После того, как вы оформили свою книгу так, как хотите, вы можете заказать ее.
Шаг 1. Щелкните Купить книгу и введите адрес доставки .

На всякий случай, если вы отправляете его человеку, который находится в вашем контакте, найдите имя. Когда появится его адрес, выберите его.
Шаг 2. Теперь нажмите « Оформить заказ» и введите свой Apple ID и пароль .
Теперь ваш проект будет загружен на серверы Apple. Как только это будет сделано, вы получите уведомление и письмо по электронной почте в качестве подтверждения.
Это почти все.
Все самое лучшее!
Вы можете выполнить эти же действия, чтобы создать больше фотоальбомов, чтобы оживить память о каждой фотографии. Хотите поделиться с нами отзывами? Не стесняйтесь снимать в комментариях ниже.
Вы также можете взглянуть на эти сообщения:
- Сделать карточку в приложении "Фото" на Mac
- Добавить бесплатную музыку в iMovie