Я много времени думала о сладком подарке лучшему другу. Когда я был в разгаре размышлений, мне в голову пришла идея создать собственный календарь с помощью приложения «Фото» на Mac.
И что вам сказать? моему другу очень понравился этот персональный календарь, украшенный памятными фотографиями и любовными сообщениями. Вы также хотите подарить своему приятелю индивидуальный календарь? Давайте перепрыгнем, чтобы сделать его!
Прямая ссылка:
- Как сделать календарь в приложении Фото на Mac
- Как редактировать календарь в фотографиях на Mac
- Как добавить праздники или личные календари в календарный месяц в фотографиях на Mac
- Добавление изображений к календарному месяцу в фотографиях на Mac
- Заказ календаря в приложении "Фото" на Mac
Как сделать календарь в приложении Фото на Mac
Шаг 1. Откройте приложение «Фото» на своем Mac.
Затем вы должны выбрать не менее 12 изображений из своей библиотеки фотографий. Если вы хотите создать календарь на 24 месяца, выберите 24 месяца. 12-месячный календарь стоит 19,99 доллара.
Шаг 2. Теперь вам нужно нажать кнопку « Добавить» (+) на боковой панели рядом с «Мои проекты». Затем выберите Календарь .

Шаг 3. Затем нажмите на продолжительность месяца .
Также выберите месяц и год, чтобы запустить календарь.

У вас есть возможность включить в свой календарь до 24 месяцев.
Шаг 4. Щелкните Продолжить.

А затем выберите тему календаря .

Вы можете выбрать тему, которая идеально подходит для вашего интереса.
Поскольку вы сможете изменить тему позже во время редактирования, выберите любую желаемую тему.
Шаг 5. Щелкните " Создать календарь" .

Теперь фотографии будут появляться каждый месяц. Чтобы календарь выглядел именно так, как вы хотите, используйте для его оформления все инструменты редактирования.
Как редактировать календарь в фотографиях на Mac
Шаг 1. Открыв проект, просто дважды щелкните месяц, чтобы выбрать его.

Шаг 2. Теперь вам нужно щелкнуть изображение и перетащить курсор влево или вправо, чтобы изменить его положение.

Шаг 3. Затем нажмите « Параметры» прямо под месяцем, чтобы отредактировать шаблон.

Шаг 4. Теперь вы можете выбрать предпочтительный шаблон .

У вас есть возможность изменить макет месяца, добавить больше фотографий или удалить фотографии за месяц.
В зависимости от выбранной вами темы у вас будет несколько вариантов шаблона.
Если вы найдете шаблоны со словами, вы сможете писать на них.
Просто дважды щелкните фотографию, чтобы отредактировать ее . Кроме того, вы добавите фильтры, масштабирование и кадрирование. Также обратите внимание на возможность настройки изображения с помощью инструментов для редактирования фотографий.

Вы можете щелкнуть текстовое поле, чтобы добавить приятное сообщение. Панель параметров текста появится автоматически с несколькими параметрами, такими как изменение шрифта, размера, стиля, цвета и выравнивания.
Как добавить праздники или личные календари в календарный месяц в фотографиях на Mac
Вы также можете добавить в свой календарь праздники и личных персонажей, чтобы сделать его более персонализированным.
Шаг 1. Нажмите кнопку « Настройки календаря» в правом верхнем углу окна приложения «Фото».

Шаг 2. В разделе «Показать календари» вам нужно выбрать календарь .

Шаг 3. Если вы хотите добавить национальные праздники, щелкните раскрывающееся меню в разделе «Показать национальные праздники» и выберите страну .

Шаг 4. Наконец, установите флажок Показывать дни рождения из контактов, чтобы включить дни рождения.

Добавление изображений к календарному месяцу в фотографиях на Mac
Забыли добавить несколько фотографий в свой календарь? Нечего волноваться, дружище! Вы можете добавить их во время редактирования.
Шаг 1. Открыв проект, нажмите « Добавить фото» в правом нижнем углу окна приложения «Фото».

Шаг 2. После того, как вы выбрали изображения, нажмите « Добавить» в правом верхнем углу.
Только что добавленные изображения появятся на панели в нижней части экрана вашего проекта. Вы можете перетащить изображение на месяц, чтобы добавить его в календарь.
Кроме того, вы также можете нажать кнопку автозаполнения, чтобы быстро добавлять новые фотографии в пустые места в календаре.
Заказ календаря в приложении "Фото" на Mac
Шаг 1. Нажмите « Купить календарь» и введите свой адрес доставки .
 Отправляя что-то кому-то из ваших контактов, просто найдите имя. Адрес автоматически отобразится в поле адреса.
Отправляя что-то кому-то из ваших контактов, просто найдите имя. Адрес автоматически отобразится в поле адреса.
Дважды проверьте, чтобы убедиться, что все правильно.
Шаг 2. Щелкните Разместить заказ .

Шаг 3. Теперь вам нужно ввести свой Apple ID и пароль для подтверждения.

Затем ваш проект будет загружен на серверы Apple. После завершения процесса вы получите уведомление и электронное письмо. Посылка будет доставлена по вашему адресу в течение нескольких дней.
Вот и все, ребята!
Заворачивать:
Итак, каким был ваш опыт создания замечательного календаря? Было бы здорово узнать ваши отзывы в комментариях ниже.
Также обратите внимание на эти посты:
- Как сделать открытку в Фото на Mac
- Лучшие приложения-календари для Mac
- Лучшие GIF-приложения для Mac

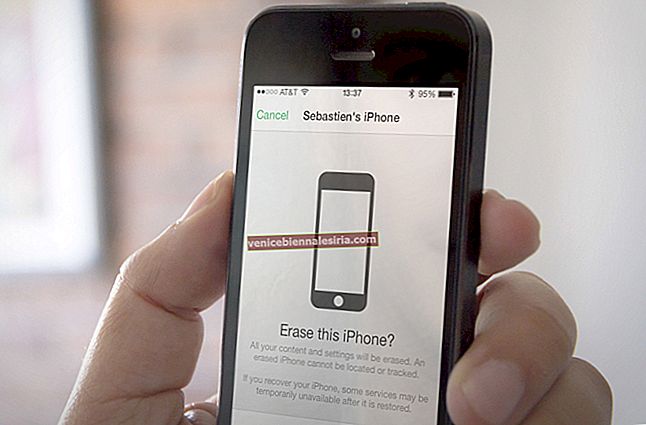



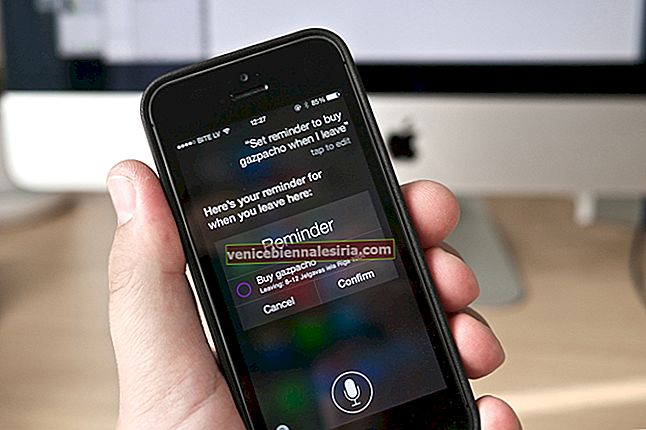
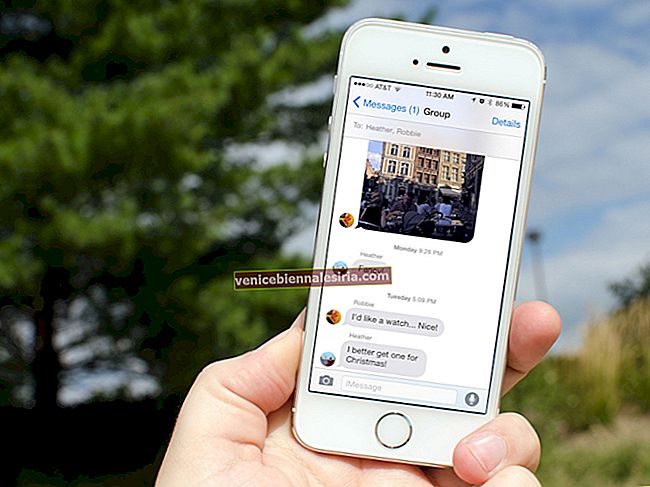
![Как использовать приложение «Клипы» на iPhone [Полное руководство]](https://pic.venicebiennalesiria.com/wp-content/uploads/blog/2353/XBOE2VAZMFpic.jpg)

