Apple Watch - фантастический гаджет. Я уверен, что вы знакомы со стандартными функциями, которые он предлагает. Но поскольку вы вложили в него значительную сумму, разве не логично узнать о некоторых интересных секретах, чтобы использовать его как профессионал? Позвольте нам сразу показать вам более 40 полезных советов и приемов Apple Watch!
Примечание . Приведенные здесь советы ориентированы на модели, работающие на watchOS 7 (Apple Watch Series 6, SE, 5, 4, 3). Но некоторые из них также работают на watchOS 6 и ранее.
- Попросите Apple Watch объявить время
- Подавать звуковой сигнал каждые 15, 30 или 60 минут
- Настройте Dock, чтобы отображать любимые приложения
- Настройте циферблат
- Включение или отключение дисплея Always On на Apple Watch
- Будьте изобретательны при редактировании макета приложения
- Изменить вид приложения из сетки в список
- Увеличьте размер текста для удобства чтения
- Удалите воду из Apple Watch
- Закройте приложения на Apple Watch
- Отключите ненужные уведомления приложений
- Используйте Siri с умом на Apple Watch
- Сделайте скриншоты экрана Apple Watch
- Разблокируйте Mac с помощью Apple Watch
- Используйте Apple Watch для творческой фотографии
- Используйте Apple Watch в качестве транспорта
- Установите таймер, чтобы ничего не забыть
- Показывать два часовых пояса одновременно
- Настройте пользовательские сообщения для быстрых ответов
- Быстро отключить звук входящего звонка
- Быстрое переключение между двумя последними приложениями
- Установите часы на несколько минут вперед
- Используйте Apple Fitness + на Apple Watch
- Отслеживание цикла на Apple Watch
- Измерьте кислород в крови
- Используйте EGC на Apple Watch
- Включить функцию мытья рук (важно)
- Используйте отслеживание сна на Apple Watch
- Попросите Apple Watch автоматически вызывать службы экстренной помощи и номера телефонов при падении
- Используйте Digital Crown, чтобы хитро смотреть время
- Режим тумбочки на Apple Watch
- Используйте Apple Watch, чтобы проложить маршрут
- Используйте Apple Watch как фонарик. Да. Фонарик!
- Перевод звонков между iPhone и Apple Watch
- Отправлять продиктованный текстовый ответ всегда как аудио
- Посещайте веб-сайты с помощью Apple Watch! Да!
- Проверьте состояние батареи AirPods с помощью часов
- Воспользуйтесь Apple Watch для воспроизведения звука на iPhone, чтобы найти его.
- Смотрите точный процент заряда батареи во время зарядки
- Знайте уровни окружающего шума
Настройте свои Apple Watch
1. Попросите Apple Watch объявить время
Выведите экран часов из спящего режима и нажмите двумя пальцами на циферблат. Он объявит время. Если это не так:
- Откройте « Настройки» и нажмите « Часы» .
- Включите время разговора .

Примечание . В качестве альтернативы вы также можете использовать тактильную версию времени.
2. Звоните каждые несколько минут.
Хотите, чтобы ваши Apple Watch (не в беззвучном режиме) издавали звук каждые 15, 30 или 60 минут? Если да, то вот как это сделать.
- Откройте « Настройки» на Apple Watch.
- Коснитесь Доступность .
- Нажмите " Колокольчики" .
- Включите переключатель для звонков .
- Затем нажмите « Расписание», чтобы выбрать интервал. Нажмите « Звуки», чтобы выбрать желаемый тон.

3. Настройте Dock, чтобы отображать любимые приложения.
Когда вы нажимаете боковую кнопку Apple Watch, на панели Dock отображаются десять приложений, к которым вы недавно открывали. Но вместо этого вы можете настроить отображение до десяти любимых приложений. Сделать это:
- Откройте приложение Watch на сопряженном iPhone.
- На вкладке « Мои часы » нажмите « Док» .
- В разделе ЗАКАЗ ДОКОВ выберите Избранное .
- Затем нажмите « Изменить», чтобы добавить приложения в ИЗБРАННОЕ. Вы также можете переставить их, если хотите.
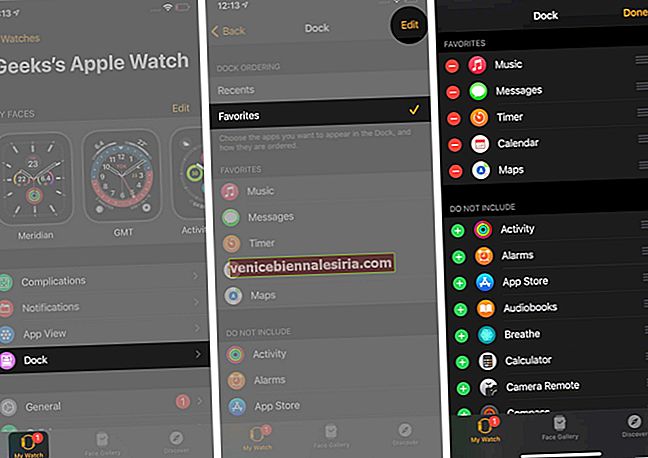
4. Настройте циферблат.
У Apple Watch есть безграничные возможности по настройке циферблата. Вы можете добавить полезные усложнения, изменить цвета, поделиться своим циферблатом с другими и многое другое.
Вы также можете сделать циферблат из личных фотографий! Фотографии ваших детей, родителей, домашних животных, супруга или всего, что вам нужно, будут на экране Apple Watch! Это не требует усилий. Просто следуйте инструкциям, показанным здесь, и сделайте циферблат красивым и индивидуальным.
5. Включите или отключите отображение Always On на Apple Watch.
Если у вас Apple Watch Series 5 или новее, вы можете использовать функцию «Всегда включен». (Он включен по умолчанию.) Но если вы предпочитаете немного больше времени автономной работы, вы можете отключить функцию «Всегда включен».
- Нажмите колесико Digital Crown, чтобы увидеть все приложения. Нажмите на Настройки .
- Прокрутите вниз и нажмите Дисплей и яркость .
- Нажмите на Always On .
- Отключите переключатель Always On .

6. Будьте изобретательны при редактировании макета приложения.
При нажатии на цифровую корону появляется пузырек с приложениями. Но знаете ли вы, что вы можете перемещать и переставлять эти значки приложений так, как вам нравится?
- Нажмите колесико Digital Crown, чтобы увидеть значки приложений.
- Нажмите и удерживайте один значок, пока все значки не начнут покачиваться .
- Коснитесь и перетащите нужное приложение в новое место.

Вы также можете использовать приложение Watch на iPhone, чтобы создавать узоры, такие как новогодняя елка, с помощью значков приложений!
7. Измените вид приложения с сетки на список.
Вам сложно быстро найти приложения из всплывающей подсказки? Не беспокойтесь; вы можете легко переключиться с этого представления на представление списка, где все ваши приложения для часов будут перечислены в алфавитном порядке.
- Откройте приложение « Настройки» на Apple Watch.
- Коснитесь « Просмотр приложений» .
- Выберите Просмотр списка .

8. Увеличьте размер текста, чтобы его было удобно читать.
Экран Apple Watch крошечный, и если вам трудно читать текст на нем, вот как отрегулировать размер текста. Как только вы это сделаете, вам станет удобно разбираться в содержимом дисплея часов.
- Запустите приложение настроек Apple Watch .
- Коснитесь Экран и яркость .
- Прокрутите вниз и коснитесь Размер текста .
- Поверните колесико Digital Crown или коснитесь Aa, чтобы изменить размер текста.
- Вернитесь или нажмите любую физическую кнопку часов, чтобы сохранить изменения.

Использование Apple Watch
9. Слейте воду из Apple Watch.
Apple Watch водонепроницаемы, но после купания или дождя вам следует с силой выбрасывать воду из решеток.
- Откройте Центр управления . Проведите по циферблату снизу экрана вверх. Если вы находитесь внутри любого другого экрана (кроме главного экрана), проведите вверх от нижней части экрана.
- Прокрутите вниз и коснитесь значка капли .
- Часы попросят вас повернуть колесико Digital Crown . Сделай это. Когда процесс начнется, вы услышите звук.

10. Закройте приложения на Apple Watch.
У вас не работает приложение или вы чувствуете, что ненужное приложение разряжает аккумулятор ваших часов? Выполните следующие действия, чтобы быстро принудительно закрыть приложения на Apple Watch.
- Нажмите боковую кнопку (одна под круглой цифровой короной), чтобы увидеть открытые приложения.
- Проведите пальцем справа налево по карточке приложения.
- Нажмите на красную кнопку закрытия .
Советы по повышению производительности для пользователей Apple Watch
11. Отключите ненужные уведомления приложений.
Apple Watch позволяют просматривать уведомления приложений на запястье. Но никогда не позволяйте всем приложениям бомбардировать вас уведомлениями. Это будет напрасно тратить ваше время, а также снизить срок службы батареи. Вот как можно отключить уведомления стандартных приложений на Apple Watch;
- Зайдите в приложение Watch на вашем iPhone.
- Коснитесь вкладки « Мои часы» в нижнем меню → перейдите в раздел «Уведомления».
- Коснитесь приложения, для которого хотите отключить уведомления .
- Нажмите на опцию Off .
12. Используйте Siri с умом на Apple Watch.
Вы знаете, что можете нажать цифровую корону или сказать «Привет, Siri», чтобы вызвать голосового помощника на Apple Watch. Но знаете ли вы, что есть третий метод, при котором вам нужно только поднести запястье ко рту и произнести вопрос? Просто включите опцию Raise to Speak, чтобы активировать ее.
Это полезно, когда вы просто хотите использовать Siri на Apple Watch, а не случайно запускать то же самое на своем HomePod или других устройствах с поддержкой «Привет, Siri» поблизости, таких как iPhone, iPad, Mac.
13. Сделайте скриншоты экрана Apple Watch.

Хотите запечатлеть то, что находится на крошечном экране Apple Watch? Нажмите колесико Digital Crown и боковую кнопку, чтобы сделать снимок экрана. Изображение будет сохранено в папке «Фото» на сопряженном iPhone. По умолчанию это отключено.
Итак, откройте приложение « Настройки» на часах, нажмите « Общие» → « Скриншоты» → «Включите».
14. Разблокируйте Mac с помощью Apple Watch.

Если у вас есть Mac и Apple Watch, процесс разблокировки компьютера будет простым. Все, что вам нужно сделать, это подойти к Mac с часами. Конечно, есть некоторые вещи, которые нужно учесть заранее. Точно так же вы также можете утверждать платежи и аутентификацию пароля через Apple Watch, если ваш Mac работает на macOS Catalina или более поздней версии.
15. Используйте Apple Watch для творческой фотографии.

Хотите сделать групповой снимок? Или просто хотите сфотографироваться издалека? Разместите iPhone соответствующим образом и используйте Apple Watch в качестве видоискателя в режиме реального времени и дистанционного управления кнопкой спуска затвора камеры!
Вот как;
- Перейдите на главный экран на часах.
- Коснитесь значка камеры.
Примечание. Нажмите «Открыть камеру», если приложение камеры iPhone закрыто.
- Вы можете увидеть предварительный просмотр того, что собирается захватить ваш iPhone.
- Нажмите кнопку спуска затвора, чтобы щелкнуть.
16. Используйте Apple Watch в пути.
Вы можете использовать Apple Watch в нескольких странах для оплаты в магазинах или онлайн через Apple Pay. У вас также есть удобные возможности для оплаты проезда в метро, поезде и автобусе, используя только свои Apple Watch!
17. Установите таймер, чтобы ничего не забыть.
Когда вы готовите, стираете или занимаетесь чем-либо подобным, установка быстрого таймера прямо на Apple Watch - это находка. Для этого вызовите Siri на своем носимом устройстве и попросите его установить таймер на 10 минут. '
18. Показывать два часовых пояса одновременно
На Apple Watch Series 4 и новее вы можете использовать циферблат GMT, который позволяет отслеживать два часовых пояса. Внутреннее показывает местное время, а внешнее - выбранное вами время города.
Для этого откройте приложение « Часы» на iPhone и нажмите « Галерея лиц» . В разделе «Новое» в watchOS нажмите на GMT и ДОБАВИТЬ его в часы.
Чтобы выбрать часы второго часового пояса, поверните колесико Digital Crown на циферблате GMT. Теперь выберите город из списка и коснитесь значка галочки.
Или, чтобы добавить город по вашему выбору, перейдите в раздел « Мировые часы » в приложении iPhone Clock . Теперь добавьте сюда город. После этого он появится в списке городов, добавленных на циферблат GMT.
19. Установите собственные сообщения для быстрых ответов.
- Откройте приложение Watch на сопряженном iPhone.
- На вкладке « Мои часы » прокрутите вниз и нажмите « Сообщения» .
- Нажмите Ответы по умолчанию .
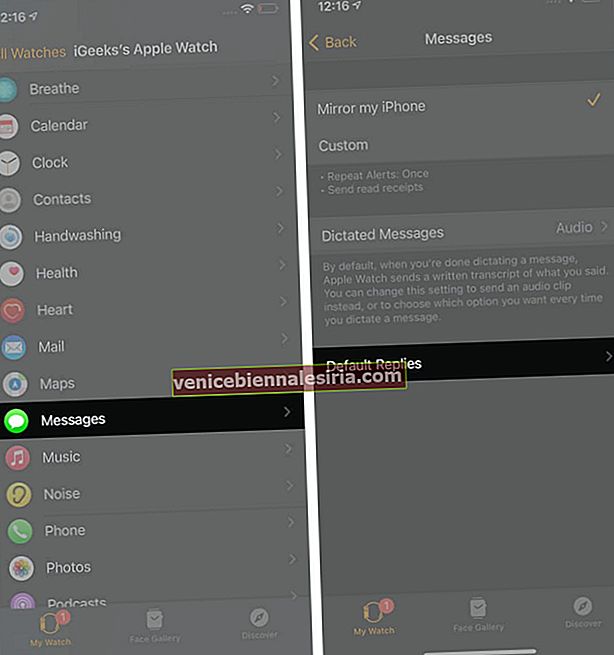
- Отредактируйте один из ответов, добавив свой собственный быстрый ответ. Или нажмите « Добавить ответ» .
- Теперь вы можете использовать эти быстрые текстовые сообщения, отвечая на сообщения с Apple Watch.
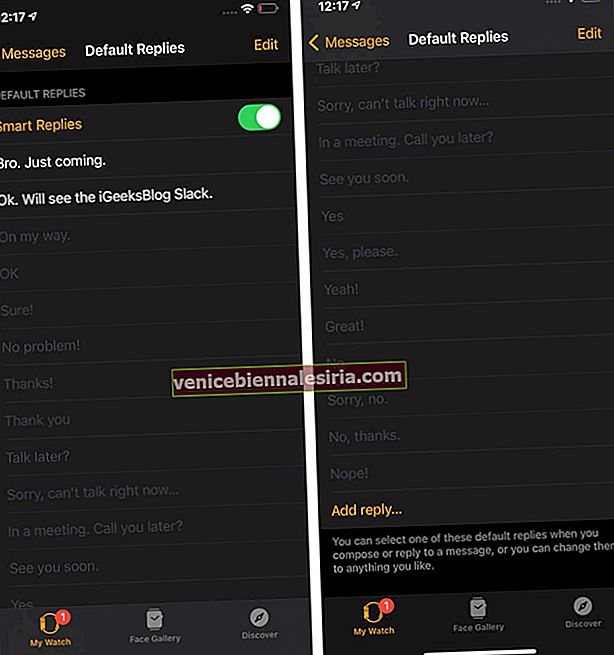
20. Быстро отключить звук входящего звонка.
Когда вы получаете вызов, возьмите Apple Watch руками на 3 секунды, чтобы не слышать звуковой сигнал. Если это не сработает, откройте приложение « Настройки» на Apple Watch, нажмите « Звук и тактильные ощущения» и убедитесь, что включен переключатель « Отключение звука» .
21. Быстро переключайтесь между двумя последними приложениями.
Быстро дважды нажмите колесико Digital Crown, чтобы переключаться между двумя недавними приложениями.
22. Установите часы на несколько минут вперед.
На моих обычных часах я всегда любил ставить на 5 минут вперед. Я делаю то же самое с Apple Watch. Это помогает с управлением временем. Когда вы устанавливаете часы вперед, будильники, уведомления и другие настройки времени остаются неизменными. Впереди только показания на циферблате. Аккуратный!
- Откройте приложение « Настройки» на Apple Watch.
- Коснитесь Часы .

- Коснитесь +0 мин и при необходимости увеличьте его от 1 до 59 минут.
- Наконец, нажмите « Установить» .

Здоровье и безопасность
Apple Watch - это в первую очередь фитнес-устройство, которое побуждает вас оставаться здоровым, мотивированным и безопасным. Таким образом, у нас есть специальные посты для советов, упомянутых ниже.
23. Используйте Apple Fitness + на Apple Watch.
В декабре 2020 года Apple анонсировала новую услугу под названием Fitness +. Есть видео и инструкции к упражнениям от опытных тренеров. Вы можете узнать об этом здесь.
24. Отслеживание цикла на Apple Watch.
Отслеживать месячные у женщины может быть сложно. Apple Watch позволяют делать то же самое с удобством. Вот как вы можете настроить отслеживание цикла.
- Перейдите в приложение « Здоровье» → «Обзор» → « Отслеживание цикла» .
- Нажмите « Начать» → введите все сведения → нажмите « Далее», или я не уверен, что продолжу.
- Коснитесь Параметры и при необходимости отрегулируйте продолжительность цикла.
25. Измерьте содержание кислорода в крови.
С помощью новейшей серии 6 вы можете удобно измерить уровень кислорода в крови. Результаты довольно точны и помогут вам лучше понять свое здоровье.
- Настроив приложение Blood Oxygen на Apple Watch, наденьте часы .
- Откройте приложение Blood Oxygen .
- Держите руку неподвижно в течение 15 секунд .
- Посмотрите результаты и нажмите " Готово" .
26. Используйте EGC на Apple Watch.
Электрокардиограмма, или сокращенно EGC, «регистрирует время и силу электрических сигналов, вызывающих сердцебиение». Прочтите этот пост, чтобы узнать, как использовать его на Apple Watch. и Как использовать Cardio Fitness на Apple Watch (Руководство по фитнесу)
27. Включите функцию мытья рук (важно).
Таймер для мытья рук автоматически начинает отображаться на экране Apple Watch, когда вы начинаете мыть руки. Рекомендуется продолжать стирку не менее 20 секунд (это время, рекомендованное глобальными организациями здравоохранения).
28. Используйте отслеживание сна на Apple Watch.
Наконец (с watchOS 7) вы можете использовать Apple Watch для отслеживания сна. Если вам это нравится, вот как это сделать.
29. Сделайте так, чтобы Apple Watch автоматически звонили в службы экстренной помощи и на номера телефонов при падении.
Apple Watch Series 4 и более поздние модели поддерживают функцию обнаружения падений, что помогает быстро связаться со службами экстренной помощи. После падения, если вы не двинетесь с места, он автоматически вызовет скорую помощь. Он также отправит ваше местоположение вашим контактам в чрезвычайных ситуациях и сообщит им, что вы сильно упали.
Вы можете узнать больше, в том числе о том, как включить его, здесь.
Другие полезные советы по Apple Watch
30. Используйте Digital Crown, чтобы хитро смотреть время
Допустим, вы на встрече. Вы не хотите поднимать запястье или касаться, чтобы вывести экран на полную яркость. В этом случае слегка поверните колесико Digital Crown, чтобы незаметно увидеть время. Поверните его обратно, чтобы уменьшить яркость дисплея.
Примечание . Это недоступно, если включена функция Always On.
31. Ночной режим на Apple Watch.
Ночью вы можете поставить свои Apple Watch на стол, когда они подключены к зарядке, и они будут отображать текущее время, дату и будильник. Это может показаться немного простым, но это полезная функция, которую можно использовать, когда вы просыпаетесь ночью.
32. Используйте Apple Watch, чтобы проложить маршрут.
Путешественнику, туристу или байкеру понравится эта маленькая функция. В Apple Watch есть приложение Compass, которое позволяет определять направление прямо на запястье.
33. Используйте Apple Watch как фонарик. Да. Фонарик!
- Проведите вверх от нижней части экрана циферблата, чтобы открыть Центр управления . На любом другом экране (кроме главного экрана) коснитесь и удерживайте нижнюю часть экрана и проведите вверх.
- Коснитесь значка фонарика .
- Используйте один из трех режимов для освещения или предупреждений.
- Чтобы выключить фонарик, проведите пальцем вниз или нажмите цифровую корону или боковую кнопку.

34. Перевод звонков между iPhone и Apple Watch.
Когда вы получаете уведомление о звонке на Apple Watch, вы можете взять его оттуда и быстро поговорить. Но, если вы считаете, что это будет долгий разговор, вы можете легко переключить вызов со своих часов на подключенный iPhone.
35. Отправляйте текст с надиктованным текстом всегда как аудио.
Когда вы диктуете ответ на сообщение, часы дают вам возможность расшифровать или «отправить как аудио». Но если вы хотите всегда отправлять продиктованное сообщение как звуковое сообщение (или транскрибированное), вы можете установить желаемый вариант соответствующим образом.
36. Посещайте веб-сайты с помощью Apple Watch! Да!
Я знаю, что экран часов крошечный, а для Apple Watch нет браузера Safari! Но, тем не менее, вы можете использовать его для просмотра веб-сайта, если это необходимо.
37. Проверьте состояние батареи AirPods с помощью часов.
Виджет батареи на iPhone в iOS 14 - фантастическое дополнение. Но в некоторых случаях вы можете проверить состояние батареи подключенных AirPods или даже iPhone прямо с вашего запястья!
- Перейдите в Центр управления Apple Watch .
- Коснитесь процента заряда батареи .
- Здесь вы увидите дополнительную информацию, включая состояние батареи AirPods или любого другого подключенного устройства.
38. Воспользуйтесь Apple Watch, чтобы воспроизвести звук на iPhone, чтобы найти его.
Не помните, где хранил свой iPhone? На диване, кровати, рабочем столе? Просто откройте Центр управления Apple Watch и коснитесь значка телефона. IPhone начнет пищать, чтобы вы могли быстро его найти.
39. Смотрите точный процент заряда батареи во время зарядки.
Когда Apple Watch заряжаются, на них отображается небольшой логотип зарядки. Когда вы нажмете на нее, вы увидите точный процент заряда батареи.
40. Знайте уровни окружающего шума.
Удобное приложение Noise на ваших Apple Watch может определить уровень окружающего шума. Это может даже предупредить вас, если шум постоянно высок и, следовательно, опасен. Вот все, что вам нужно знать об использовании приложения Noise.
Разные советы для Apple Watch!
В дополнение к приведенным выше советам у нас также есть несколько других связанных сообщений, в которых показано, как использовать Apple Watch в полной мере. Если интересно, взгляните и на них!
- Как использовать Alexa на Apple Watch
- Используйте Путешествие во времени на Apple Watch
- Как использовать AirPlay с запястья
- Шаги по поиску вашего автомобиля с помощью Apple Watch
- Изменение единиц измерения расстояния на Apple Watch
- Синхронизация фотографий iPhone с Apple Watch
- Включите режим оттенков серого на Apple Watch
- Настройте Apple Watch для использования левой рукой
- Как использовать школьное время на Apple Watch
Готовы использовать Apple Watch как профессионал!
Это была долгая поездка, но я надеюсь, что она была полезной и вы узнали несколько новых советов. Что вам больше всего нравится из приведенного выше списка? Дайте нам знать в комментариях ниже.


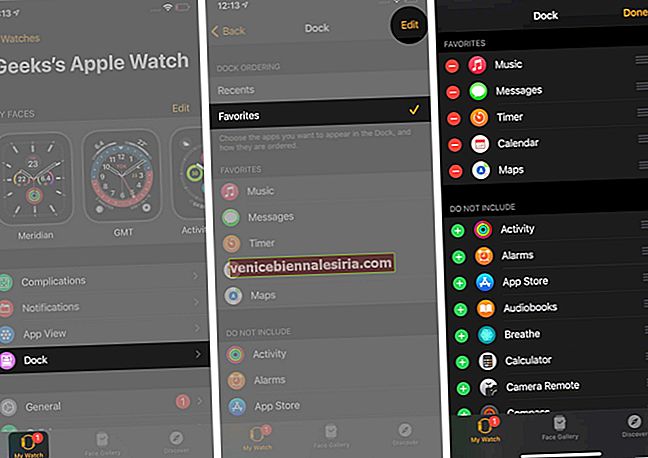





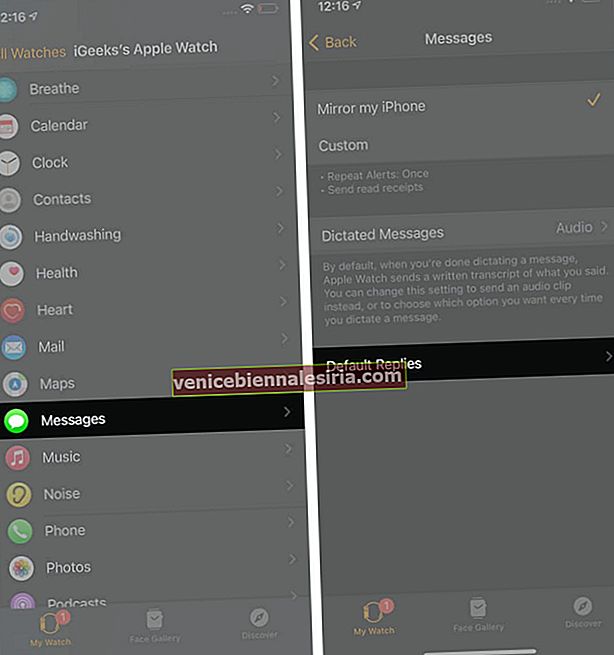
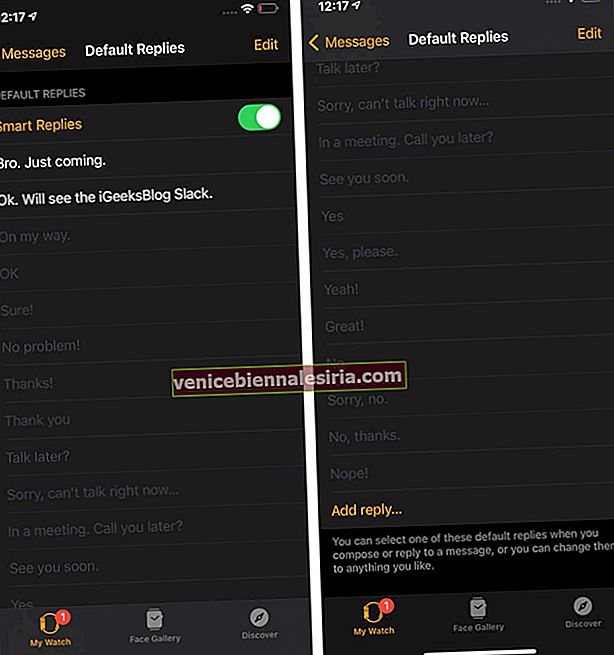




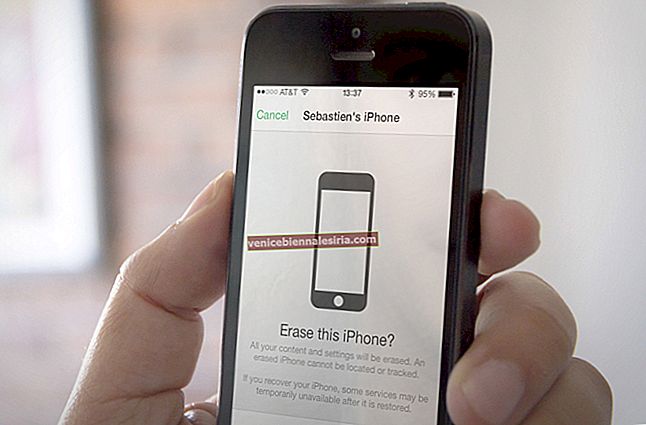



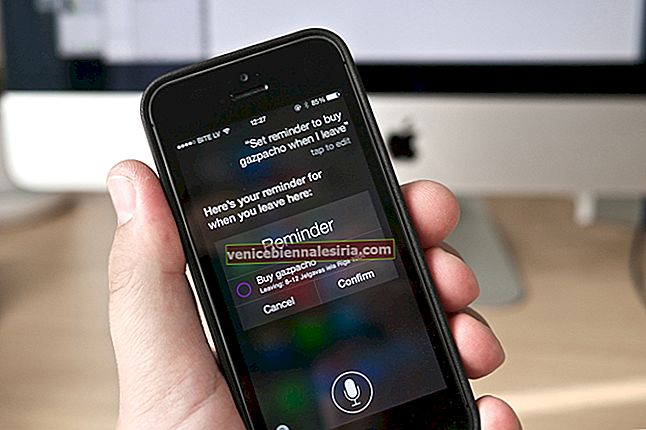
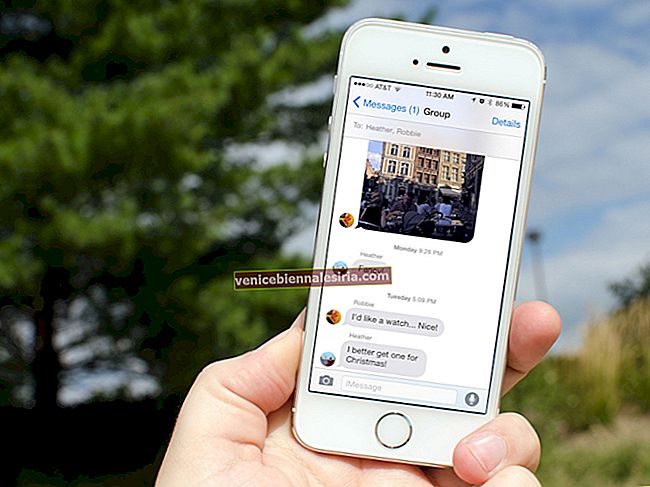
![Как использовать приложение «Клипы» на iPhone [Полное руководство]](https://pic.venicebiennalesiria.com/wp-content/uploads/blog/2353/XBOE2VAZMFpic.jpg)

