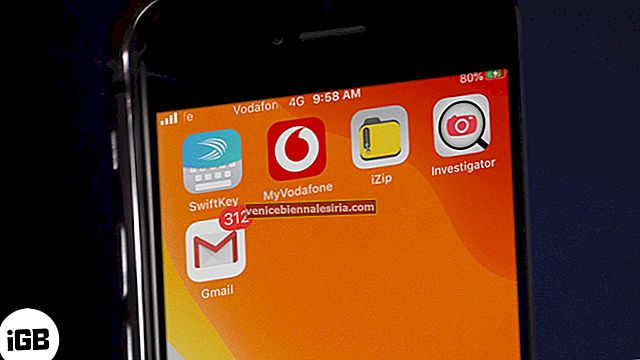Apple представила новую функцию под названием Sidecar в macOS Catalina: этот iPad можно использовать в качестве второго дисплея для вашего Mac, чтобы расширить или отразить тот же экран. После расширения вы сможете получать доступ к своему Mac и управлять им с iPad; это означает, что теперь вы можете использовать разметку, Apple Pencil и множество других удобных для iPad функций с вашими приложениями Mac.
Расширение дисплея не новость для пользователей Apple, многие из вас могут использовать для этой цели стороннее программное обеспечение, такое как Luna или Duet Display. Но поскольку это встроенная функция в macOS Catalina, вам не нужно беспокоиться о технических характеристиках оборудования. Sidecar работает либо по беспроводной сети, либо при подключении iPad и Mac с помощью кабеля USB-C или Lightning.
Apple официально не указала какие-либо поддерживаемые устройства, но мы протестировали это на iPad Pro под управлением iPadOS и MacBook Pro под управлением macOS Catalina 10.15, и он отлично работает. Однако Sidecar поддерживает iMac 27 ″ (конец 2015 г.) или новее, MacBook Pro (2016 г.) или более новую модель, Mac Mini (2018 г.), Mac Pro (2019 г.), MacBook Air (2018 г.), MacBook (начало 2016 г. или новее). Прежде чем начать, убедитесь, что на вашем iPad установлена iPadOS, а на Mac - macOS Catalina. Следуйте инструкциям, и я подробно расскажу вам обо всех этапах.
Как использовать Sidecar на Mac и iPad и использовать iPad в качестве дополнительного дисплея
Шаг 1. Поместите iPad рядом с Mac или подключите его с помощью кабеля.
Примечание. Однако, если ваш iPad не отображается в списке AirPlay, вы можете подключить его вручную. Просто зайдите в Настройки → Sidecar → Подключиться к → Устройства → Выберите свой iPad.
Шаг 2. Теперь щелкните значок AirPlay в верхней правой строке меню на Mac и выберите имя iPad для подключения.
 Теперь вы можете видеть, что ваш iPad полностью копирует экран вашего Mac.
Теперь вы можете видеть, что ваш iPad полностью копирует экран вашего Mac.

Чтобы отключиться, просто щелкните значок Airplay → Отключиться.

Как настроить Sidecar на macOS Catalina
Вы также можете настроить свою коляску с помощью значка AirPlay → Нажмите «Открыть настройки коляски».

Вот некоторые из имеющихся у вас вариантов настройки:
Показывать положение боковой панели слева или справа: вы можете настроить инструменты боковой панели так, чтобы они располагались слева или справа на iPad в альбомном режиме.

Двойное нажатие на Apple Pencil: если вы хотите использовать Apple Pencil на своем iPad, вы можете включить или отключить его здесь.

Показывать сенсорную панель сверху или снизу: вы можете настроить положение отображения инструментов сенсорной панели на iPad в альбомном режиме.

Вот официальный список приложений, поддерживающих Sidecar.
- Adobe Illustrator
- Affinity Designer
- Affinity Photo
- Cinema 4D
- CorelDRAW
- DaVinci Resolve
- Final Cut Pro
- майя
- Движение
- Художник
- Принцип
- Эскиз
- Substance Designer
- Художник по субстанции
- ZBrush
Подведение итогов…
Вот и все, использование sidecar на Mac может быть очень удобным, потому что расширение рабочего стола и использование Apple Pencil прямо в приложениях macOS никогда не было таким простым.
Не пропустите:
- Как сразу закрыть все вкладки Safari на iPhone и iPad
- Как скачать публичную бета-версию macOS Big Sur 2
- 20 супер крутых скрытых функций iOS 13 и iPadOS 13
- Как использовать мышь с iPad, чтобы извлечь из нее максимум пользы
Что вы думаете об этой новой функции? Оставьте свои мнения в разделе комментариев ниже.



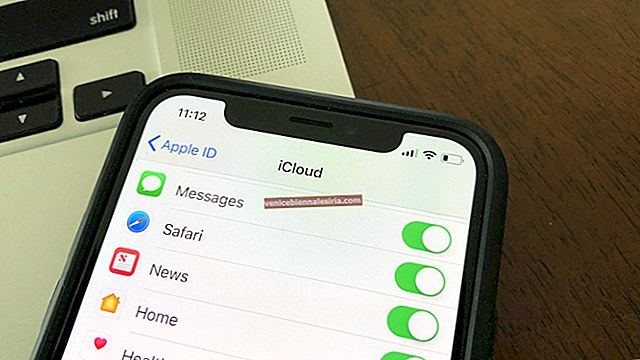
![Лучшие футляры для 12,9-дюймовых iPad Pro 2018 г. [издание 2021 г.]](https://pic.venicebiennalesiria.com/wp-content/uploads/blog/1097/GGEJ5S5B4Mpic.jpg)