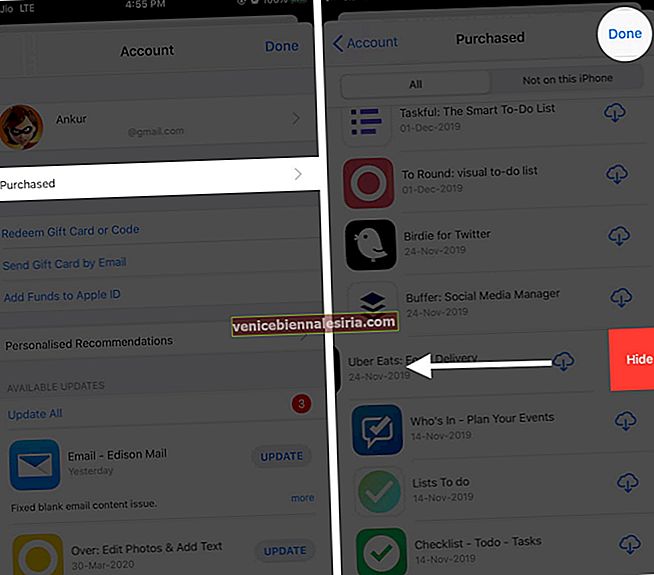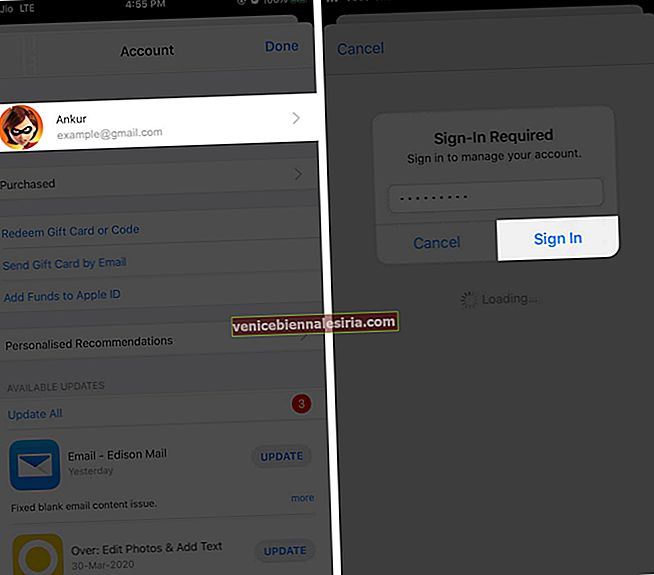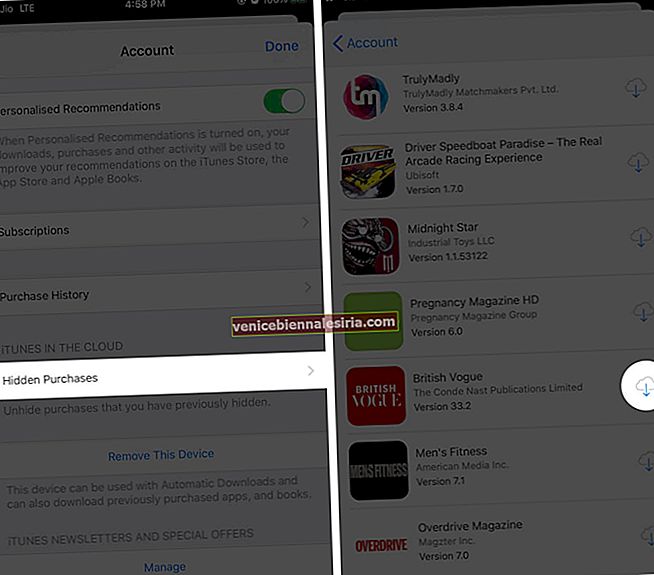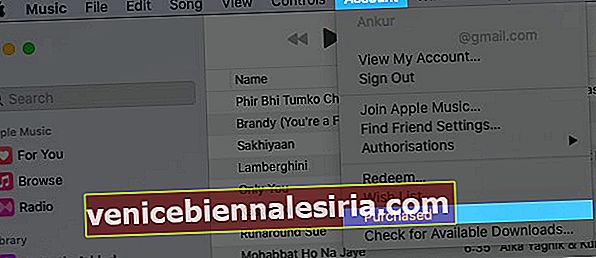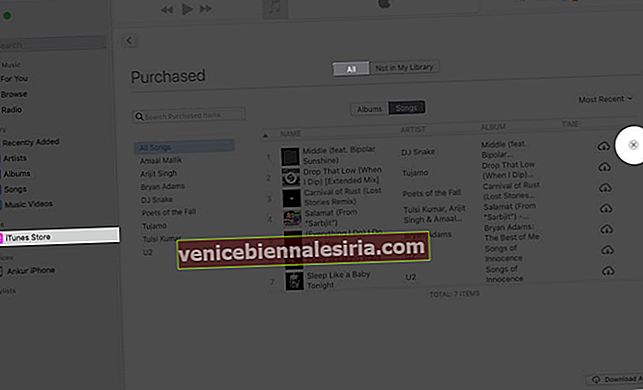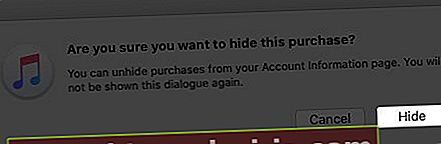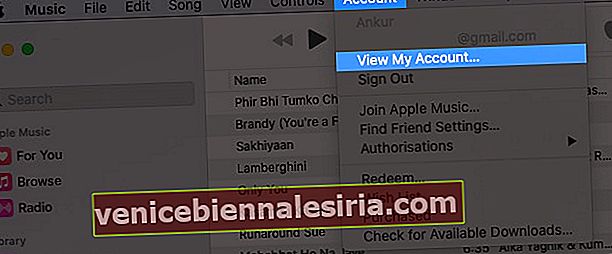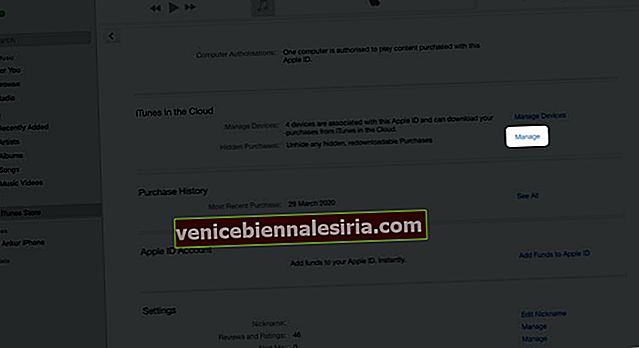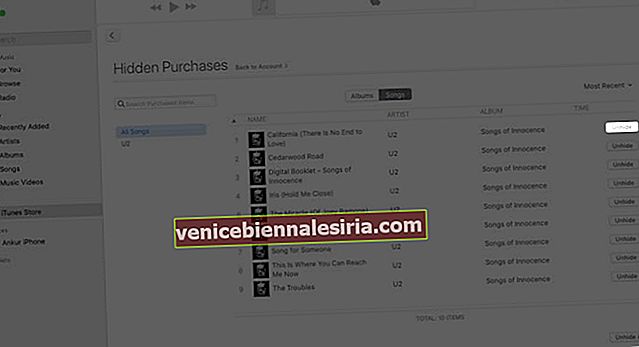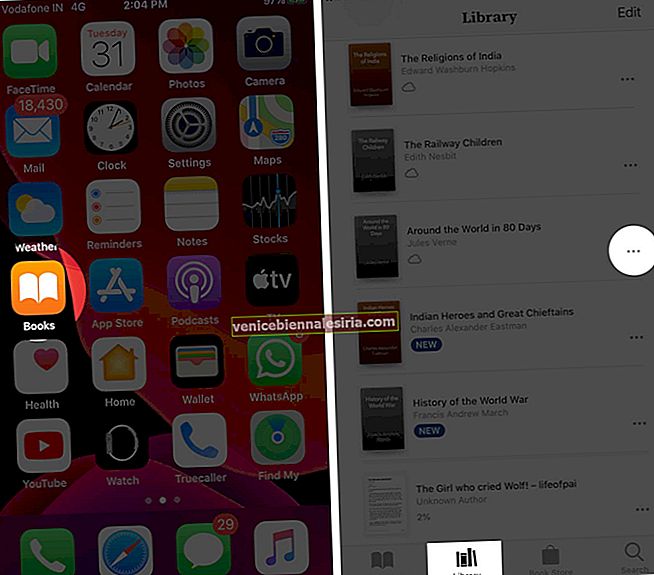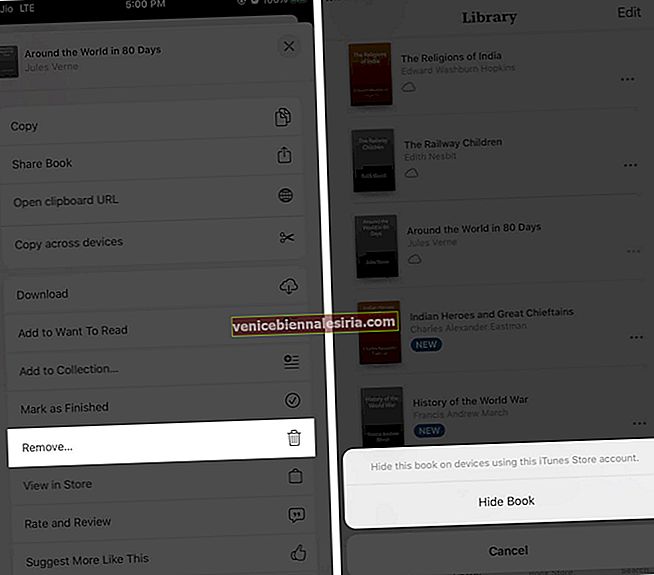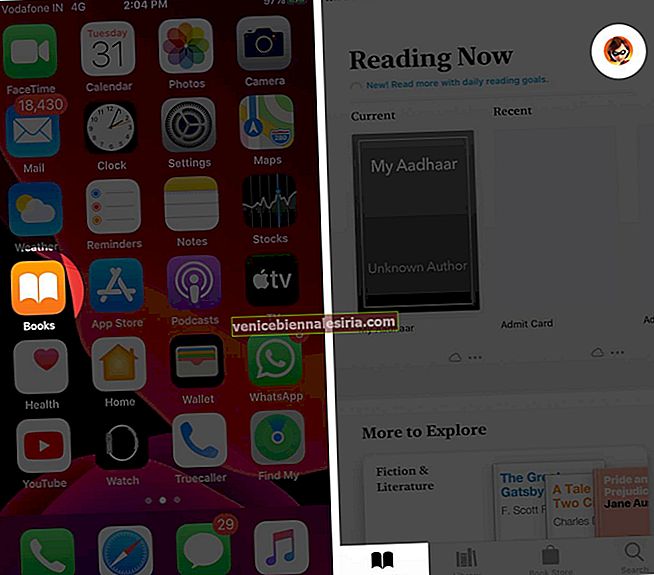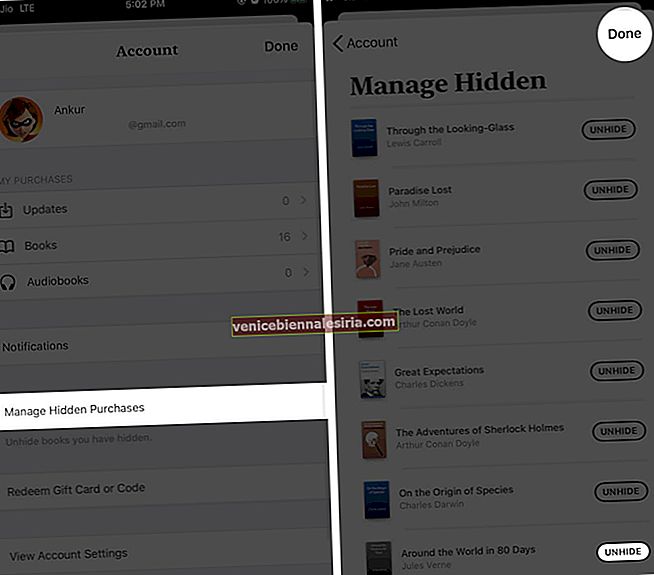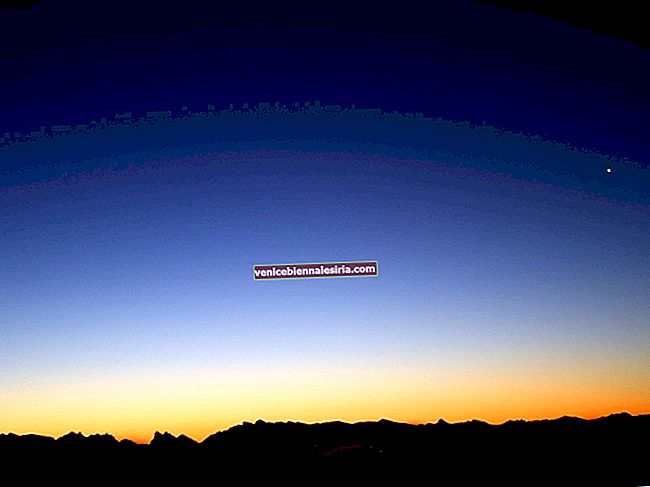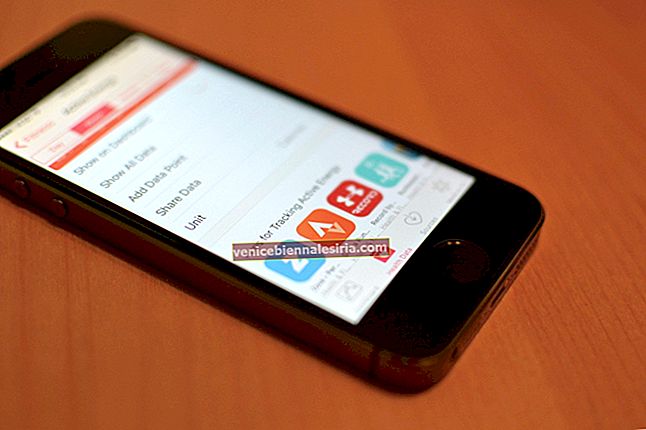Если у вас настроен семейный доступ, вы можете легко поделиться любыми медиафайлами, которые вы покупаете, со своей семейной группой. Но иногда вам может потребоваться скрыть покупки в App Store и iTunes по разным причинам. Например, вы хотите скрыть любой контент с рейтингом «R» или «A» или любое конкретное загружаемое или приобретенное приложение. Это легко сделать, так что давайте приступим.
- Как скрыть покупки приложений на iPhone и iPad
- Как просматривать скрытые покупки приложений на iPhone и iPad
- Как скрыть покупки в App Store на Mac
- Как показать покупки в магазине приложений на Mac
- Как скрыть покупки книг и аудиокниг
- Как показать покупки книг и аудиокниг
Как скрыть покупки приложений на iPhone и iPad
После того, как вы скроете приложение, оно не будет отображаться в списке покупок вашего или члена семьи. В дальнейшем приложение не будет доступно для повторной загрузки.
- Откройте App Store на своем iPhone или iPad.
- Нажмите на свое изображение в правом верхнем углу.

- Нажмите на « Купленные» или «Мои покупки».
- Найдите приложение, которое хотите скрыть. Затем проведите пальцем справа налево и нажмите « Скрыть».
- Нажмите Готово в правом верхнем углу.
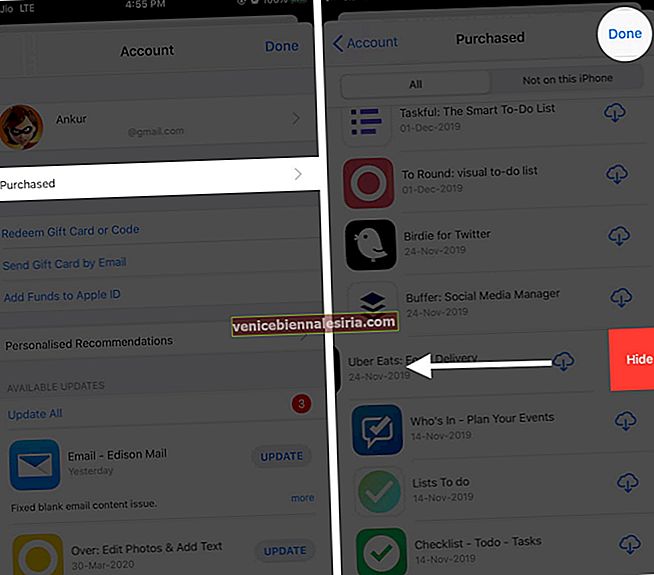
Приложение теперь скрыто. Однако имейте в виду, что приложение не удаляется с вашего устройства или устройств членов семьи, если они уже загрузили его.
Как просматривать скрытые покупки приложений на iPhone и iPad
Вы не можете показать скрытые приложения с iPhone или iPad. Но вы можете повторно загрузить приложение бесплатно, когда захотите. Вот как скачать скрытые приложения на iPhone и iPad.
- Откройте App Store на своем iPhone.
- В правом верхнем углу нажмите на изображение своей учетной записи .

- Нажмите на свою карту Apple ID. Войдите в систему или используйте Touch ID / Face ID, если потребуется.
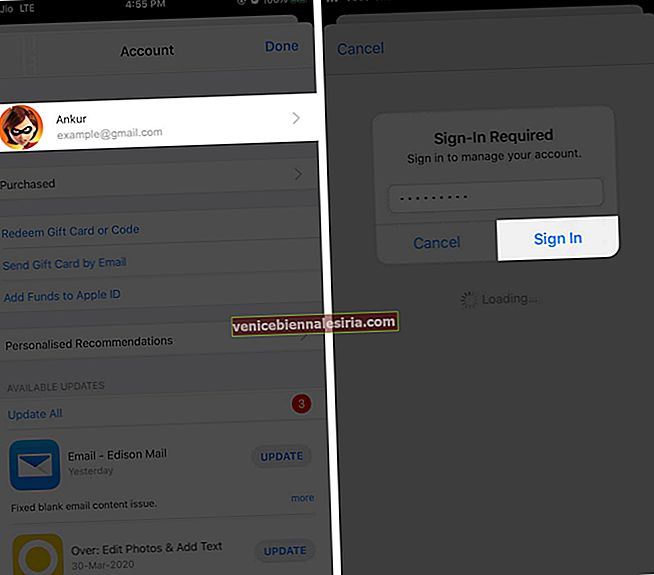
- Прокрутите вниз и коснитесь Скрытые покупки.
- Коснитесь значка загрузки рядом со скрытым приложением.
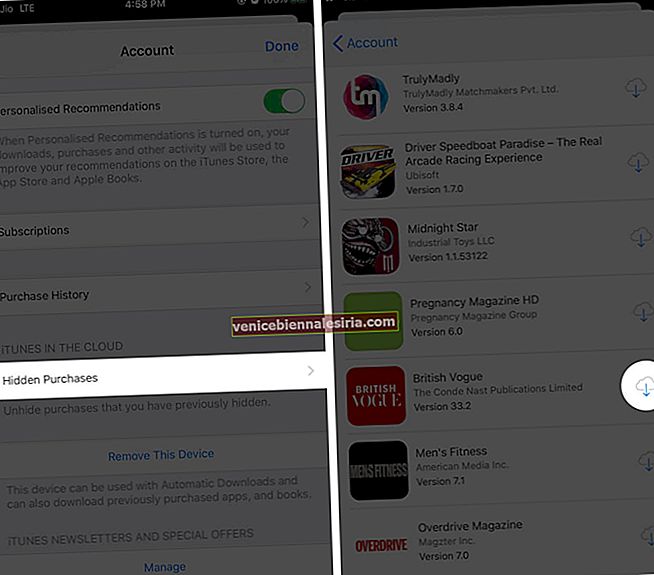
Как скрыть покупки в App Store на Mac
Скрыть фильм, телешоу или музыку от появления в Family Sharing довольно просто. После того, как вы скроете элемент, он не будет отображаться в библиотеке ни на одном устройстве с вашим Apple ID или в семейном доступе. Единственным недостатком является то, что вы не можете сделать это с помощью приложения iTunes Store на своем устройстве iOS 13. Для этого вам понадобится Mac или ПК. Позвольте мне показать вам, как это сделать.
- На Mac под управлением macOS Catalina откройте приложение Apple Music или Apple TV. На старом Mac или ПК с Windows запустите iTunes.

- Нажмите на Учетную запись в верхней строке меню.
- Щелкните Приобретенные или Семейные покупки.
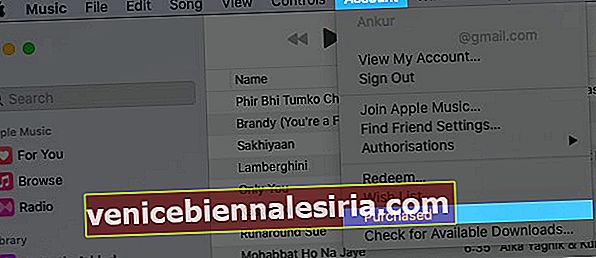
- Щелкните вкладку « Музыка», «Фильмы» или «Телешоу», чтобы скрыть соответствующий элемент. Убедитесь, что вы нажали « Все», чтобы увидеть все элементы.
- Теперь найдите элемент, который хотите скрыть, и наведите на него указатель мыши. Вы увидите крестик. Нажмите здесь.
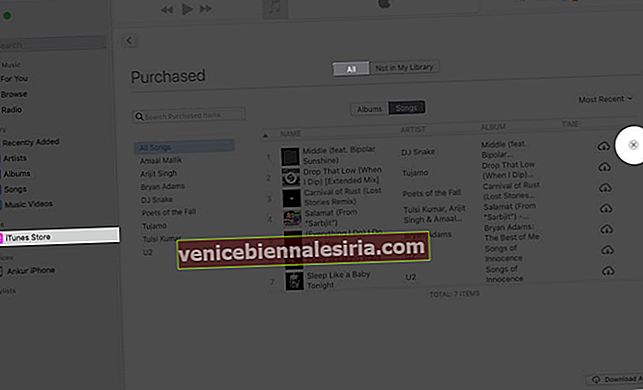
- Щелкните Скрыть во всплывающем окне.
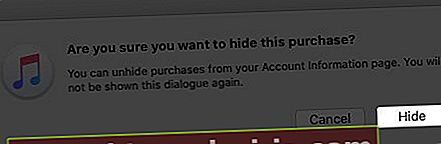
Выбранная песня, фильм или телешоу теперь скрыта. Его нельзя будет загрузить ни вам, ни членам семьи.
Как показать покупки в магазине приложений на Mac
Отображение музыки, фильмов и телешоу похоже на их скрытие. Вам не нужно платить снова, чтобы показать и загрузить скрытый объект. Вот как это сделать.
- Откройте приложение Apple Music или Apple TV на своем Mac. Откройте iTunes на старом Mac или ПК с Windows.

- Сверху нажмите « Учетная запись», а затем нажмите « Просмотр моей учетной записи». Войдите, если вас спросят.
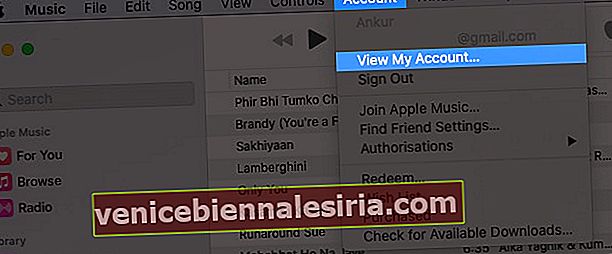
- Прокрутите вниз и в разделе iTunes в облаке нажмите « Управление» рядом с «Скрытыми покупками».
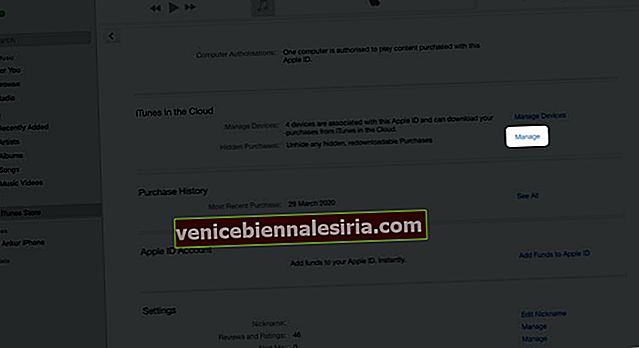
- Выберите музыку, фильмы или телешоу в зависимости от вашего выбора и того, что вы скрыли
- Наконец, нажмите « Показать». Если у вас несколько элементов, вы также можете нажать « Показать все» в правом нижнем углу.
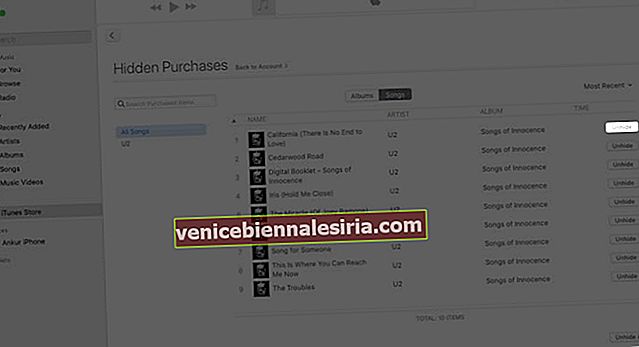
Элемент будет отображен. С этого момента вы увидите его в своей библиотеке. Коснитесь значка загрузки, чтобы сохранить его на устройстве в автономном режиме. ( Учетная запись → Приобретенные или семейные покупки → Нет в моей библиотеке → Значок загрузки )

Как скрыть покупки книг и аудиокниг
К счастью, вам не нужен Mac или ПК, чтобы скрывать книги и аудиокниги. Вы можете сделать это прямо со своего устройства iOS или iPadOS. Взглянуть.
- Откройте приложение "Книги" на своем iPhone.
- Нажмите на Библиотеку в нижнем ряду
- Коснитесь значка с тремя точками, который вы видите для книги или аудиокниги.
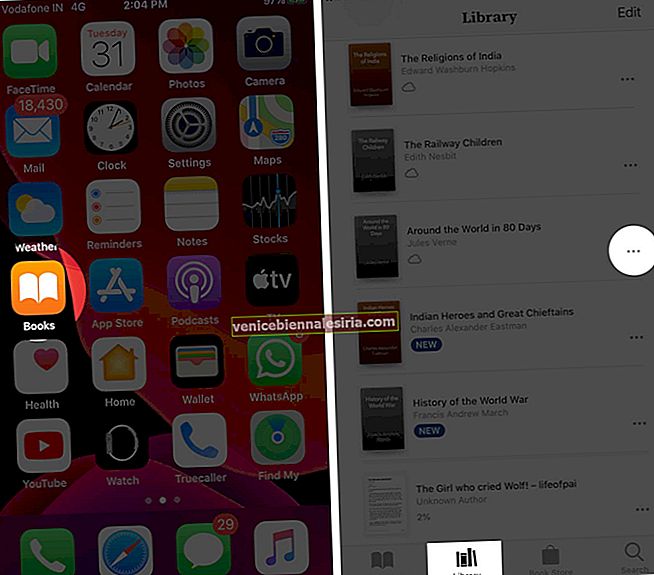
- Нажмите на Удалить.
- Нажмите « Скрыть книгу» или « Скрыть аудиокнигу».
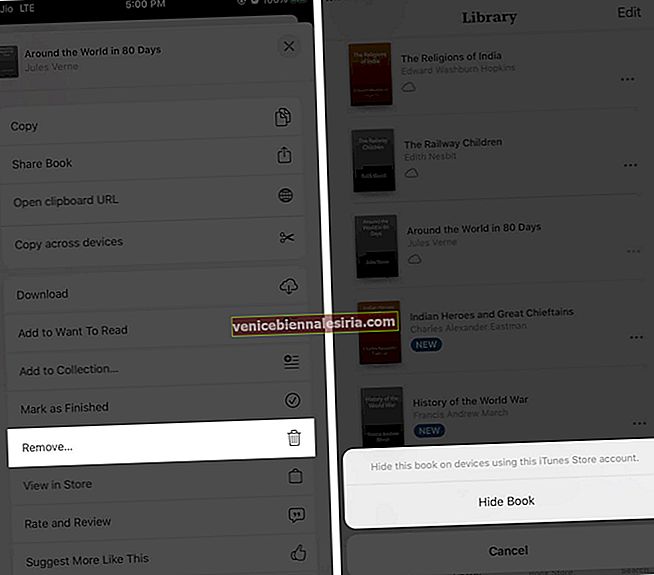
Это скроет конкретную книгу на устройствах, которые используют вашу учетную запись iTunes Store.
У вас нет возможности скрыть книгу? Нажмите « Удалить загрузку», чтобы удалить книгу со своего устройства, или нажмите « Удалить везде», чтобы удалить книгу из iCloud и всех ваших устройств.
Как показать покупки книг и аудиокниг
Передумали и хотите прочитать книгу или послушать спрятанную аудиокнигу? Без проблем. Вот как показать книги и аудиокниги из Family Sharing.
- Откройте приложение "Книги" на своих устройствах iOS.
- Нажмите на « Читаю сейчас» в левом нижнем углу экрана.
- Нажмите на изображение своей учетной записи в правом верхнем углу.
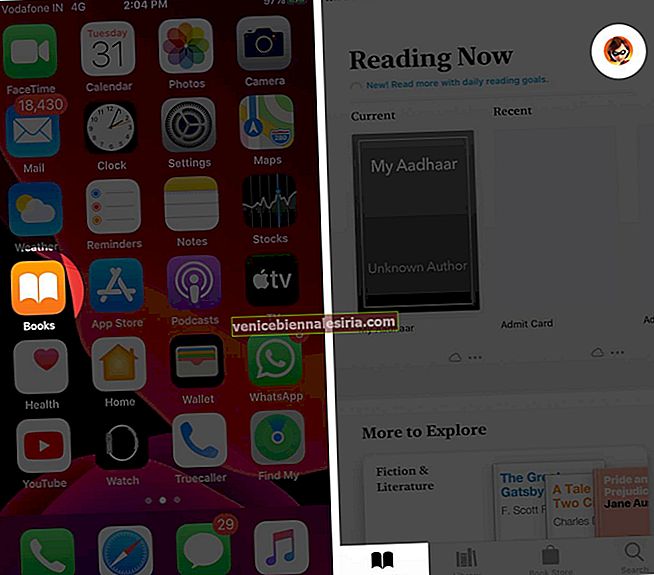
- Нажмите на Управление скрытыми покупками. Войдите в систему, если вас спросят. Подождите несколько секунд
- Теперь нажмите « Показать» рядом с книгой или аудиокнигой.
- Нажмите Готово.
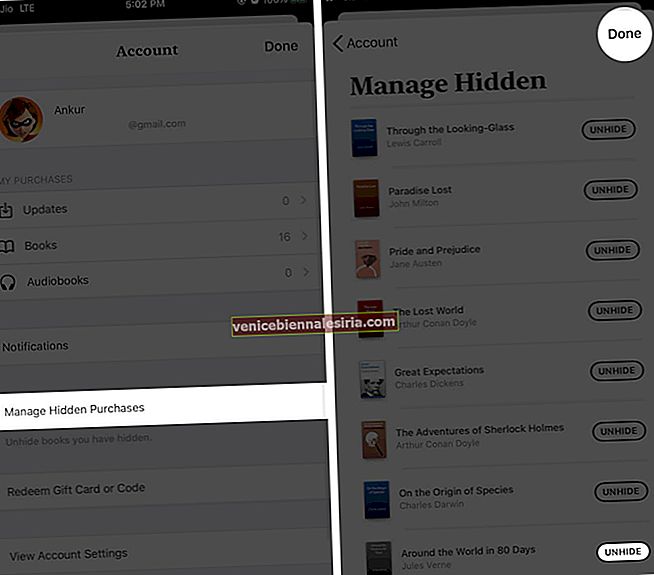
Элемент, который вы только что открыли, добавляется обратно в вашу библиотеку. Вы можете скачать его снова здесь. Для этого нажмите на обложку книги или значок с тремя точками, а затем «Загрузить».
Вот и все, приятель!
Речь шла о скрытии и отображении приложений, музыки, фильмов, телешоу, книг и аудиокниг на вашем iPhone и iPad. Я подписываюсь, надеюсь, что это руководство было полезно.
Вы также можете взглянуть на:
- Как делиться купленными приложениями между iPhone и iPad
- Загрузите бесплатные приложения из Mac App Store без пароля Apple ID
- Как включить семейный доступ для Apple TV + на iPhone и iPad
- Поделитесь своим местоположением через семейный доступ
Есть вопрос, предложение или подсказка? Поделитесь этим в комментариях ниже.