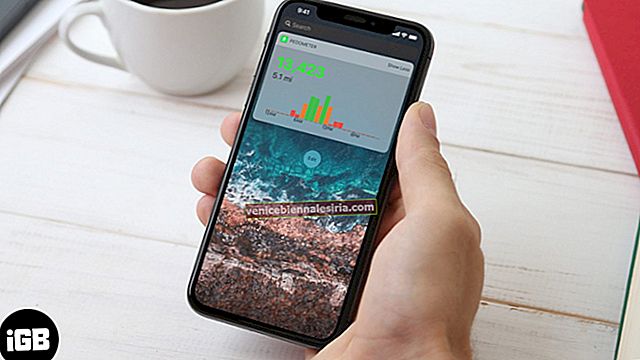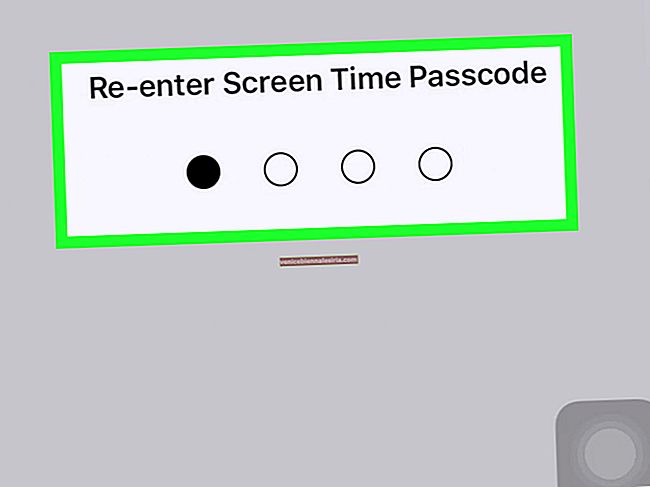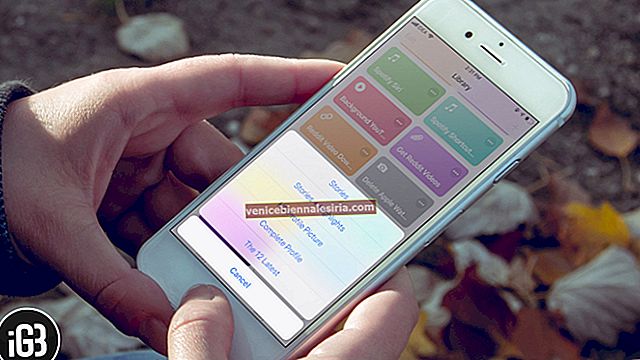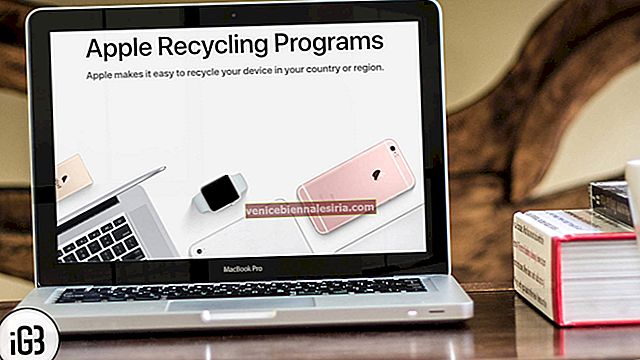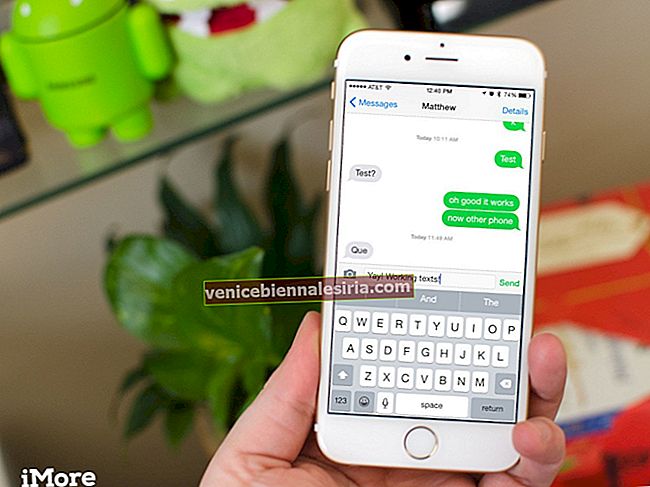Двухфакторная аутентификация для вашего Apple ID добавляет дополнительный уровень защиты вашей учетной записи. Он включает в себя предоставление двух частей информации, чтобы иметь возможность войти в систему и получить доступ к своей учетной записи. Это невероятно полезно для предотвращения использования вашего Apple ID посторонними лицами. После того, как вы его настроите, даже если кто-то получит доступ к вашему паролю, этого будет недостаточно для входа в вашу учетную запись. Итак, давайте узнаем, как работает двухфакторная аутентификация Apple ID и как ее настроить.
- Как работает двухфакторная аутентификация для Apple ID?
- Минимальные системные требования для 2FA
- Как включить двухфакторную аутентификацию Apple на iPhone и iPad
- Как включить двухфакторную аутентификацию Apple на вашем Mac
- Используйте коды подтверждения двухфакторной аутентификации
- Что нужно помнить при использовании двухфакторной аутентификации для Apple ID?
Как работает двухфакторная аутентификация для Apple ID?
Как упоминалось выше, двухфакторная аутентификация гарантирует, что только вы можете получить доступ к своей учетной записи Apple в Интернете или на доверенном устройстве. Он также известен как 2FA. Каждый раз, когда вы пытаетесь войти в систему с нового устройства, вам потребуется предоставить две части информации, а именно ваш пароль и шестизначный проверочный код. Код подтверждения появится на ваших доверенных устройствах или будет отправлен на ваш номер телефона.
Таким образом Apple заставляет вас подтвердить, что вы доверяете новому устройству. Например, предположим, что у вас есть iPhone и вы хотите впервые использовать свой Apple ID на новом iPad или Mac или даже в браузере на любом другом устройстве. Вам будет предложено ввести пароль и проверочный код, который автоматически появится на вашем iPhone.
Таким образом, 2FA повышает безопасность вашей учетной записи, предотвращая доступ с помощью только вашего пароля. Таким образом, даже если кто-то узнает ваш пароль, он не сможет получить доступ к вашей учетной записи и увидеть вашу личную информацию.
После того, как вы успешно вошли на устройство после ввода кода подтверждения, вам не будет предложено ввести его снова, если вы не выйдете из системы, не сотрете данные с устройства или не попытаетесь изменить свой пароль.
При входе в систему в Интернете вы можете доверять своему браузеру, что избавит вас от необходимости вводить проверочный код при следующем входе в систему с этого компьютера.
Надежные устройства
После входа в систему с использованием двухфакторной аутентификации оно становится доверенным. Это означает, что Apple распознает его как ваш и может использовать его для проверки вашей личности, отображая на нем проверочный код всякий раз, когда вы входите в систему на другом устройстве или в другом браузере.
Apple Watch под управлением watchOS 6 или более поздней версии можно использовать для получения проверочных кодов при входе в систему с вашим Apple ID, но они не могут служить доверенным устройством для сброса пароля.
Надежные номера телефонов для 2FA
Чтобы активировать 2FA, вы должны подтвердить хотя бы один доверенный номер телефона. Этот номер можно использовать для получения проверочных кодов в текстовом сообщении или автоматическом телефонном звонке. Рекомендуется подтвердить дополнительный номер телефона, например, номер члена семьи, на случай, если вы неожиданно потеряете доступ к своему.
Коды проверки
Код подтверждения не следует путать с паролем вашего устройства. Это просто временный код, который отправляется на ваше доверенное устройство или номер телефона, когда вы пытаетесь войти в свой Apple ID на новом устройстве или в браузере. Вы также можете получить проверочный код в настройках доверенного устройства.
Минимальные системные требования для 2FA
2FA доступен для всех, кто использует iCloud и iTunes на устройстве с последней версией iOS или macOS или с веб-браузером и номером телефона. Также рекомендуется использовать кредитную карту, так как она может помочь вам подтвердить свою личность в случае, если вы забудете свой пароль.
Иногда вы можете увидеть, что двухфакторная аутентификация включена по умолчанию, когда вы впервые настраиваете свой Apple ID. Это верно для идентификаторов Apple ID, созданных в iOS 10.3 или macOS 10.12.4 и новее.
Вот минимальные системные требования для любого устройства:
- iPhone, iPad или iPod touch под управлением iOS 9 и новее
- Mac под управлением OS X El Capitan и iTunes 12.3 и новее
- Apple Watch под управлением watchOS 2 и новее
- Apple TV HD под управлением tvOS
- Компьютер под управлением Windows с iCloud для Windows 5 и iTunes 12.3.3 и более поздних версий
Если вы не соответствуете этим системным требованиям на всех устройствах, которые используете с Apple ID, или если у вас нет действующей кредитной карты, вы увидите предупреждающее сообщение об этом. Прочтите, прежде чем продолжить. Поэтому рекомендуется обновлять свое устройство до последней версии программного обеспечения или добавлять информацию о кредитной карте для беспрепятственного использования при входе в Apple ID или сбросе пароля.
Как включить двухфакторную аутентификацию Apple на iPhone и iPad
Если вы используете iOS 10.3 или новее:
- Откройте « Настройки» и нажмите на свое имя профиля .
- Затем нажмите « Пароль и безопасность» .
- Нажмите на Включить двухфакторную аутентификацию .

- Коснитесь Продолжить .
Если вы используете iOS 10.2 или более раннюю версию:
- Зайдите в Настройки → iCloud .
- Затем коснитесь своего Apple ID → Пароль и безопасность .
- Нажмите « Включить двухфакторную аутентификацию» > « Продолжить» .
Теперь вам нужно будет ввести номер телефона, на который вы хотите получать коды подтверждения при попытке входа в систему. Коды можно получить с помощью текстовых сообщений или автоматических телефонных звонков.
После того, как вы нажмете « Далее» , на введенный вами номер телефона будет отправлен проверочный код.

Подтвердите свой номер телефона, введя полученный код , и он успешно включится.
Как включить двухфакторную аутентификацию Apple на вашем Mac
Если вы используете macOS Catalina и более поздние версии:
- Щелкните логотип Apple в верхней части экрана и выберите « Системные настройки» .
- Затем нажмите Apple ID и под своим именем нажмите Пароль и безопасность.
- Нажмите « Включить двухфакторную аутентификацию».

Если вы используете macOS Mojave или более раннюю версию:
- Щелкните логотип Apple и выберите « Системные настройки».
- Затем нажмите iCloud и выберите « Сведения об учетной записи».
- Нажмите « Безопасность», а затем нажмите « Включить двухфакторную аутентификацию» .
Используйте коды подтверждения двухфакторной аутентификации
- После включения 2FA используйте свой Apple ID для входа на веб-сайт, в приложение или на устройство.
- Всплывающее окно появится на одном из ваших доверенных устройств. Нажмите Разрешить на нем.
- Вы увидите код для ввода на веб-сайте, в приложении или устройстве , на котором вы пытаетесь войти.
- Нажмите ОК, чтобы закрыть код.
Вы также можете получить код подтверждения в любое время.
- Зайдите в « Настройки» на своем iPhone или iPad и нажмите на свой профиль.
- Затем нажмите « Пароль и безопасность» .
- Нажмите « Получить код подтверждения» > « ОК», когда закончите вводить код.
Что нужно помнить при использовании двухфакторной аутентификации для Apple ID?
Это отличный способ повысить безопасность вашей учетной записи Apple. Чтобы обеспечить максимальную безопасность и не потерять доступ к своей учетной записи, следуйте этим рекомендациям при использовании двухфакторной аутентификации:
- Запомните свой пароль Apple ID.
- Используйте пароль на всех своих устройствах.
- Регулярно обновляйте доверенные номера телефонов.
- Защитите свои доверенные устройства, чтобы не потерять их.
Выход
Итак, это было полное руководство по настройке 2FA для вашего Apple ID. Вы также можете создать новый Apple ID в Интернете. Дайте нам знать в комментариях ниже, если у вас есть какие-либо вопросы.
Вы также можете прочитать это:
- Включить 2FA для Twitter
- Удалите способ оплаты Apple ID с iPhone или iPad
- Как удалить учетную запись Apple ID навсегда