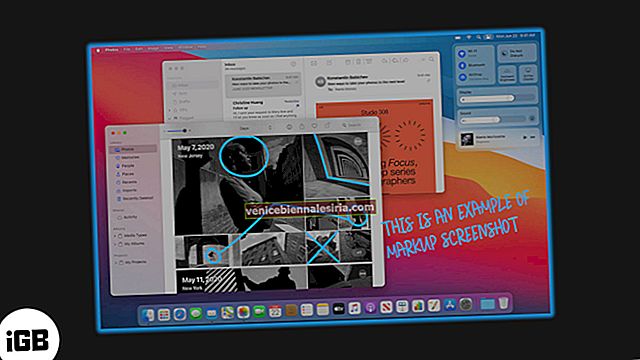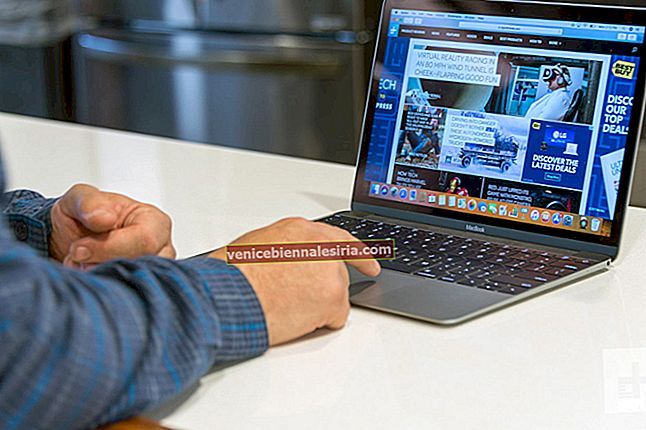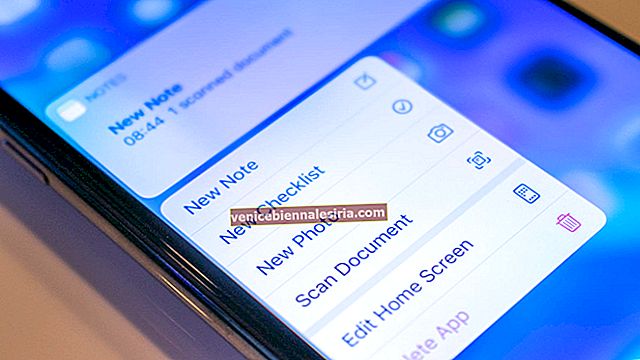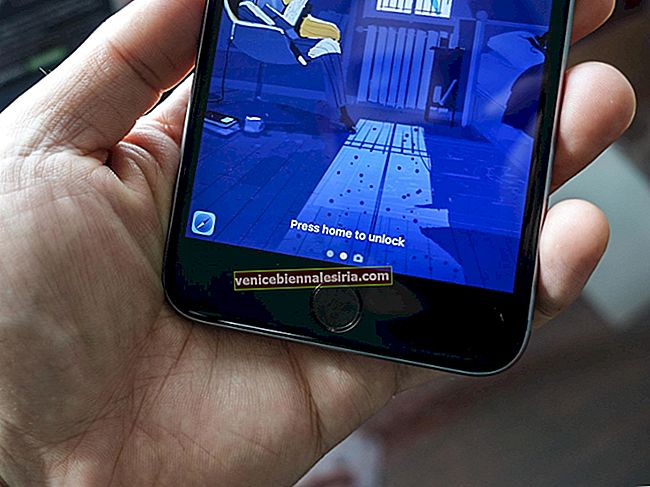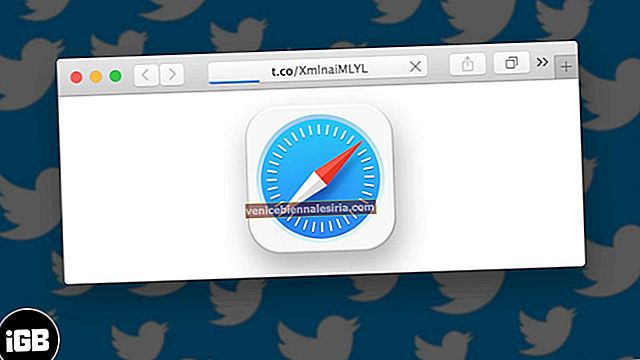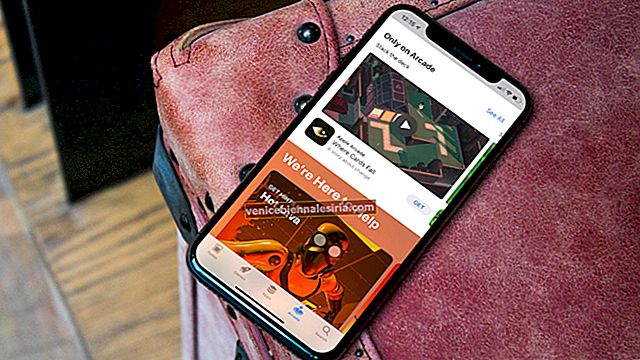Раньше перенос данных со старого iPhone на новый iPhone был проблематичным. И в какой-то мере был также замешан страх потери данных. Но с более новыми iOS этот процесс становится проще. С каждым обновлением iOS Apple вносит значительные улучшения, которые делают миграцию данных iPhone легкой прогулкой. Это также гарантирует, что все ваши контакты, настройки, сообщения, фотографии, приложения и т. Д. Будут без проблем перенесены на ваше новое устройство. Есть 3 способа перенести данные со старого iPhone на новый.
- Как использовать быстрый старт для передачи данных на новый iPhone
- Перенос данных на новый iPhone с помощью iCloud
- Как использовать iTunes или Finder для переноса данных на новый iPhone
Прежде чем вы начнете
- Понять процесс: первые два описанных здесь метода включают прямую передачу данных со старого iPhone на новый. И два других метода, вы должны сделать резервную копию текущего устройства, а затем восстановить ее на новом.
- Если у вас Apple Watch: убедитесь, что вы отключили их от старого iPhone. Отключение пары автоматически создаст резервную копию ваших часов. Это упрощает восстановление после сопряжения с новым iPhone.
Как использовать быстрый старт для передачи данных на новый iPhone
Шаг 1. Включите Wi-Fi и Bluetooth на своем старом iPhone с iOS 11 или более поздней версии.
Шаг 2. Включите новый iPhone и держите его рядом со старым iPhone.
Шаг 3. На старом iPhone вы увидите карточку с надписью « Настроить новый iPhone». Коснитесь Продолжить.

Шаг 4. На новом iPhone вы увидите движущуюся анимацию. Теперь используйте старый iPhone и поместите анимацию внутри круга. Он начнет подключаться.
Шаг 5. Затем, когда вас попросят, введите пароль вашего старого iPhone на новом iPhone. Это будет пароль и для этого нового iPhone.
Шаг 6. Теперь следуйте простым инструкциям на экране, чтобы настроить Face ID или Touch ID.
Шаг 7. Если / когда будет предложено, введите свой пароль Apple ID на новом iPhone. Если у вас несколько устройств, вас также могут попросить ввести их пароли. Следуйте инструкциям на экране.
Шаг №8. Теперь ваше новое устройство предложит вам выбор восстановления приложений, настроек и данных из последней резервной копии iCloud. Или обновите резервную копию вашего текущего устройства (для этого убедитесь, что старое устройство подключено к Wi-Fi), а затем восстановите. Выберите резервную копию, а затем выберите передачу настроек, связанных с местоположением, конфиденциальностью, Siri и Apple Pay.
Переносите данные прямо на новый iPhone по беспроводной сети или с помощью кабеля
Это просто еще одна переделка описанного выше метода. Если ваш текущий iPhone и новый iPhone используют iOS 12 или новее (что в большинстве случаев будет), вы можете использовать миграцию iPhone. Он позволяет передавать данные напрямую со старого iPhone на новый по беспроводной сети или подключая оба устройства с помощью кабелей и адаптеров. Вы не можете использовать iPhone, пока процесс не завершится.
Что необходимо для проводной передачи:
- Адаптер Lightning - USB 3 для камеры
- Кабель Lightning-USB
- Зарядное устройство 12 Вт или выше
Начальные шаги для проводной передачи:
- Подключите адаптер камеры Lightning к USB 3 через порт Lightning к адаптеру питания мощностью 12 Вт или выше.
- Затем подключите адаптер камеры Lightning к USB 3 к своему старому iPhone.
- Наконец, подключите кабель Lightning к новому iPhone, а его порт USB - к адаптеру камеры.
Шаги по переносу данных iPhone (как беспроводная, так и проводная передача)
Шаг 1. Для беспроводной передачи держите оба устройства очень близко. Для проводной передачи подключите оба устройства, как описано выше.
Шаг 2. Теперь следуйте процессу быстрого запуска, описанному выше, начиная с шага №3.

Перенос данных на новый iPhone с помощью iCloud
Давайте сначала сделаем резервную копию старого устройства:
Шаг 1. Откройте приложение « Настройки» на своем старом iPhone.
Шаг 2. Коснитесь баннера Apple ID сверху → коснитесь iCloud → коснитесь iCloud Backup. Включите, если еще не сделали.

Шаг 3. Нажмите « Создать резервную копию сейчас» и дождитесь завершения процесса.

Шаг 4. Выключите этот старый iPhone, когда резервное копирование будет завершено.
Теперь давайте настроим новый iPhone и восстановим его из резервной копии iCloud:
Шаг 5. Включите новый iPhone и проведите пальцем вверх или нажмите кнопку «Домой». Выберите язык, регион, нажмите « Настроить вручную» и подключитесь к Wi-Fi.

Шаг 6. Нажмите « Продолжить» , настройте Face ID или Touch ID.
Шаг 7. После этих основных настроек вы увидите экран с надписью « Приложения и данные». Нажмите « Восстановить из резервной копии iCloud».

Шаг №8. Войдите в систему, используя тот же Apple ID, что и на вашем старом iPhone.
Шаг 9. Согласитесь с несколькими основными инструкциями и, наконец, выберите резервную копию, которую вы недавно сделали.
Как использовать iTunes или Finder для передачи данных на новый iPhone
Сделайте резервную копию старого iPhone на компьютер:
Шаг 1. Подключите свой старый iPhone к Mac или ПК через USB-кабель.
Шаг 2. Откройте Finder на Mac под управлением macOS Catalina и щелкните свой iPhone на левой боковой панели. Откройте iTunes в macOS Mojave или более ранней версии или на ПК с Windows и щелкните логотип iPhone.
Шаг 3. Нажмите Trust, а затем введите пароль на своем старом iPhone, если его спросят.
Шаг 4. Установите флажок « Зашифровать локальную резервную копию». При необходимости создайте пароль.

Шаг 5. Щелкните «Создать резервную копию сейчас». Дождитесь завершения процесса. Когда закончите, отключите старый iPhone от компьютера.

Теперь давайте вернемся к новому iPhone:
Шаг 6. Включите новый iPhone и подключите его к тому же компьютеру.
Шаг 7. Проведите пальцем вверх или нажмите кнопку «Домой» и следуйте инструкциям.
Шаг №8. Когда вы находитесь на экране с надписью « Приложения и данные» , нажмите « Восстановить с Mac» или «ПК».

Шаг 9. Теперь в Finder или iTunes выберите свой новый iPhone. Выберите « Восстановить из этой резервной копии» и выберите самую последнюю резервную копию (только что созданную) из раскрывающегося списка.
Шаг № 10. Нажмите « Продолжить» и, если потребуется, введите созданный вами резервный пароль. Наконец, нажмите " Восстановить".
На мой взгляд, это лучший, самый быстрый и надежный способ переноса данных со старого iPhone на новый iPhone. Подобно методу передачи iCloud, здесь также есть два процесса: первый - это резервное копирование вашего старого iPhone на компьютер. Второй - восстановить резервную копию на новый iPhone.
Не отключайте устройство от компьютера до завершения процесса восстановления. Затем ваш iPhone загрузит все приложения, музыку и т. Д. По Wi-Fi. Это займет время, в зависимости от скорости вашего интернета и размера вашей библиотеки.
Все, дружище!
Подождите…
Вот как вы можете передавать данные со старого iPhone на новый iPhone. Вы также можете использовать эти методы для настройки существующего iPhone после полного восстановления. Надеюсь, это руководство было вам полезно. Если у вас есть дополнительные вопросы, не стесняйтесь задавать их в разделе комментариев ниже.
Вы также можете прочитать:
- Как создать Apple ID без кредитной карты
- Как настроить новый iPhone или iPad: руководство для начинающих