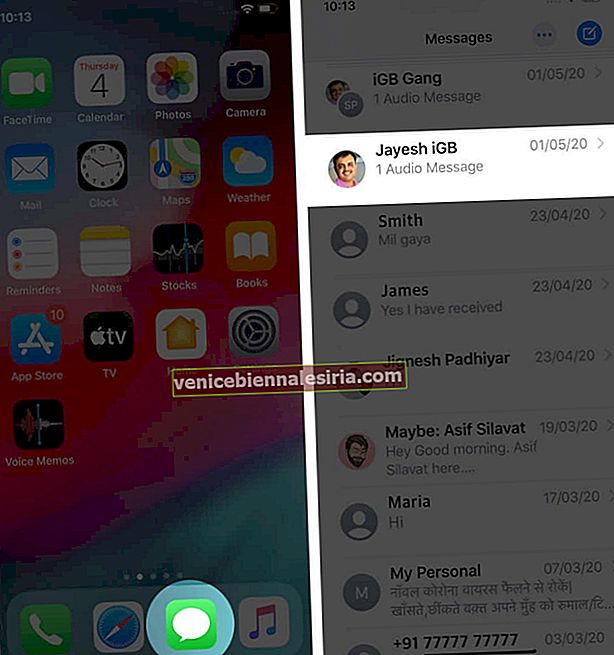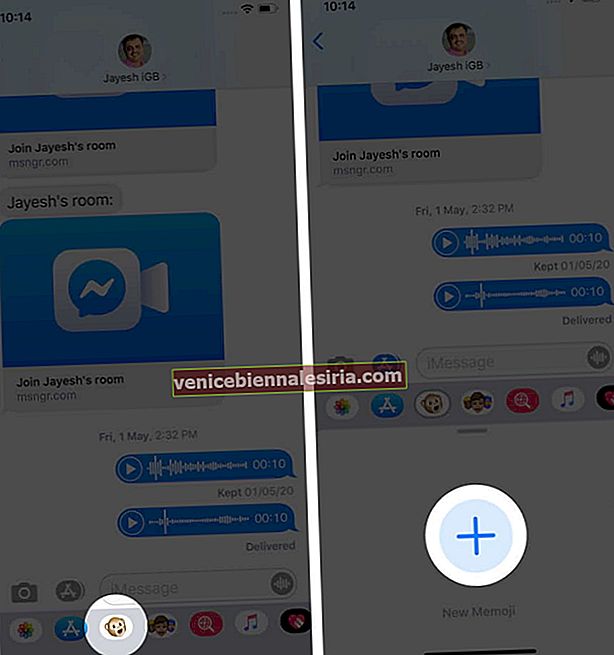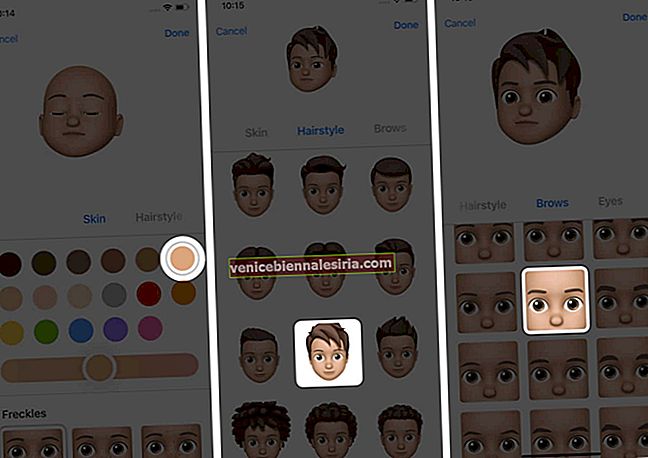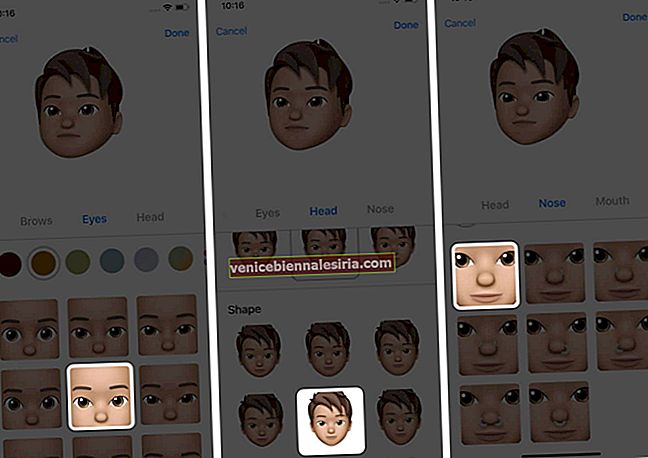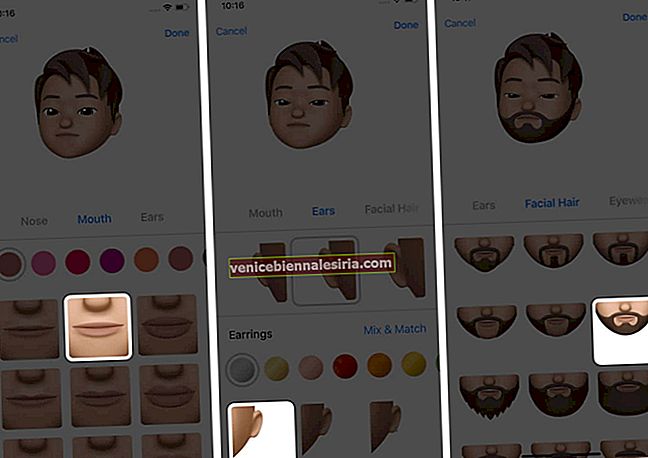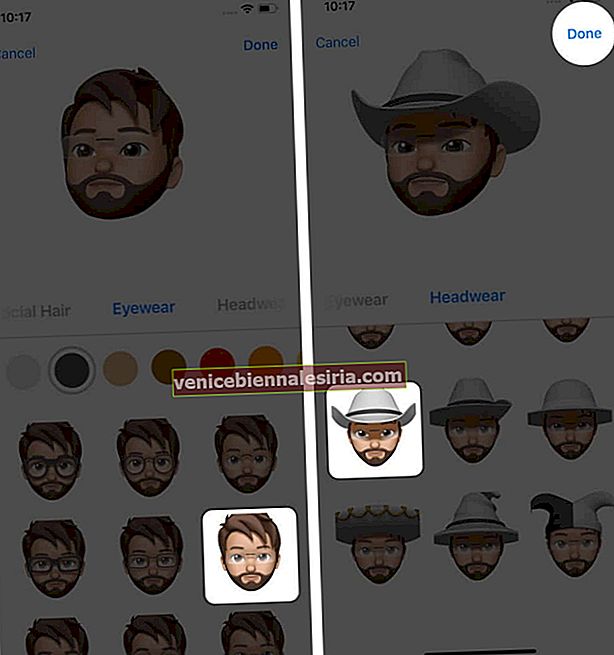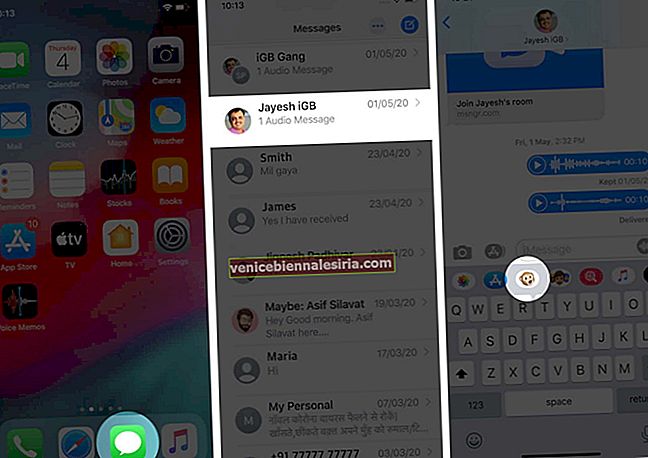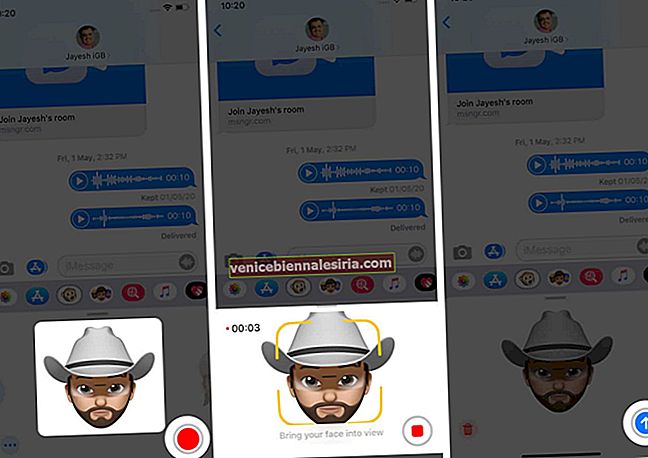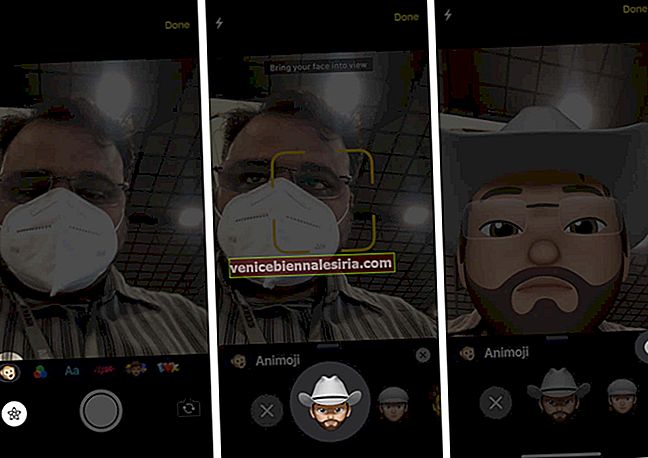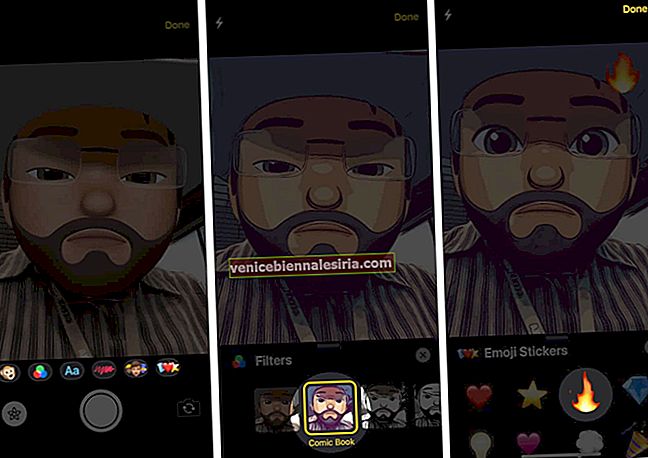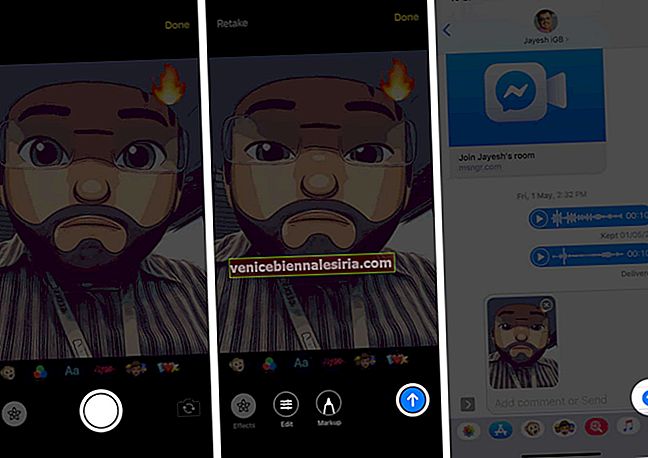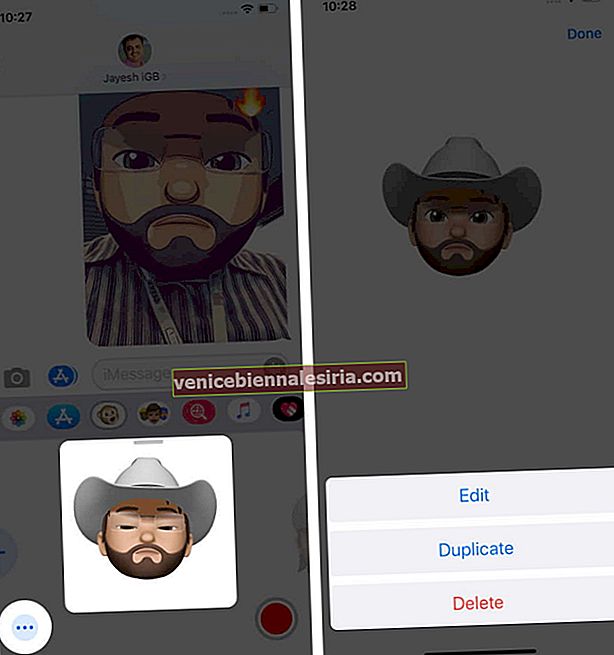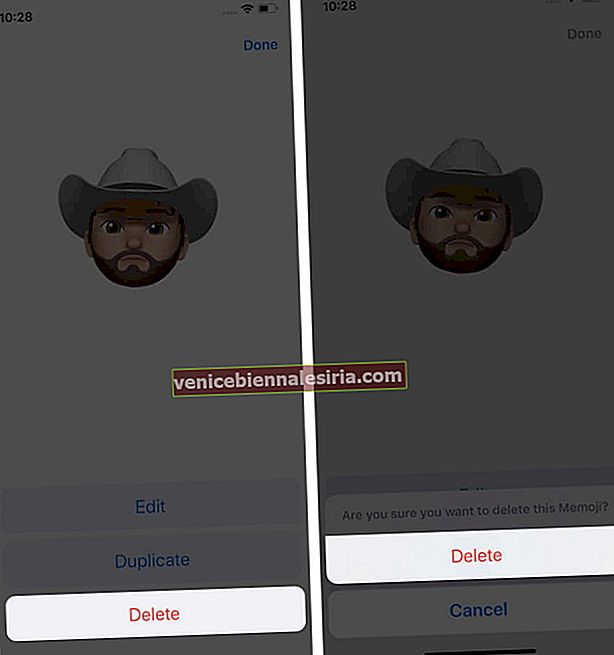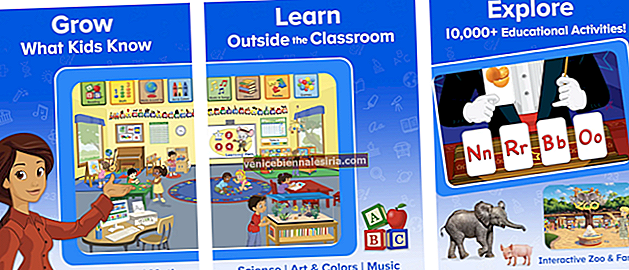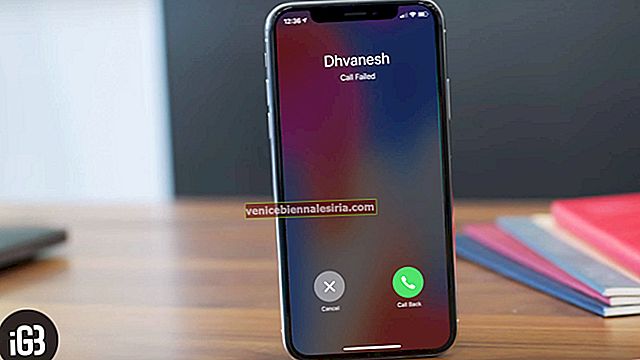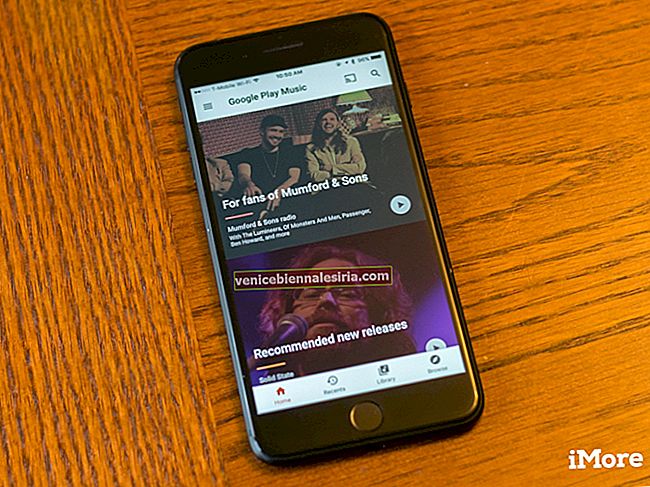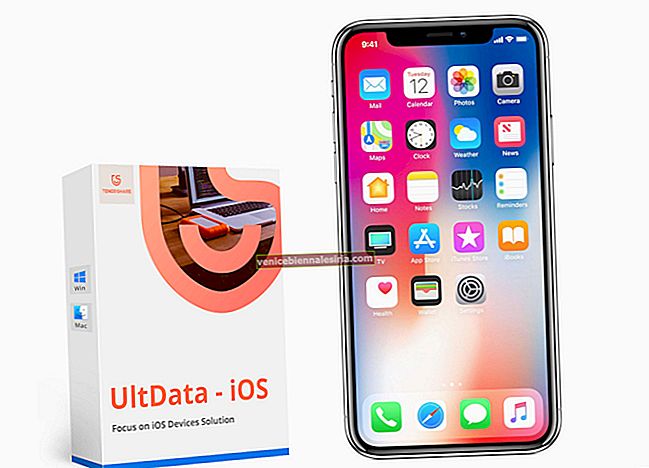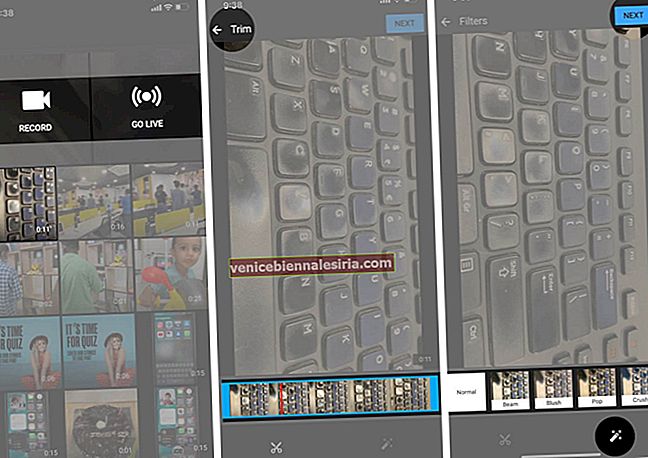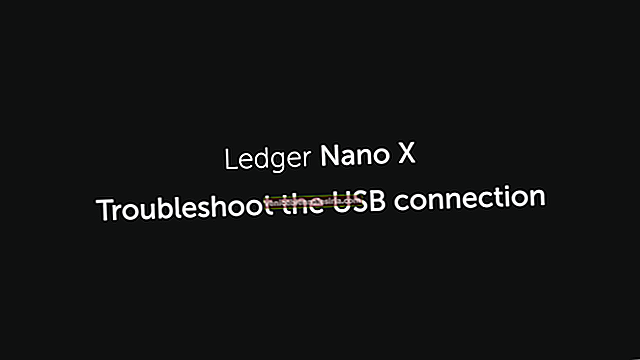Memoji позволяет вам наслаждаться веселыми сообщениями и звонками FaceTime с эффектами камеры. Вы можете создавать собственные Memoji на своем iPhone и iPad с помощью Face ID! Это позволяет вам экспериментировать с внешним видом вашего аватара и создавать несколько Memoji, которые хорошо сочетаются с разными разговорами. Давайте начнем и посмотрим, как создавать, использовать и управлять Memoji на iPhone и iPad Pro.
- Что такое Memoji?
- Как создать стикеры Memoji на iPhone и iPad Pro
- Как использовать Memoji в сообщениях на iPhone и iPad Pro
- Как использовать Memoji в FaceTime
- Как использовать эффекты камеры с Memoji
- Как редактировать стикеры Memoji
Что такое Memoji?
Memoji - это персонализированная версия Animoji, которую вы можете создавать по своему вкусу. Вы можете выбрать оттенок кожи, тип волос, брови, очки, цвет глаз и многое другое, чтобы создать свой аватар. Memoji на iOS 13 и iPadOS также становятся наборами стикеров, которые вы можете использовать с клавиатуры в Сообщениях, Почте и других приложениях.
Для создания и использования анимированных Memoji вам понадобится iPhone с Face ID и последняя версия iOS. Но вы можете создавать стикеры Memoji на любом iPhone или iPad с iOS 13 или iPadOS.
Устройства, поддерживающие Memoji:
-
- iPhone 11 Pro Max
- iPhone 11 Pro
- iPhone 11
- iPhone XS Max
- iPhone XS
- iPhone XR
- iPhone X
- iPad Pro 12,9 дюйма (4-го поколения)
- iPad Pro 12,9 дюйма (3-го поколения)
- iPad Pro 11 дюймов (2-го поколения)
- iPad Pro 11 дюймов
Как создать стикеры Memoji на iPhone и iPad Pro
- Запустите приложение " Сообщения".
- Откройте любой разговор.
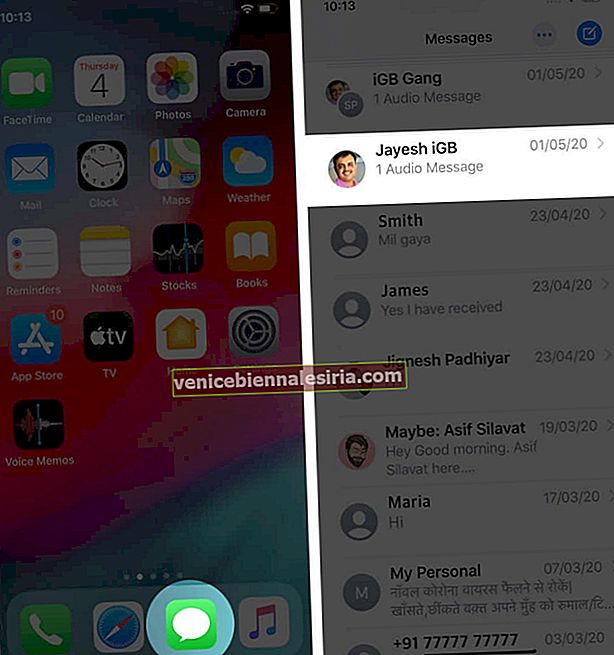
- Теперь нажмите значок Animoji в строке меню.
- Проведите пальцем вправо слева и нажмите кнопку « +» .
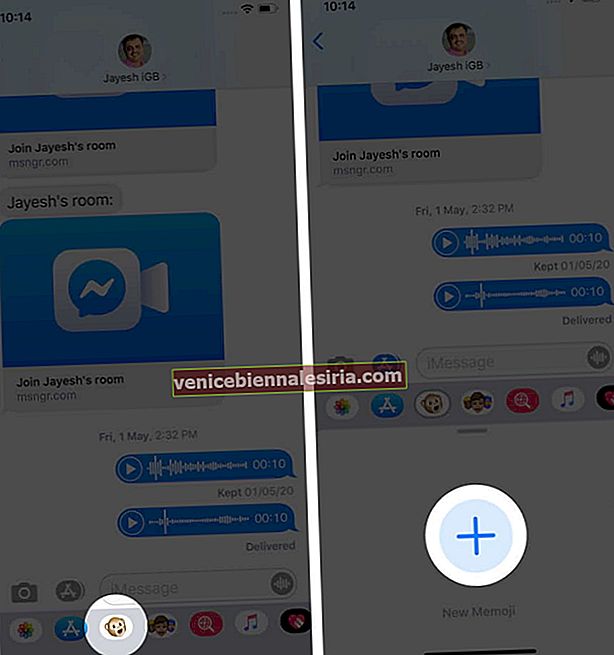
- Затем пришло время настроить ваш внешний вид.
Выберите оттенок кожи, веснушки, прическу, форму головы, нос, глаза, губы, уши и многое другое из нескольких доступных вариантов. Выберите тот, который, по вашему мнению, лучше всего представляет вас или ваше настроение!
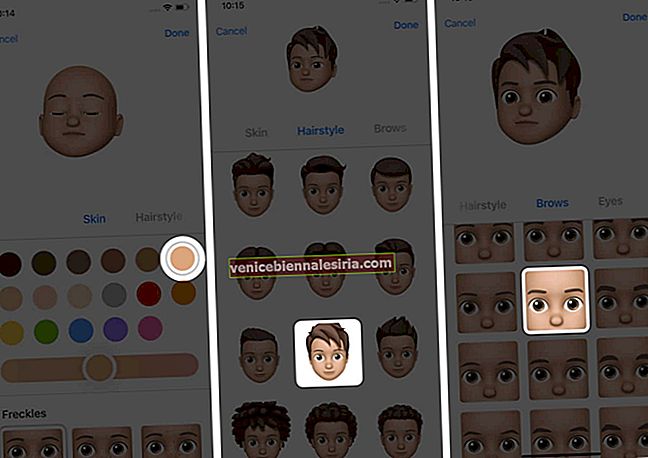
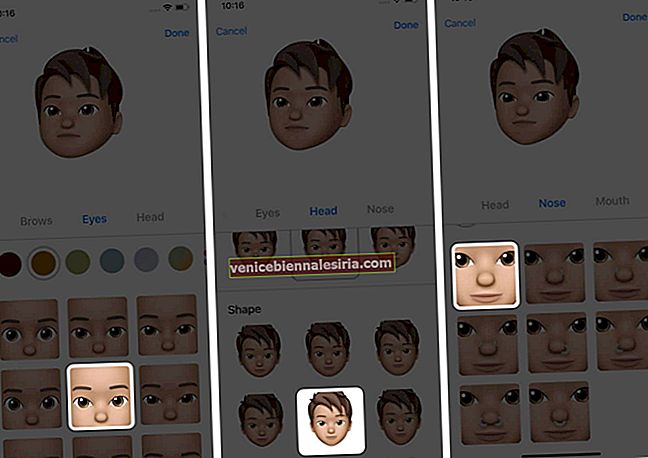
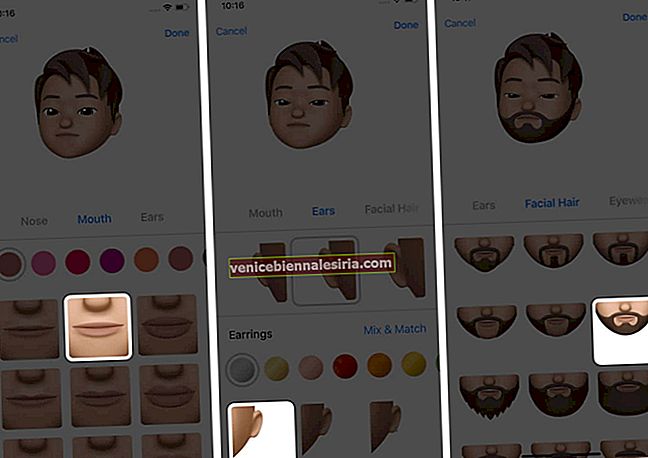
- Когда вы довольны результатом, нажмите Готово в правом верхнем углу для подтверждения.
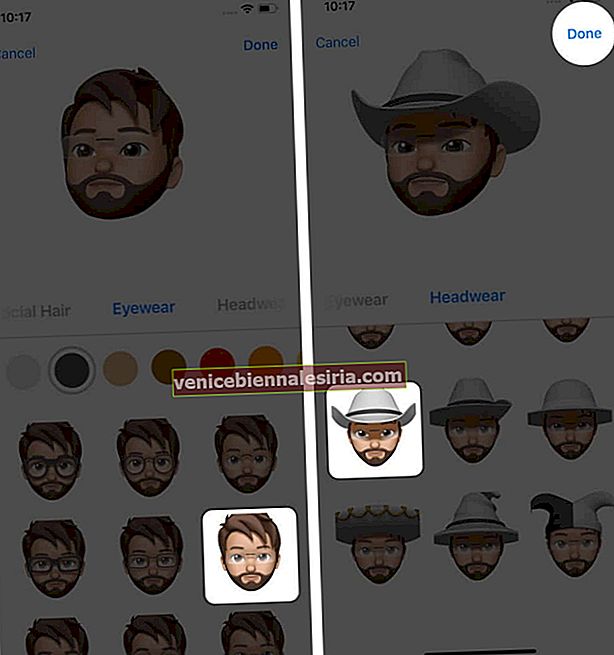
Вы можете создать столько Memoji, сколько захотите. Процесс останется прежним.
Как использовать Memoji в сообщениях на iPhone и iPad Pro
После того, как вы создали Memoji, вы можете использовать его так же, как Animoji на своем iPhone.
- Откройте приложение « Сообщения» → перейдите к беседе → нажмите значок Animoji.
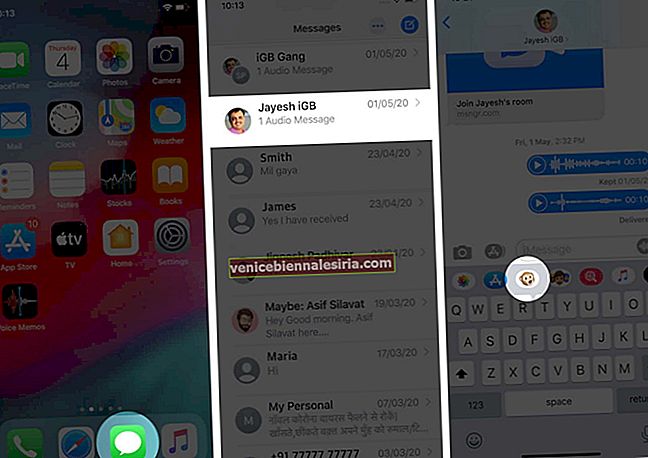
- Выберите созданный вами Memoji . Вы можете провести пальцем справа налево, чтобы увидеть все свои Memoji
- Нажмите кнопку записи и скажите, что хотите. Наконец, отправьте сообщение.
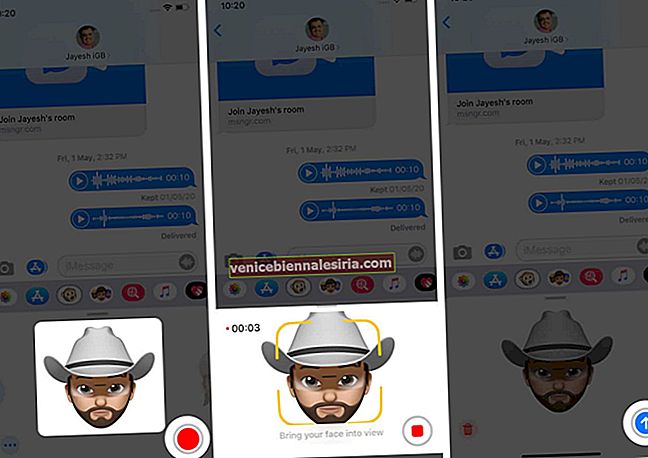
Вы можете записывать до 30 секунд. Кроме того, после записи вы можете выбрать другой Memoji с той же записью. Для этого нажмите красную кнопку остановки и перед отправкой Memoji проведите пальцем по горизонтали, чтобы выбрать другой Memoji. Он будет иметь тот же звук и выражение лица.
Как использовать Memoji в FaceTime
Убедительный пример использования Memoji - FaceTime. Это позволяет вам использовать ваши любимые Memoji вместо вашего лица во время видеозвонка FaceTime. Это весело, и вы можете попробовать. Вот как использовать Memoji в FaceTime на iPhone и iPad Pro.
Как использовать эффекты камеры с Memoji
- Откройте приложение « Сообщения» → перейдите к беседе → нажмите значок камеры.

- Нажмите на значок эффектов в нижнем левом углу экрана.
- Нажмите на значок Animoji.
- Затем выберите Memoji, который вы хотите использовать. В тот момент, когда вы выберете свой аватар, он появится на экране камеры. Затем нажмите «X», чтобы убрать панель Animoji.
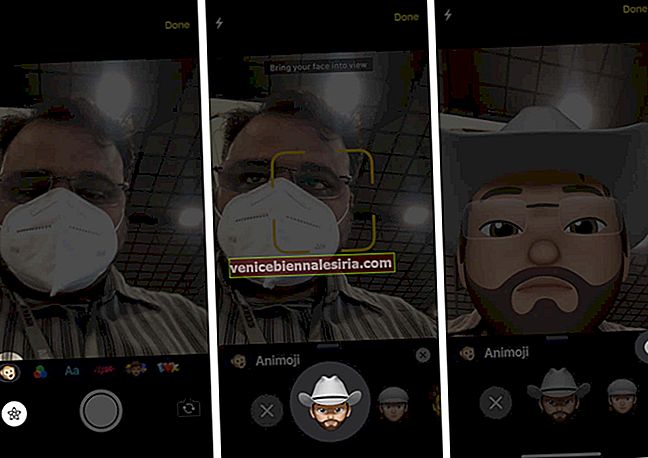
- Далее ваш персонаж будет продолжать появляться на экране. Теперь вы можете создать его, используя фильтры, текст, фигуры, наклейки или другие забавные вещи, которые у вас есть. Вы можете перетаскивать фигуры и другие элементы, которые вы добавляете. Нажмите на добавленный символ один раз, а затем на крестик (x), чтобы удалить их. (Вы также можете сделать это после того, как нажмете фотографию с эффектами.)
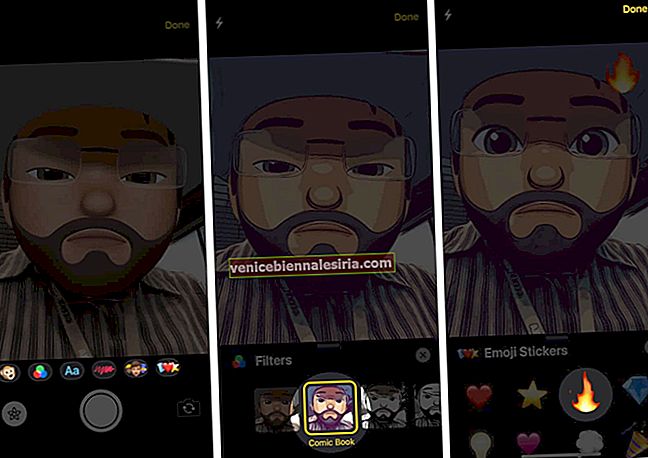
- Если результат вас устраивает, сделайте снимок, нажав кнопку спуска затвора. Теперь вы можете использовать разметку или другие инструменты редактирования для точной настройки вашего снимка. Вы даже можете изменить Memoji. В конце нажмите на значок синей стрелки, чтобы отправить его.
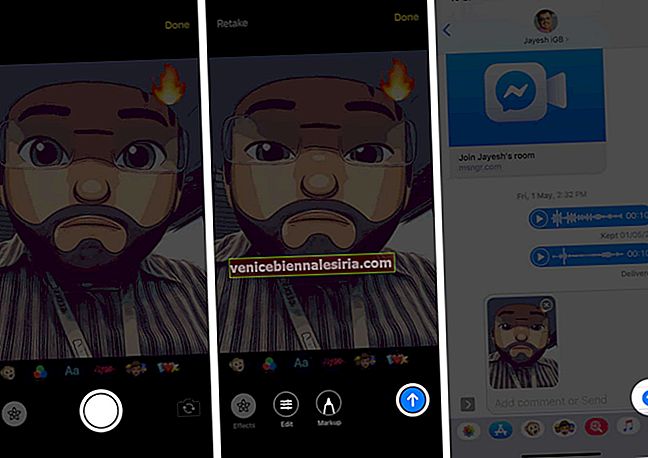
Как редактировать стикеры Memoji
- Откройте приложение Сообщения → Разговор → Значок Animoji.

- Проведите пальцем по экрану, пока не найдете нужный Memoji
- Нажмите на три точки в нижнем левом углу
- Далее у вас есть три варианта:
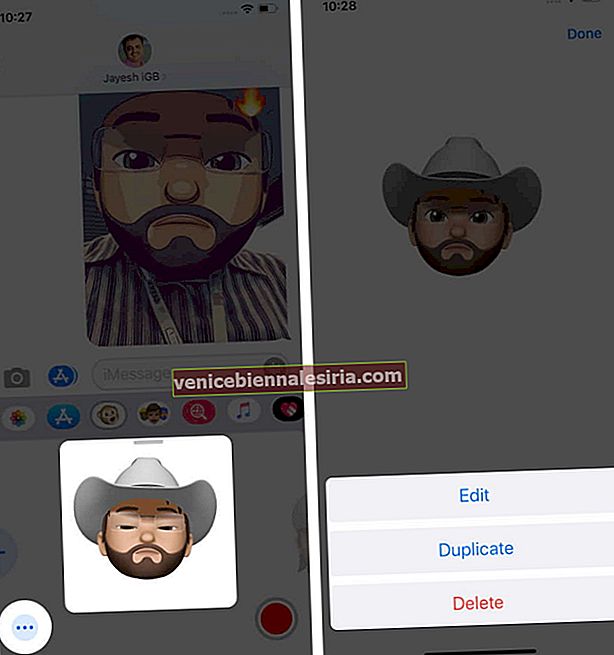
- Изменить: позволяет изменить внешний вид вашего аватара. Нажмите на него, а затем настройте по своему вкусу. В конце нажмите Готово.
- Дубликат: позволяет создать еще один похожий аватар. Но вы можете создать свой внешний вид с нуля, если хотите полностью изменить его. В конце нажмите Готово.
- Удалить: выберите этот вариант, если вы больше не хотите использовать этот Memoji, и подтвердите.
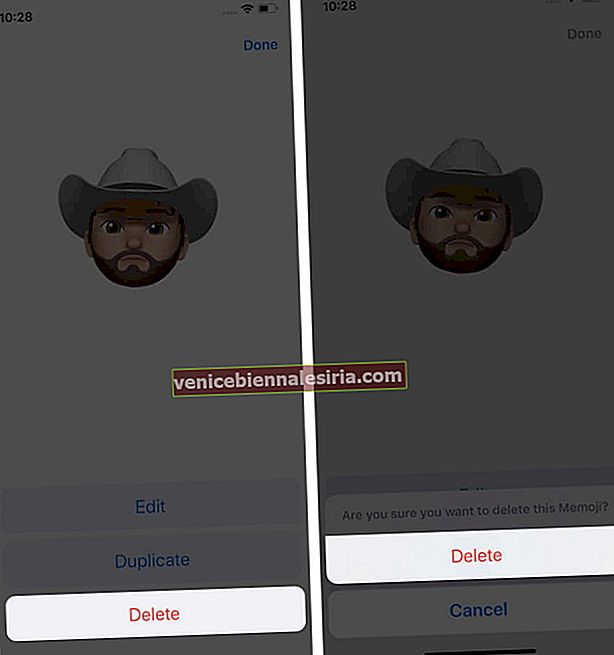
Выход…
Вот как вы можете использовать Memoji на своем iPhone и iPad Pro. Это весело, и множество вариантов настройки гарантируют, что вы получите желаемый вид. Итак, вы рады использовать его в разговорах iMessage и звонках FaceTime? Пожалуйста, поделитесь с нами своими мыслями в разделе комментариев ниже.
Если у вас несколько устройств Apple и вы хотите, чтобы на них были свои Memoji, вам необходимо включить двухфакторную аутентификацию для своего Apple ID. Кроме того, вы должны войти в iCloud с одним и тем же Apple ID на всех своих устройствах. Наконец, должен быть включен iCloud Drive. (Приложение «Настройки» → баннер Apple ID → iCloud → включить iCloud Drive)

Вы также можете проверить:
- Как отправить стикеры Memoji в Snapchat на iPhone
- Шаги по использованию пузырьковых и экранных эффектов в iMessage
- Как конвертировать текст в эмодзи в сообщениях на iPhone и iPad
- Архивы эмодзи: краткая история оцифрованных выражений