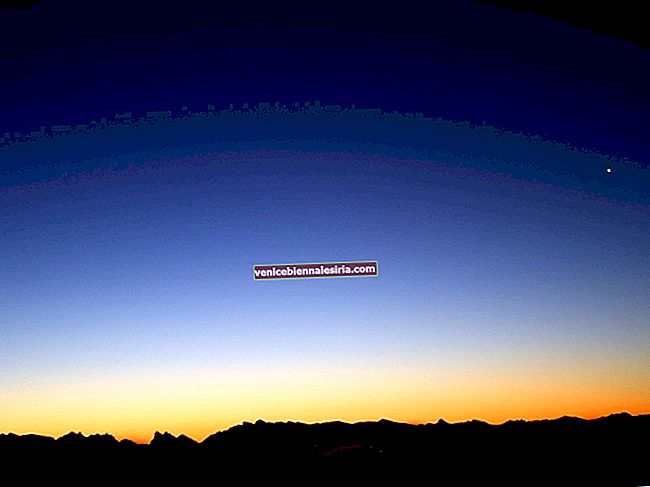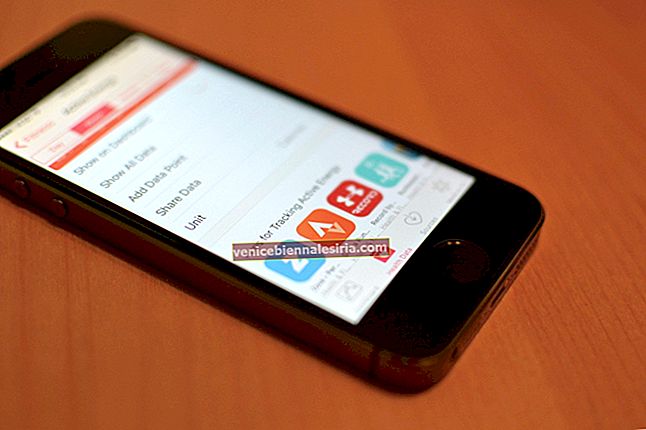Когда дело доходит до многозадачности, бесшовное взаимодействие играет жизненно важную роль в улучшении рабочего процесса. Это не только сокращает отставание, но и делает весь процесс очень удобным.
Обеспечивая удобную работу над двумя приложениями бок о бок, macOS поставляется с функцией повышения производительности под названием «Режим разделения просмотра». Если вы хотите одновременно выполнять несколько задач, например просматривать в Safari и делать быстрые заметки, обязательно включите режим Split View на своем Mac. Точно так же, это обеспечит плавность вашего рабочего процесса, удалив ненужные скачки. Давайте начнем!
Как активировать режим разделения экрана в macOS
Примечание. Прежде чем мы начнем, убедитесь, что ваш Mac работает под управлением OS X El Capitan или более поздней версии. Имейте в виду, что не все приложения поддерживают режим Split View. Если приложение несовместимо с этой функцией многозадачности, вы увидите кнопку масштабирования вместо кнопки полноэкранного режима.
Шаг 1. Предполагая, что вы уже открыли приложения или окна браузера на своем Mac.
Просто удерживайте кнопку полноэкранного режима в левом верхнем углу экрана. Когда окно сжимается, вам нужно перетащить его в правую или левую часть экрана.


Шаг 2. Теперь вы должны отпустить кнопку, а затем щелкнуть по желаемому окну.

Вы также можете вызвать разделенный экран из Mission Control. Просто нажмите кнопку F3, чтобы открыть Mission Control, а затем вам нужно перетащить окно на миниатюру полноэкранного приложения, расположенную в верхней части экрана.
Вот и все! Теперь оба приложения будут размещены рядом, и между ними появится разделитель. Продолжайте и работайте над ними одновременно.
Как использовать два приложения бок о бок в режиме Split View на macOS
В зависимости от ваших потребностей вы можете идеально отрегулировать окна, чтобы они идеально соответствовали вашим потребностям.
- Чтобы поменять местами окно: просто перетащите его на нужную сторону
- Отрегулируйте ширину окна: наведите указатель на вертикальную линию и перетащите его влево или вправо, чтобы точно настроить ширину.
Когда вы находитесь в режиме Split View, вы можете переключаться на другие приложения, воспользовавшись помощью Mission Control (кнопка F3) или проведя влево или вправо по трекпаду четырьмя пальцами.
Мы составили полное руководство по освоению разделенного экрана на последней версии macOS. Чтобы узнать больше об этой функции многозадачности, перейдите сюда.
Как отключить режим Split View в macOS
Выйти из режима разделения экрана в macOS довольно просто. Все, что вам нужно сделать, это просто навести указатель на полноэкранную кнопку и затем щелкнуть по ней.

Вот так!
Подведение итогов…
Это действительно очень удобная функция с точки зрения многозадачности. Я всегда пользуюсь этим, чтобы ускорить выполнение своей задачи или, если уж на то пошло, сделать рабочий процесс плавным. Вот почему это мой любимый выбор наряду с режимом «Картинка в картинке».
Подробнее: как разбить жесткий диск на Mac