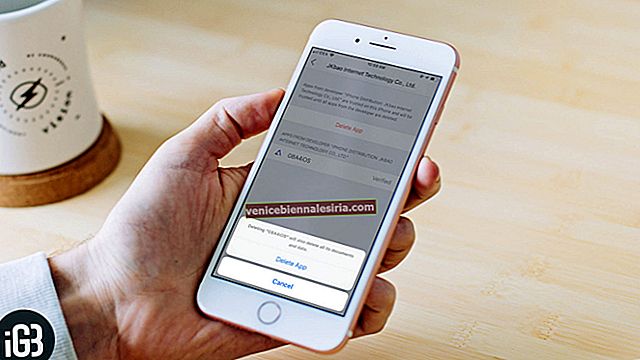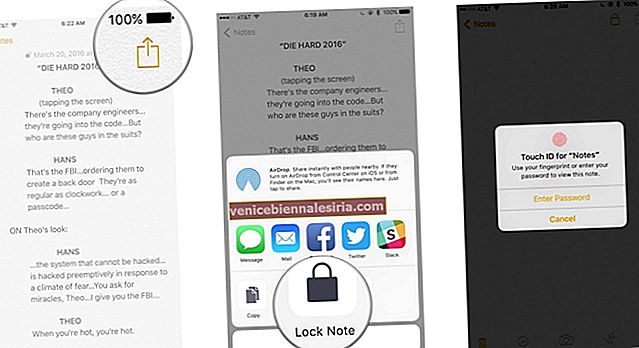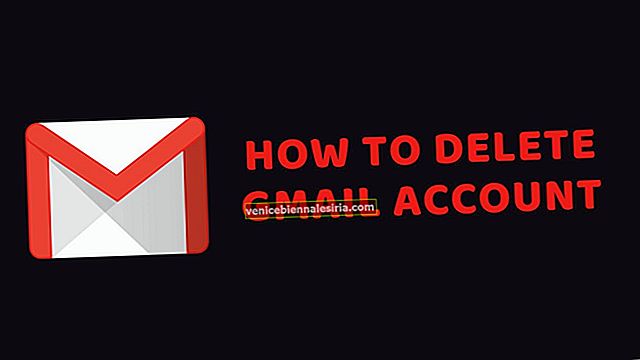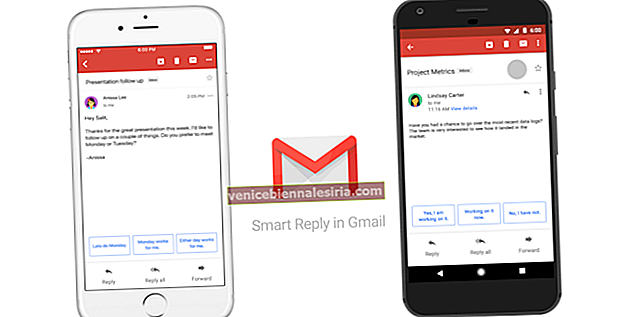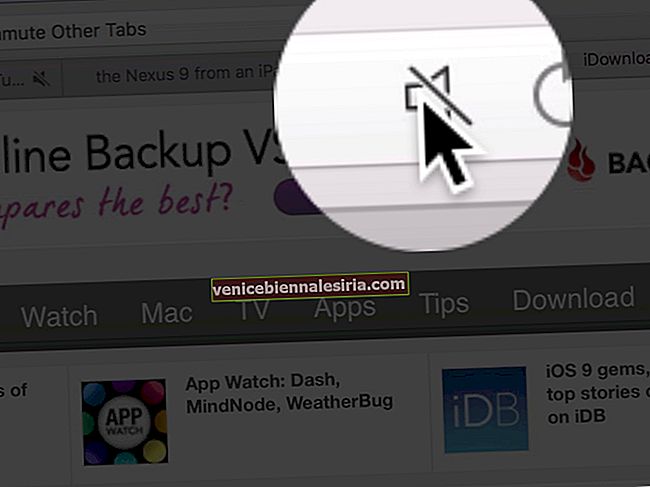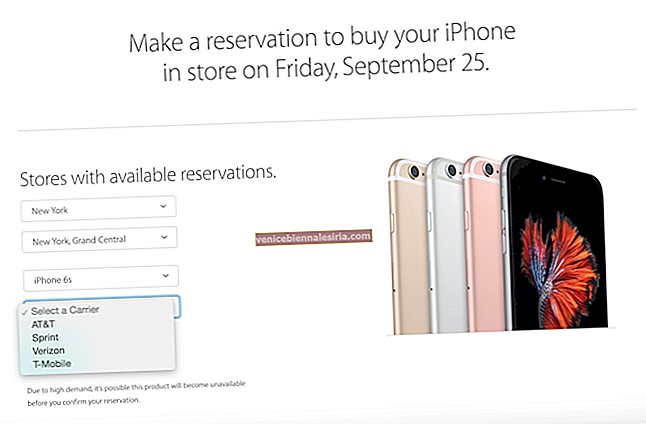Apple решила отказаться от своей знаменитой кнопки «Домой» в iPhone X, и среди пользователей был своего рода фурор по поводу жизни за пределами прежнего Touch ID. Однако вскоре пользователи привыкли к более комфортным жестам смахивания и Face ID. Технологический гигант продолжил свое сотрудничество с экраном без границ, и поэтому пользователи не находят причин возвращаться к Touch ID. В последней серии iPhone 11 Apple сохранила полноэкранный режим. Таким образом, жесты смахивания стали для пользователей все более важными.
Существует три серии iPhone, совместимых с жестами смахивания: iPhone X, XS и 11. Если у вас есть iPhone X, XR, XS, XS Max, iPhone 11, 11 Pro и 11 Pro Max, вы можете быстро использовать жесты смахивания. для управления устройством премиум-класса. Функции многозадачности позволяют без проблем управлять вашим iPhone.
17 жестов смахивания, которые нужно знать для iPhone
ВАЖНО: Если вы уже использовали iPhone X ранее, вам будет легко применить те же жесты смахивания на последних устройствах серии iPhone 11.
№1. Перейти на главный экран, проведя вверх по домашней панели
Чтобы перейти на главный экран на iPhone X и более поздних версиях, вам нужно провести вверх по главной панели. На других устройствах iOS вам нужно нажать кнопку «Домой», чтобы перейти на главный экран.
№2. Быстро переходите между приложениями, проводя пальцем влево / вправо на главной панели
iPhone X оснащен совершенно новым жестом, позволяющим быстро переходить к предыдущему и следующему приложениям. Для этого все, что вам нужно сделать, это провести пальцем влево или вправо по домашней панели.
- Чтобы получить доступ к предыдущему приложению, которое вы использовали, смахните влево на домашней панели.
- Лучше всего провести вправо по домашней панели, чтобы вернуться к первому приложению.
№3. Потяните вниз в верхнем левом углу экрана, чтобы получить доступ к центру уведомлений.
Чтобы получить доступ к Центру уведомлений на вашем iPhone X и более поздних версиях, потяните вниз с левой стороны экрана.
№4. Потяните вниз из верхнего левого угла, чтобы открыть Центр управления
До сих пор вам приходилось проводить пальцем вверх от нижней панели, чтобы получить доступ к Центру управления на других устройствах iOS (включая iPhone 8/8 Plus). Однако на iPhone X и более поздних версиях вам нужно провести вниз от верхнего левого угла, чтобы получить доступ к CC.
№5. Проведите вниз по экрану, чтобы получить доступ к Spotlight
Вызвать Spotlight на iPhone X / 11 довольно просто, и он работает так же, как и на других устройствах iOS. Просто проведите по экрану вниз, чтобы открыть Spotlight.
№6. Половина смахните снизу экрана, а затем удерживайте, чтобы получить доступ к переключателю приложений.
Доступ к переключателю приложений на iPhone X / 11 стал довольно простым. Чтобы проверить все открытые приложения, все, что вам нужно сделать, это провести вверх от панели жестов и затем удерживать. Не поднимайте палец, проводя пальцем по экрану вверх.
№7. Принудительное закрытие приложений на iPhone X и новее
Принудительный выход из приложений на iPhone X немного отличается. Прочтите это краткое руководство, чтобы узнать, как это делается.
№8. Проведите вниз по панели жестов, чтобы получить доступ к доступности
Получить доступ к Reachability на iPhone X / 11 довольно просто. Хотя вам нужно дважды нажать кнопку «Домой», чтобы получить доступ к Reachability на других ваших устройствах iOS (включая iPhone 8/8 Plus), вам нужно коснуться пальцем панели жестов в нижней части дисплея, а затем провести пальцем вниз.
Чтобы вернуться в полноэкранный интерфейс, проведите вверх от панели жестов или внизу главного экрана. Кроме того, вы также можете коснуться области за пределами активной панели пользовательского интерфейса, чтобы вернуться в полноэкранный режим.
№9. Включение и выключение для iPhone X и более поздних версий.
Это довольно просто и быстро! Просто нажмите и удерживайте боковую кнопку на устройстве, пока ползунок «Сдвиньте для выключения» не появится. Далее вы знаете, что вам нужно делать. Чтобы снова включить iPhone, нажмите и удерживайте боковую кнопку, пока на экране не появится логотип Apple.
№10. Разбуди или спи свой iPhone
Вы можете нажать на боковую кнопку, чтобы вывести телефон из спящего режима, и снова нажать на него, чтобы заснуть.
Кроме того, вы можете включить опцию «Поднять для пробуждения» на своем iPhone, чтобы экран выводился из спящего режима. Кроме того, вы также можете использовать функцию Tap to Wake на вашем iPhone, чтобы разбудить экран.
№11. Разбуди Сири
Нажмите и удерживайте боковую кнопку на вашем iPhone в течение двух или трех секунд. Вы также можете использовать другие способы активации Siri на своем устройстве.
№12. Используйте Emergency SOS
В iPhone 11 это было изменено. В предыдущих устройствах серии iPhone X и XS пользователи должны были использовать другой метод использования Emergency SOS. На iPhone 11, чтобы вызвать SOS, одновременно нажмите и удерживайте боковую кнопку и любую кнопку громкости.
№13. Временно отключить Face ID
Когда экран вашего iPhone выключен, нажмите и удерживайте боковую кнопку и кнопку увеличения или уменьшения громкости одновременно, вы увидите два ползунка на экране вашего устройства: сдвиньте, чтобы выключить, и экстренный сигнал SOS. Под двумя ползунками находится кнопка «Отмена»; нажмите эту кнопку, чтобы временно отключить Face ID.
Вы также можете полностью отключить Face ID.
№14. Откройте Apple Pay
Дважды нажмите боковую кнопку, чтобы открыть Apple Pay на последних iPhone. Чтобы полностью изучить потенциал Apple Pay, ознакомьтесь с этим полным руководством.
№15. Вызов ярлыков специальных возможностей
Трижды нажмите на боковые кнопки. Затем следуйте этому полному руководству, чтобы использовать ярлыки специальных возможностей на вашем устройстве.
№16. Делать скриншоты
Нажмите одновременно на боковую кнопку и кнопку увеличения громкости, чтобы сделать снимки экрана.
№17. Сбросить или перезагрузить
Чтобы принудительно перезагрузить iPhone X и более поздних версий, нажмите и отпустите кнопку увеличения громкости → Выполните то же самое с кнопкой уменьшения громкости → Нажмите и удерживайте кнопку питания, пока на экране не появится логотип Apple.
Вот и все!
Подведение итогов:
Я считаю совершенно новые жесты на iPhone X и более поздних моделях впечатляющими. Дайте мне знать, что вы думаете о них, в комментариях ниже.
Вы также не должны пропустить эти сообщения:
- Как использовать Face ID на iPhone и iPad Pro
- Как использовать Apple Pay на iPhone
- Лучшие чехлы для iPhone X