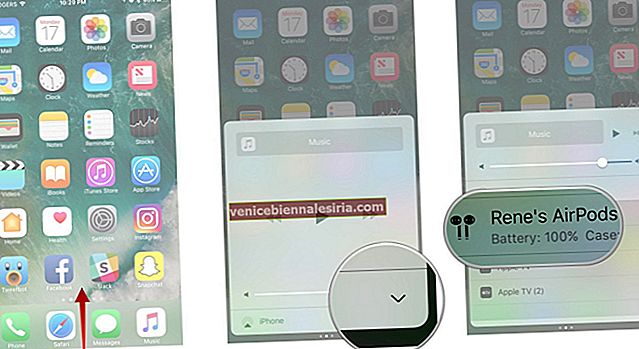Когда дело доходит до управления файлами и навигации, Finder - это то, куда мы все идем. Но представьте, если Mac Finder не отвечает ни на одну из ваших команд. Это, несомненно, может повредить вашей производительности, поскольку без него вы ничего не сможете сделать. К счастью, есть несколько возможных решений проблемы. Давайте двигаться дальше!
Как исправить неработающую проблему Finder на Mac
- Перезапустить Finder
- Попробуйте выйти и снова войти в систему
- Удалите поврежденный файл Finder с помощью терминала
Перезапустить Finder
Самое первое, что вернет ваш Finder, - это принудительно выйти из него, а затем посмотреть, запускается ли он обычно.
- Откройте диспетчер задач, нажав Option + Command + Esc.
- Из списка запущенных приложений, нажмите на Finder и нажмите на «Перезапуск» вариант

Это принудительно закроет Finder, а также перезапустит его. Если все идет по плану, в вашем распоряжении может быть полнофункциональный Finder. Но если не получилось, продолжайте читать.
Если у вас есть то, что вы искали, вы можете вернуться к своему делу. Иначе продолжайте читать!
Другой способ принудительно выйти из Finder - использовать приложение Activity Monitor на Mac.
- Запустите приложение Activity Monitor с помощью панели запуска
- Щелкните Finder в списке запущенных процессов.
- Теперь щелкните значок «X» в левом верхнем углу.
- Во всплывающем окне нажмите Force Quit.


Вы заметите, что Finder удален из списка запущенных процессов. В идеале это должно сработать. Но на тот случай, если это тоже не поможет, вам, возможно, придется пройти немного сложный путь.
Попробуйте выйти и снова войти в систему
Если ни одно из вышеперечисленных исправлений не помогло, попробуйте выйти из системы и снова войти в систему Mac. В идеале это убивает все запущенные процессы и запускает их снова при входе в систему. Убедитесь, что вы выходите из системы, а не просто блокируете свой Mac.
Для выхода из системы Mac Щелкните () логотип Apple, а затем щелкните последний параметр «Выйти».

Даже если это не поможет, попробуйте перезагрузить Mac и посмотрите, работает ли он. Кроме того, если это не поможет, у меня есть еще одна вещь, чтобы помочь вам.
Удалите поврежденный файл Finder с помощью терминала
Командная строка - это мощный инструмент, позволяющий делать дела, когда все остальное терпит неудачу. Возможно, файл Plist Finder поврежден и его необходимо удалить. Но поскольку сам Finder не работает, мы не можем перейти по пути и удалить его с помощью пользовательского интерфейса. Итак, мы будем использовать приложение «Терминал».
- Откройте приложение терминала с панели запуска
- Теперь введите следующую строку и нажмите Enter.
rm ~ / Библиотека / Настройки / com.apple.finder.plist
- Перезагрузите Mac, чтобы проверить, все ли в норме
Если все исправления привели к разочарованию, я думаю, единственный выход - снова установить Mac OS X, чтобы восстановить любой поврежденный системный файл.
Завершение…
В большинстве случаев простой принудительный выход и повторный запуск возвращает Finder к жизни. Если для восстановления нормальной работы требуется более пары перезапусков, скорее всего, это проблема поврежденных системных файлов. В любом случае, если вам известно о каком-либо другом исправлении проблемы, сообщите нам, и мы обновим сообщение.
Статьи по Теме:
- Как скопировать путь к файлу или папке из Finder на Mac? Объяснение трех способов
- Как просмотреть полный путь к файлу в Finder на Mac - упрощенная навигация по файлам
- Добавить iCloud Drive на боковую панель Finder на Mac
- Как добавить Dropbox на боковую панель в Finder на Mac

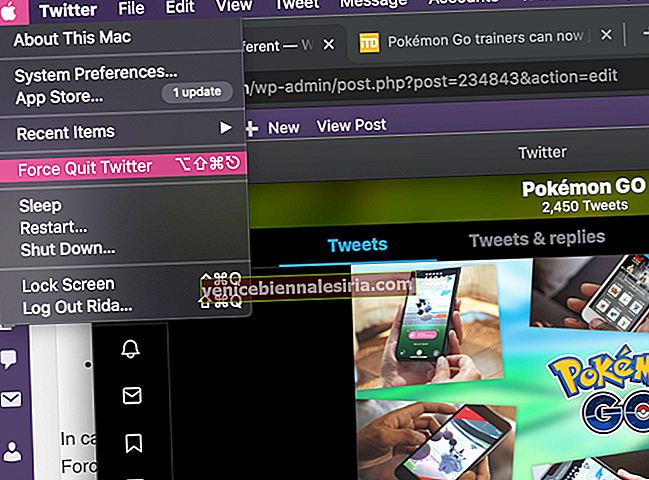

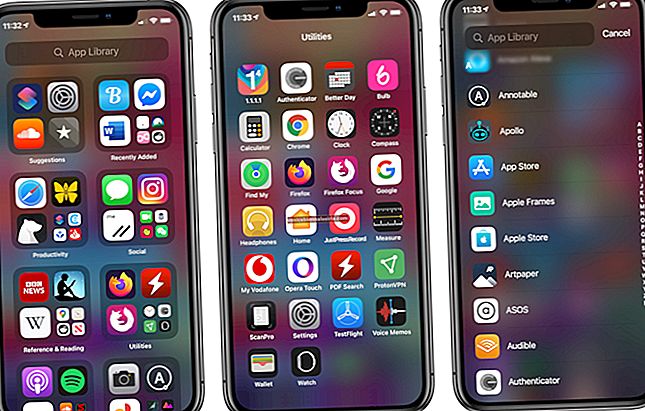
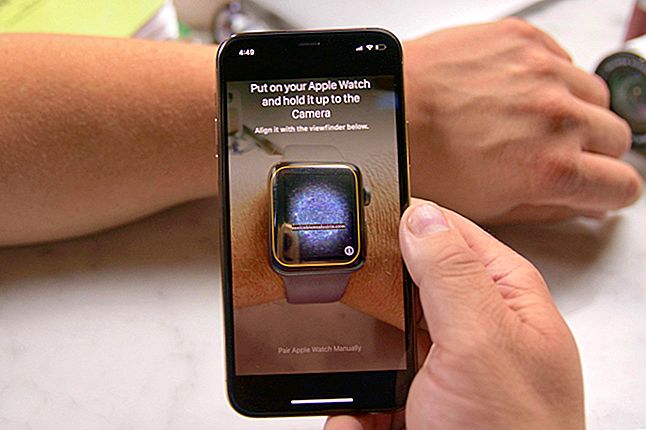
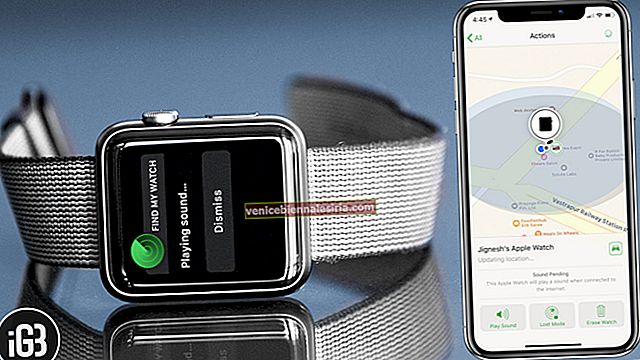
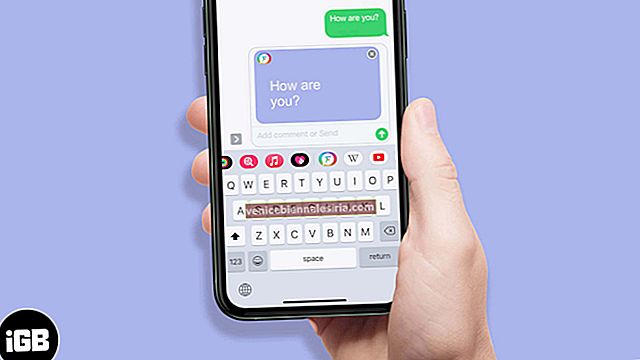

![Как устанавливать, редактировать и удалять отпечатки пальцев на iPhone 5s [Руководство по TouchID]](https://pic.venicebiennalesiria.com/wp-content/uploads/blog/2415/S7SR5CT02Bpic.jpg)