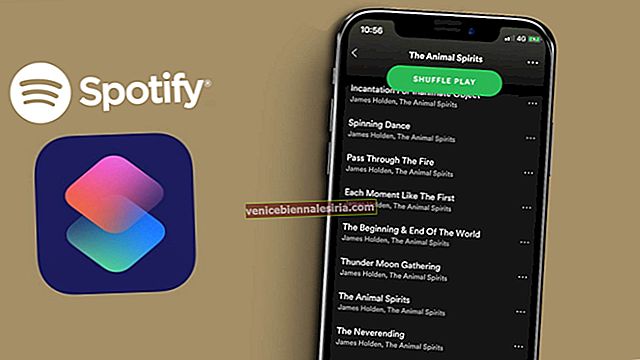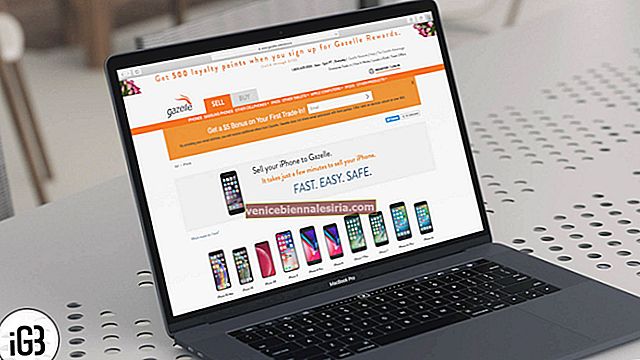«AirPods» заслужил множество похвал в большинстве кругов. Что мне действительно очень нравится в нем, так это то, насколько легко он сопрягается с iPhone, а затем автоматически подключается к другим устройствам, таким как iPad, Apple Watch и Mac, которые подписаны с тем же Apple ID. Следовательно, переключить AirPods с этими устройствами невероятно просто.
Что делать, если вы хотите вручную переключить AirPods на iPhone, iPad, Apple Watch или Mac? Вы можете сделать это быстро, не выполняя слишком много шагов.

Как использовать AirPods с iPhone, iPad, Apple Watch и Mac
- Как переключить AirPods с iPhone
- Как переключить AirPods на iPad
- Как переключить AirPods на Apple Watch
- Как использовать AirPods с Mac
- Как настроить и настроить AirPods
- Как использовать Siri для управления музыкой на AirPods
Переключение AirPods с iPhone
Переключить AirPods на iPhone довольно просто. Все, что вам нужно сделать, это просто положить наушник в ухо. Также есть возможность переключать их вручную.
Шаг 1. Во-первых, просто проведите пальцем снизу, чтобы открыть Центр управления. Затем смахните на карту, которая сейчас играет.

Шаг 2. Нажмите на кнопку назначения звука, а затем вам нужно выбрать свои AirPods.

Есть еще один способ переключиться на AirPods. Просто откройте «Настройки» → «Bluetooth» и выберите «AirPods».
Переключение AirPods с iPad
Шаг 1. Проведите пальцем вверх снизу, чтобы получить доступ к Центру управления. Затем смахните на карту, которая сейчас играет.
Шаг 2. Нажмите на кнопку назначения аудио, а затем выберите свои AirPods.
(Также можно запустить Настройки → Bluetooth и выбрать AirPods.)
Переключение AirPods с Apple Watch
После сопряжения своих AirPods с iPhone они автоматически подключаются к Apple Watch при условии, что они синхронизированы с тем же идентификатором Apple ID и работают под управлением watchOS. Переключить AirPods на Apple Watch настолько просто, насколько это вообще возможно. Просто включите музыку на своем носимом устройстве, и все готово. Однако у вас также есть возможность переключаться вручную.
Шаг 1. Во-первых, вам нужно провести снизу вверх, чтобы получить доступ к Центру управления, а затем нажать кнопку AirPlay .
Шаг 2. Теперь нажмите на AirPods .

Используйте свои AirPods с Mac
Использовать AirPods с Mac довольно просто.
Шаг 1. Чтобы начать, щелкните значок Bluetooth в строке меню на вашем Mac.
Шаг 2. Нажмите « Подключиться», а затем выберите свои AirPods .

Как настроить и настроить AirPods
Больше всего мне нравится в AirPods то, что вы можете настраивать их по своему усмотрению. Например, вы можете изменить их имя, ярлык двойного нажатия и многое другое. Следуйте этому полному руководству, чтобы идеально настроить AirPods.
Как использовать Siri для управления музыкой на AirPods
Шаг 1. Просто дважды коснитесь одного из AirPods.
Шаг 2. Теперь вам нужно попросить Siri выполнить такие действия, как воспроизведение любой песни, приостановка воспроизведения песни, уменьшение громкости и т. Д.

- Включи мой плейлист "Избранное".
- "Сделай погромче."
- «Как мне отсюда добраться домой?»
- «Перейти к следующей песне».
- «Приостановить музыку».
- «Какая батарея в моих AirPods?»
- Воспроизвести или приостановить
- Вернуться на 10 секунд назад
- Снижение громкости на 50%
Вы хотели бы проверить эти связанные сообщения, например, как предотвратить разрядку аккумулятора зарядным чехлом AirPods, проверить состояние зарядки AirPods и зарядного чехла.
Понравилась эта статья? Поделитесь с нами своими ценными отзывами в комментариях.