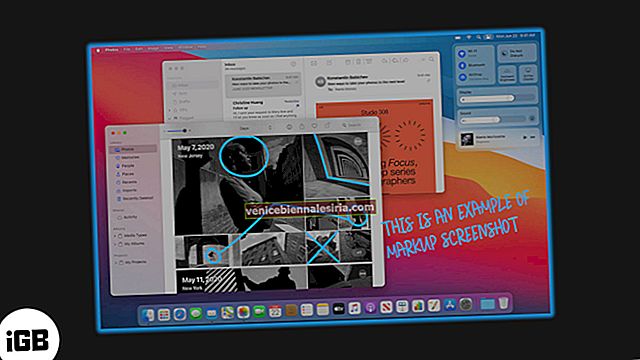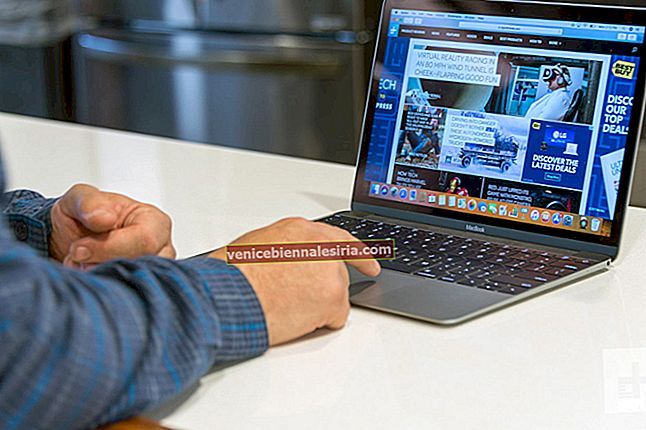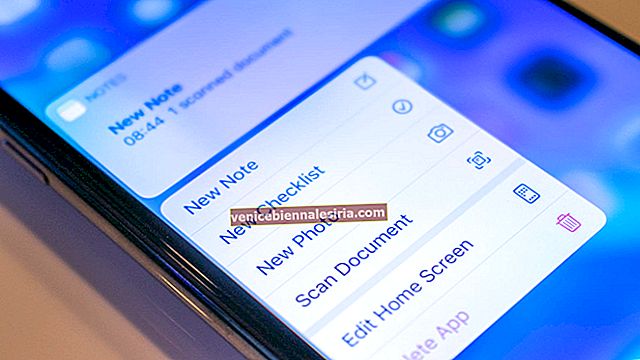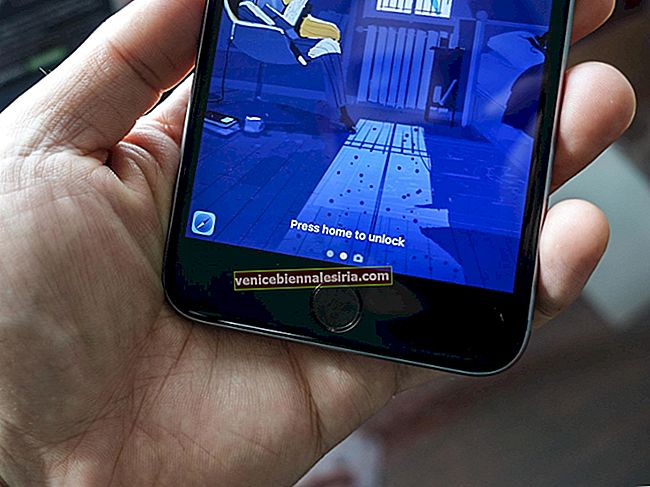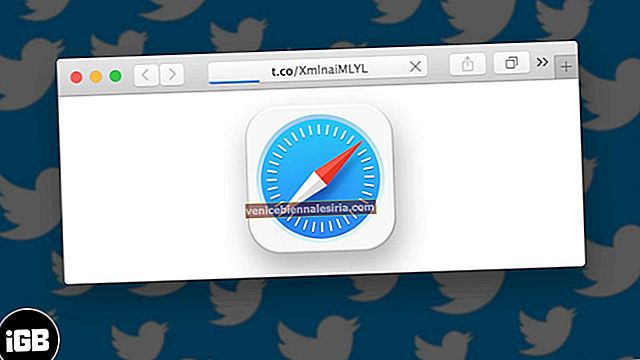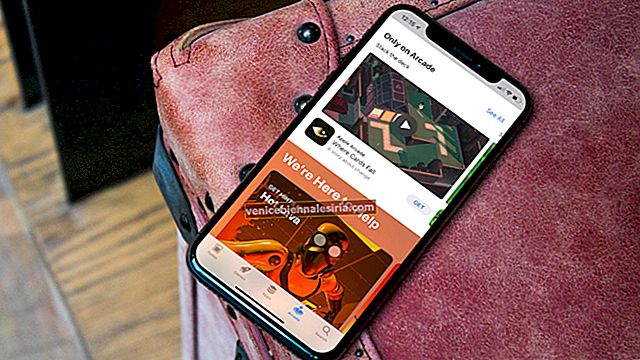Конфиденциальные файлы должны оставаться в безопасности любой ценой. Чтобы скрыть посторонние взгляды или обеспечить дополнительную защиту вашей конфиденциальной информации, никогда не забывайте защищать паролем свои PDF-файлы на вашем Mac.
Приложение Preview для Mac позволяет легко защитить любой документ с дополнительным уровнем защиты. Кроме того, он также позволяет вам настроить параметры безопасности, чтобы файл PDF требовал пароля не только для копирования текста и изображений, но и для печати.
Итак, если вас беспокоит безопасность любого из ваших проектов, следуйте этому простому руководству, чтобы узнать, как создать зашифрованный файл PDF в macOS!
Есть два пути:
- Защита паролем PDF-файлов на Mac с помощью приложения предварительного просмотра
- Зашифруйте файл PDF на Mac с помощью функции печати
Как защитить паролем PDF-файлы на Mac с помощью приложения предварительного просмотра
Шаг 1. Откройте файл PDF в приложении предварительного просмотра на вашем Mac.

Шаг 2. Теперь нажмите на меню «Файл» и выберите « Экспорт».

Шаг 3. Затем установите флажок « Зашифровать».

Шаг 4. Далее введите пароль . вам нужно повторно ввести его для проверки. Затем нажмите « Сохранить».

Примечание. Имейте в виду, что если вы не измените имя документа, Mac перезапишет существующее содержимое. Если вы не хотите создавать вторичный зашифрованный PDF-файл, не меняйте имя.
Шаг 5. Наконец, нажмите « Заменить».

Вот и все! Вы успешно сохранили свой PDF-файл с паролем на своем Mac. Если вы хотите добавить в документ еще более надежную защиту, продолжайте читать ...
Как зашифровать PDF-файл на Mac с помощью функции печати
Шаг 1. Откройте файл PDF в приложении «Предварительный просмотр» на вашем компьютере → меню « Файл» → « Печать».

Шаг 2. Теперь щелкните раскрывающееся меню рядом с PDF и выберите Сохранить как PDF.

Шаг 3. Затем нажмите Параметры безопасности.

Шаг 4. Далее у вас есть несколько вариантов. Например, вы можете настроить документ так, чтобы он запрашивал пароль при открытии.

Кроме того, вы также установите его так, чтобы он запрашивал пароль для копирования текста, изображений и печати. Настройте безопасность в соответствии с вашими потребностями. Затем нажмите ОК.
Шаг 5. Затем, если вы хотите создать дополнительный файл, измените имя. Но если вы не хотите создавать новый файл, нажмите « Сохранить».

Шаг 6. В конце нажмите « Заменить» для подтверждения.

Как насчет снятия защиты паролем с вашего PDF-файла?
Что, если защищенные файлы станут довольно распространенными позже, и вам больше не нужно будет их защищать? Без проблем! Расшифровать PDF-файл так же просто. Чтобы узнать, как это работает, перейдите к этому полному руководству.
Вот и все!
Хотите больше контроля над своими PDF-файлами?
Если вы хотите иметь больший контроль над своими PDF-файлами или редактировать их с большей гибкостью, попробуйте некоторые из лучших редакторов PDF для Mac. Такие приложения, как PDFelement и PDF Expert, могут оказаться благом для вашего рабочего процесса. Они позволяют вам легко конвертировать файл в различные другие форматы для аннотирования, а также позволяют управлять своими документами на профессиональном уровне.
Подведение итогов…
Поэтому, когда вы думаете, что ваш проект может попасть в чужие руки, используйте пароль для защиты ваших PDF-файлов, чтобы предотвратить несанкционированный доступ. Поскольку этот процесс безболезнен и не требует стороннего программного обеспечения, он не может вписаться в ваш рабочий процесс.
Вы также можете взглянуть на эти сообщения:
- Как удалить пароль из PDF-документа на iPhone и iPad
- Уменьшите размер файла PDF на Mac без потери качества
- Как объединить PDF-файлы на Mac: 3 до смешного простых способа
Вы нашли эту статью полезной? Обязательно поделитесь своим мнением в разделе комментариев.