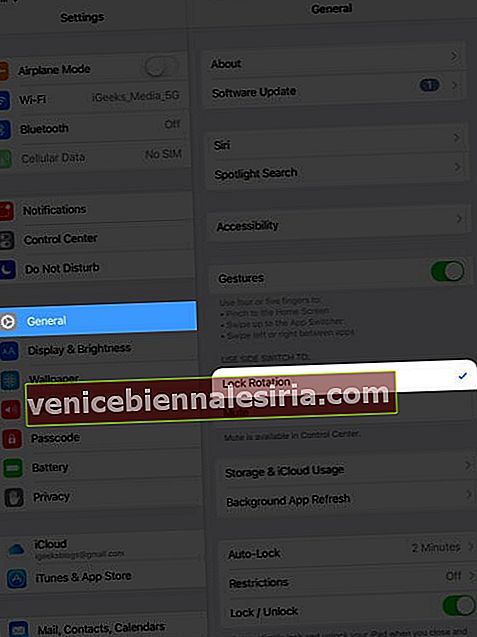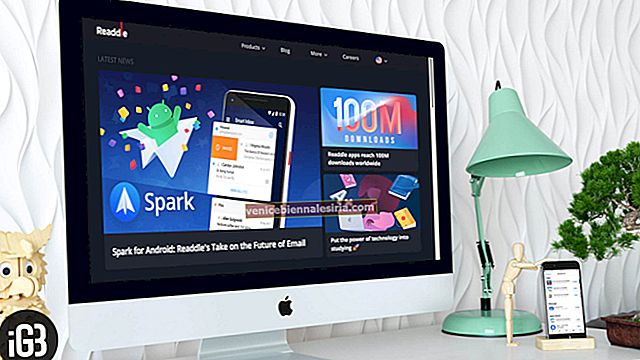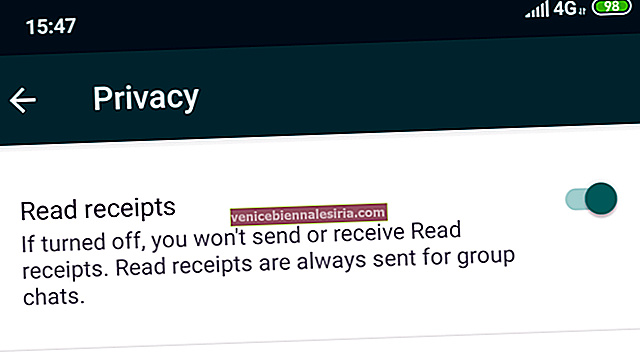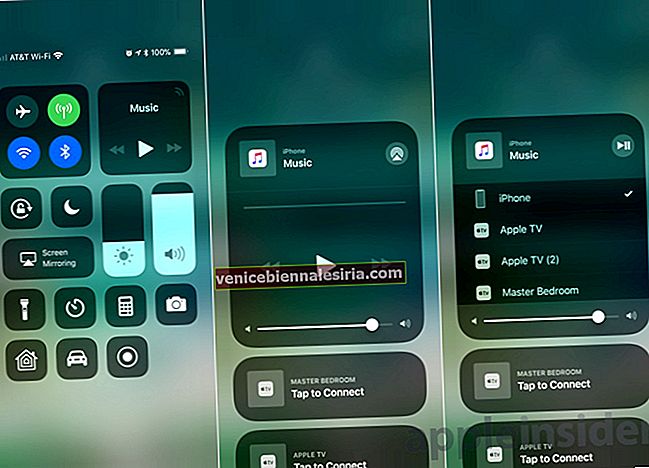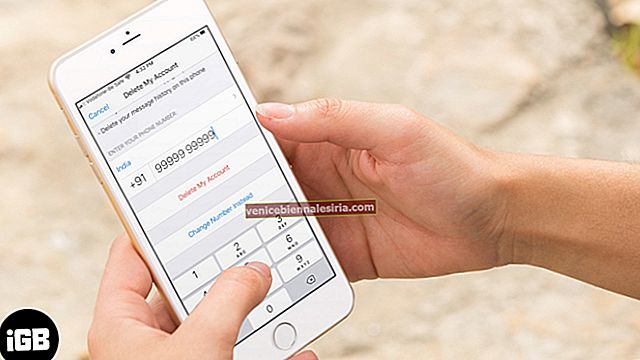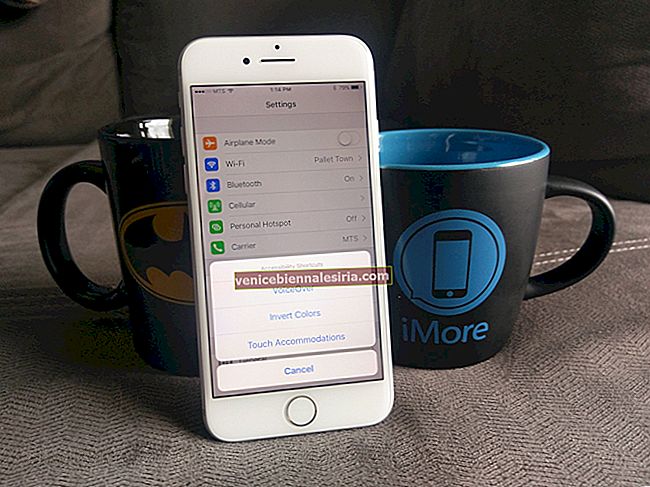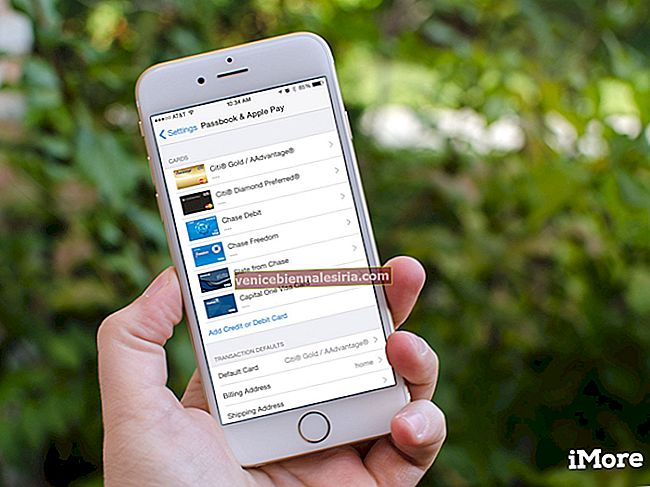Некоторые приложения для iPhone, такие как «Калькулятор», «Календарь» и т. Д., При повороте iPhone в альбомном режиме отображают другой вид с дополнительными параметрами или улучшенной компоновкой. Блокировка поворота экрана iPhone предотвращает разочарование во время использования. Вы можете заблокировать экран в желаемой ориентации для удобства во время просмотра видео или в постели. В помощь, вот как вы можете включить / выключить блокировку портретной ориентации, чтобы изменить ориентацию экрана.
- Блокировка ориентации экрана iPhone или iPad с помощью Центра управления
- Изменение ориентации экрана на устройствах iOS с помощью AssistiveTouch
- Блокировка поворота экрана с помощью бокового переключателя на старых моделях iPad
Блокировка ориентации экрана iPhone или iPad с помощью Центра управления
В Центре управления в iOS и iPadOS есть кнопка, которая позволяет заблокировать ориентацию экрана iPhone. Во-первых, позвольте мне показать вам, как использовать Центр управления на разных моделях iPhone и iPad.
- На iPhone с кнопкой «Домой» (iPhone SE 2020 + iPhone 8 и ранее): проведите вверх от нижней части экрана.
- На iPhone с Face ID (iPhone X и новее): проведите пальцем вниз от правого верхнего угла (там, где находится индикатор заряда батареи).
- На всех iPad под управлением iOS 12 или iPadOS 13 и более поздних версий: проведите пальцем вниз от правого верхнего угла (там, где вы видите индикатор заряда батареи).
- На iPad под управлением iOS 11 и более ранних версий: проведите вверх от нижней части экрана.
Как только вы окажетесь в Центре управления, нажмите кнопку блокировки книжной ориентации, представленной замком внутри изогнутой стрелки . (см. изображение ниже) . Это заблокирует ориентацию экрана устройства iOS, чтобы она не изменилась при его повороте.

Важные заметки:
- Вы не можете заблокировать iPhone в ландшафтном режиме. Когда вы попытаетесь это сделать, экран автоматически вернется в портретную ориентацию. Некоторые приложения, такие как VLC, позволяют заблокировать экран в альбомной ориентации, когда вы находитесь внутри приложения.
- Вы можете заблокировать iPad в любой из четырех ориентаций (даже в перевернутом положении).
- Когда включена блокировка портретной ориентации, вы увидите его крошечный значок в верхней строке состояния на iPhone без выемки. На моделях с Face ID откройте Центр управления, чтобы увидеть это.
- Каждый раз, когда вы блокируете поворот экрана iPad, в верхней строке состояния отображается значок.
Чтобы изменить ориентацию экрана iPhone или iPad
Откройте Центр управления и нажмите на ту же кнопку блокировки . Он больше не будет красным. Теперь вы можете повернуть экран устройства.

Изменение ориентации экрана на устройствах iOS с помощью AssistiveTouch
AssistiveTouch позволяет изменять и блокировать ориентацию экрана (и многое другое) на iPhone и iPad. Это функция универсального доступа, которая помещает плавающую кнопку на экран устройства, с помощью которой вы можете выполнять несколько действий. Наш подробный пост о том, как использовать и настраивать AssistiveTouch, расскажет вам все об этом.
Блокировка поворота экрана с помощью бокового переключателя на старых моделях iPad
На более ранних моделях iPad рядом с кнопками громкости был ползунок. Вы можете использовать его либо для блокировки поворота экрана, либо для отключения и включения звука.
Вот список iPad, у которых есть боковой переключатель.
- Оригинальные модели iPad (с 1-го по 4-е поколения)
- iPad Air (1-го поколения)
- Модели iPad Mini (с 1-го по 3-е поколения)
- Если у вас есть один из указанных выше iPad, откройте приложение « Настройки» и нажмите « Общие» .
- Убедитесь, что в разделе «ИСПОЛЬЗОВАТЬ БОКОВОЙ ПЕРЕКЛЮЧАТЕЛЬ:» выбрано « Блокировать поворот» .
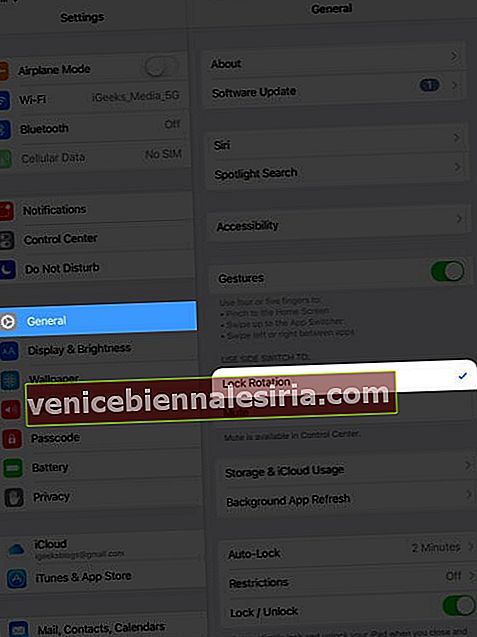
Когда боковой переключатель направлен вверх, вы можете вращать экран iPad в любом направлении. Когда переключатель находится в нижнем положении (вы увидите оранжевый цвет), ориентация экрана заблокирована.
Выход
Вот как вы можете изменить поворот экрана на своем iPhone или iPad. Я надеюсь, что это краткое руководство послужило вам тем, что вы искали.
Затем было бы полезно проверить еще несколько связанных сообщений, которые помогут вам максимально использовать свои устройства Apple.
- Как использовать Центр управления на Mac
- Настройте Центр управления на Apple Watch
- iOS 14: Как изменить сеть Wi-Fi в Центре управления на iPhone
- Добавление заметок в Центр управления на iPhone и iPad