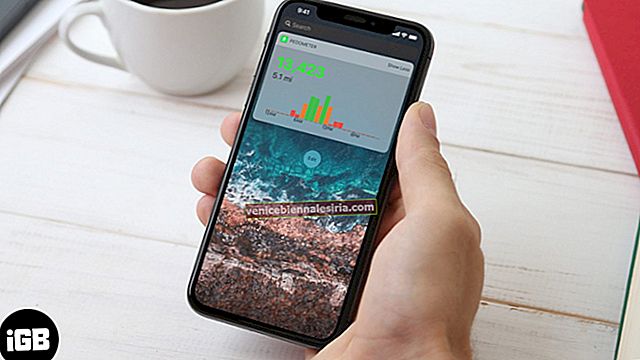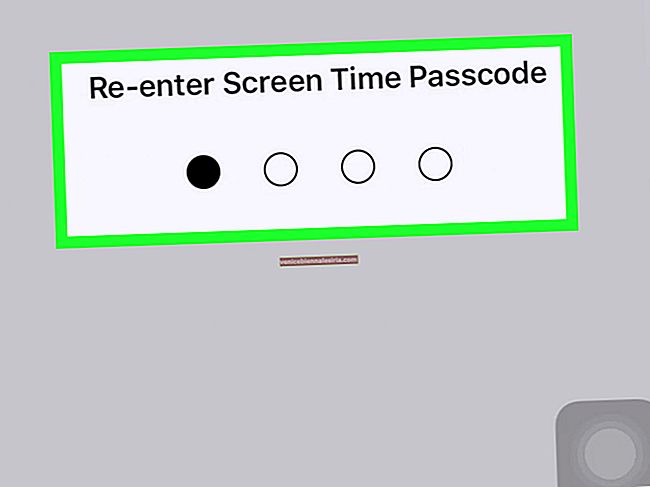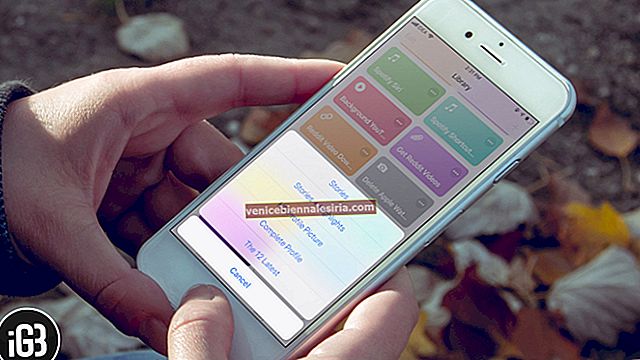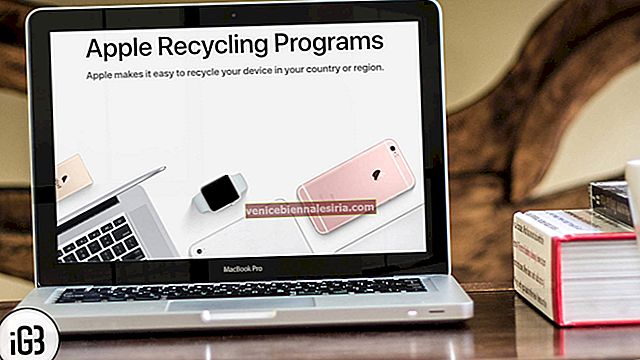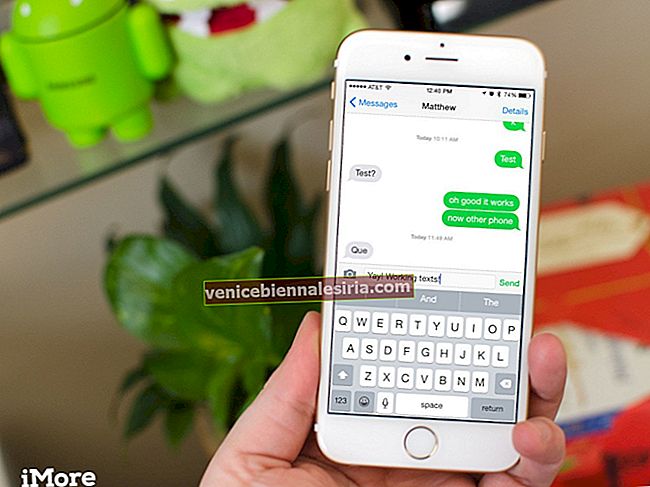Как для профессионального, так и для личного общения я предпочитаю приложение для обмена сообщениями от Apple. Будь то веселые анимодзи или продвинутый уровень шифрования, в приложении «Сообщения» есть почти все основы, позволяющие мне выразить все цвета своих чувств. Однако чем больше я использую это приложение, тем больше я хочу защитить передаваемые мультимедиа и текст. Чтобы сохранить свои данные, а также предложить им дополнительную защиту, я передаю текстовые сообщения с iPhone на компьютер.
В отличие от предыдущих, теперь управлять iMessages через iDevices стало намного проще. И на всякий случай, если вас не устраивает предложение Apple или вы хотите получить больше возможностей для обработки сообщений, вы можете попробовать стороннее программное обеспечение.
Как передавать текстовые сообщения или iMessage с iPhone на компьютер
Чувствовали ли вы также необходимость дополнительной защиты ваших сообщений? Если да, попробуйте следующие уловки!
Метод №1: синхронизация сообщений с iCloud
Если вы используете последнюю версию iOS 11 или новее и macOS High Sierra или новее, вы можете синхронизировать свои Сообщения с iCloud. Это идеальный способ не только синхронизировать сообщения, но и оптимизировать их работу на всех устройствах. А благодаря высокому уровню шифрования все ваши данные имеют повышенную безопасность. Еще не использовать эту весьма заметную особенность? Следуйте нашему полному руководству, чтобы начать работу.
Метод № 2: передача текстовых сообщений с iPhone на компьютер с помощью iTunes
Еще один старомодный, но простой способ сохранить ваши сообщения на компьютер - использовать iTunes. Но одним большим недостатком этого метода является то, что вам нужно создавать резервную копию всего устройства, поскольку нет возможности передавать на компьютер только сообщения.
Если вы хотите обеспечить дополнительную защиту своих данных или сохранить важную информацию, такую как данные о вашем здоровье, история веб-сайта, сохраненные пароли, настройки Wi-Fi, вы можете выбрать шифрование резервной копии iTunes. Для этого перейдите к этому практическому руководству.
Метод № 3: используйте сторонние приложения для передачи сообщений с iPhone на Mac или ПК с Windows
На всякий случай, вам не нравятся два вышеуказанных метода, вы можете использовать стороннее программное обеспечение для Mac или Windows для передачи сообщений iPhone на компьютер.
Есть несколько приложений, которые я попробовал и нашел довольно полезными: iExplorer, EaseUS MobiMover и Decipher TextMessage. Вы также можете попробовать их бесплатную версию, чтобы понять, стоят ли они вашего времени или нет.
Говоря об iExplorer, это полноценный менеджер для iPhone, который позволяет передавать на компьютер несколько файлов, включая сообщения, фотографии, файлы, и управлять ими с большей гибкостью.
Decipher TextMessage позволяет легко переместить все ваши сообщения на компьютер и обработать их в соответствии с вашими требованиями. Кроме того, он также позволяет сохранять iMessage в формате PDF.
EaseUS MobiMover работает как эффективный инструмент для передачи данных с iPhone. Вы можете использовать его для легкого перемещения нескольких типов файлов, таких как фотографии, музыка, видео, сообщения и т. Д., Между устройствами iOS и ПК с macOS / Windows.
В этом тесте я собираюсь продемонстрировать, как работает его функция передачи сообщений. Имейте в виду, что это только для демонстрации, поскольку бесплатная версия программного обеспечения не позволяет сохранять данные. Вам необходимо перейти на профессиональную версию, чтобы использовать функцию передачи сообщений. Стартовая цена пожизненной лицензии для ПК с Windows составляет 39,95 долларов, а пожизненная лицензия для Mac - 49,95 долларов.
Шаг 1. Прежде чем начать, загрузите EaseUS MobiMover для демонстрации на свой компьютер.

Шаг 2. Теперь подключите iPhone к компьютеру через USB-кабель и запустите приложение.
Шаг 3. Затем у вас есть возможность указать место, где вы хотите сохранить файл. Если не выбран, ваш файл будет автоматически сохранен на рабочем столе. Для этого щелкните значок папки рядом с Mac / Desktop, затем выберите желаемое место и нажмите «Открыть».

Собираюсь сохранить файл на рабочий стол.
После того, как вы выбрали место назначения, нажмите Далее.
Шаг 4. На следующем экране снимите флажок рядом с «Выбрать все».

Шаг 5. Затем обязательно установите флажок только для сообщений, а затем нажмите « Передача», чтобы сохранить текстовые сообщения iPhone на Mac.

Теперь подождите некоторое время, пока процесс не завершится. Как только это будет сделано, вы увидите подтверждение «Перевод завершен!» И ваши сообщения будут сохранены в папке под названием Exported by MobiMover.
Как насчет сохранения iMessages на самом iPhone?
Хотя на самом iPhone нет функции сохранения сообщений, есть несколько способов, которые почти справятся с этой задачей. Один из способов - скопировать текстовое сообщение и вставить его в свои заметки, а другой - сделать снимок экрана и сохранить его в приложении «Файлы» или в любом другом месте.
Ваш дубль?
Как вы относитесь к вышеуказанным решениям? Они жизнеспособны? Поделитесь своими мыслями о них ниже в комментариях. И да, если вы знаете какой-нибудь другой трюк, расскажите нам и об этом.
Вы также можете сослаться на эти сообщения:
- Как использовать iMessage на ПК с Android и Windows
- Лучшие альтернативы приложениям сообщений для iPhone
- Лучшие альтернативы WhatsApp для iPhone
- Как передавать текстовые сообщения с Android на iPhone