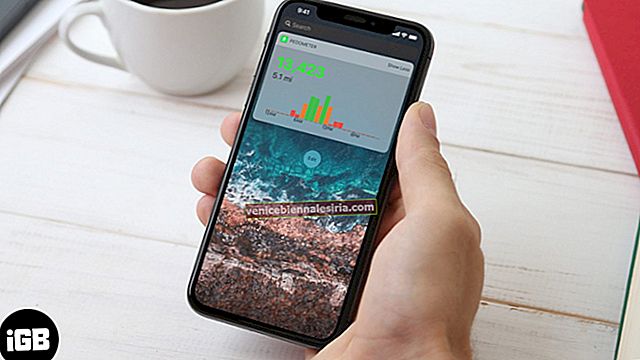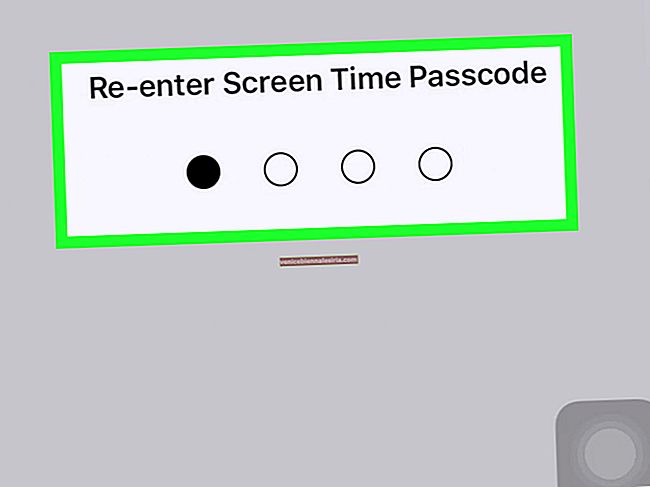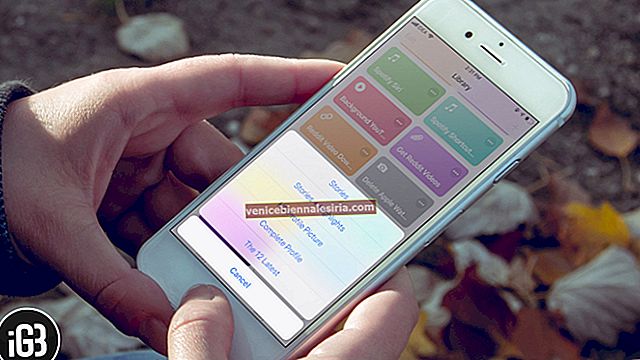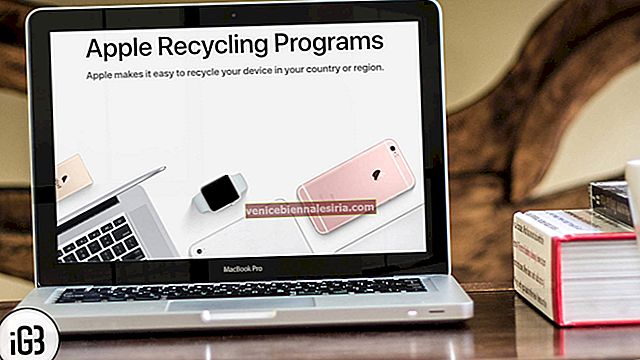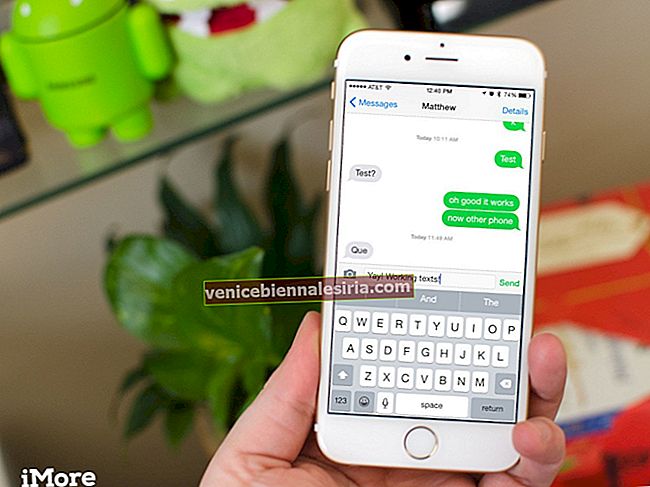HDCP встроен в несколько устройств, включая оборудование для потокового видео, кабельные приставки, приемники спутникового телевидения и многое другое. Если ваш старый HDTV не имеет встроенного HDCP, вы не сможете смотреть контент, совместимый с HDCP. Следовательно, когда вы подключаете стандартные устройства HDCP, вы увидите ошибку HDCP, ERROR: NON-HDCP OUTPUT или полностью пустой экран на вашем телевизоре.
Что делать, если все в порядке, а на Apple TV по-прежнему возникает ошибка HDCP? Что ж, эта проблема также может быть связана с неисправным кабелем HDMI или приемником. Даже ваш HDMI-переключатель может показаться забавным. Попробуйте эти решения, чтобы избавиться от этой проблемы!

Как исправить ошибку HDCP на Apple TV
Решение №1: проверьте кабель HDMI / выключите / включите Apple TV и ресивер
- Отсоедините кабель HDMI, а затем надежно вставьте его обратно.
- Выключите ресивер и Apple TV. Затем отключите Apple TV от источника питания. Затем подождите некоторое время. Подключите его снова к источнику питания, затем включите Apple TV, а также приемник.
- Убедитесь, что вы выбрали вход HDMI, который соответствует порту HDMI, подключенному к Apple TV.
- Ресивер или переключатель HDMI могут создавать проблемы. Следовательно, попробуйте подключить Apple TV напрямую к телевизору.
- Даже кабель может быть неисправен. Поэтому попробуйте другой кабель, чтобы убедиться, что он работает.
- Откройте «Настройки» → «Аудио и видео» → настройте параметры HDMI.
Решение № 2. Восстановите заводские настройки Apple TV.
Если описанные выше приемы не устранили проблему, начните с нуля. Я имею в виду, восстановить Apple TV до заводских настроек.
Шаг 1. Перейдите в Настройки → Система → Сброс.
Шаг 2. Теперь вам нужно выбрать вариант сброса:
Сброс: позволяет быстро сбросить настройки устройства даже без подключения к Интернету.
Сброс и обновление: сбрасывает Apple TV до заводских настроек и устанавливает обновления программного обеспечения через подключение к Интернету.
Выберите лучший вариант по своему усмотрению и перезагрузите телевизор как обычно.
Решение № 3: Восстановите Apple TV через iTunes
Чтобы восстановить Apple TV, убедитесь, что на вашем компьютере установлена последняя версия iTunes. Вам понадобится кабель USB-C для Apple TV 4-го поколения или кабель Micro-USB для Apple TV 3-го или более раннего поколения. Кроме того, вам также потребуется очень хорошее интернет-соединение.
Шаг 1. Во-первых, вам нужно отсоединить кабель HDMI и шнур питания от Apple TV. Затем запустите iTunes на своем компьютере.
Шаг 2. Затем подключите кабель USB-C к задней панели Apple TV 4-го поколения.
(Для Apple TV 2-го и 3-го поколения обязательно используйте кабель Micro-USB.)
Затем вам нужно подключить другой конец USB-C к USB-порту на вашем компьютере.
Для Apple TV (3-го или 4-го поколения вам необходимо подключить шнур питания. Для Apple TV 2-го поколения вам придется оставить его отключенным.
Шаг 3. Просмотрите сводную страницу в iTunes.
Шаг 4. Щелкните Восстановить Apple TV. Теперь позвольте ему успешно восстановиться.
Шаг 5. После завершения восстановления Apple TV необходимо отключить USB-C и шнур питания. Затем вам нужно повторно подключить кабель HDMI и шнур питания к Apple TV.
Что делать, если ничего не работает?
Предполагая, что вы смогли решить эту проблему после опробования всех этих решений. Но если ничего не помогло и вы все еще сталкиваетесь с этой ошибкой на Apple TV, обратитесь за помощью в Apple.
Есть какие-нибудь отзывы для нас? Сообщите нам об этом в комментариях ниже.
Вы можете проверить эти сообщения:
- Лучшие игровые контроллеры для iPhone, iPad и Apple TV
- Как использовать приложение TV на iPhone и Apple TV