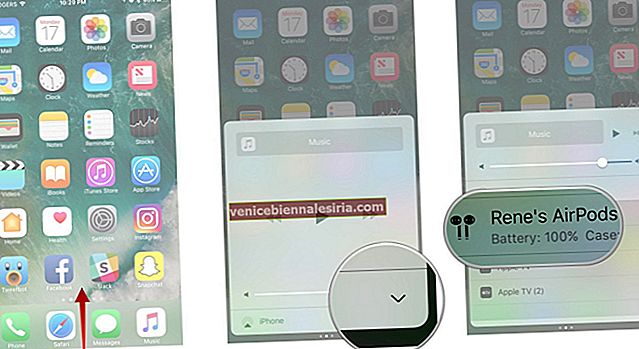Я предпочитаю использовать файл RAR (сжатый файл архива Рошаля) по нескольким основным причинам, таким как плавное совместное использование и высокая скорость передачи данных. Кроме того, он использует шифрование AES-128 и имеет более высокий коэффициент сжатия по сравнению с форматом файлов ZIP. К сожалению, нет простого способа открыть файл RAR на Mac. Итак, как разорвать кандалы?
Mac не имеет встроенной поддержки формата RAR, поскольку он проприетарный. К счастью, есть некоторые сторонние инструменты, такие как Keka, RAR Extractor Lite и The Unarchiver, которые позволяют с легкостью извлекать файлы RAR на вашем Mac.
Как извлечь файлы RAR на Mac
В этом тесте я собираюсь использовать Unarchiver, потому что он упрощает процесс. Кроме того, он доступен бесплатно и поддерживает несколько форматов файлов, включая Zip, RAR (включая v5), 7-zip, Tar, Gzip и Bzip2.
Шаг 1. Загрузите приложение «Unarchiver» на свой Mac.
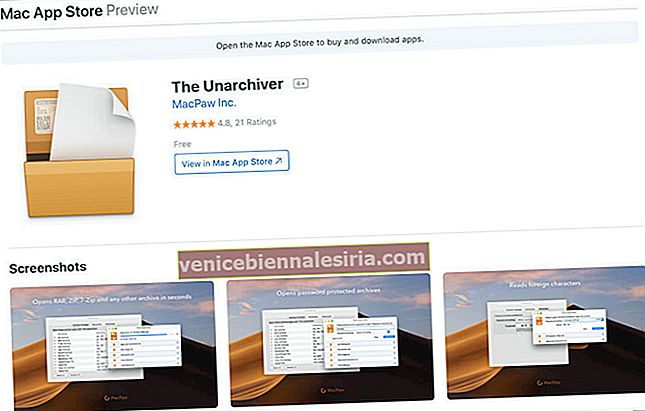
После того, как вы скачали приложение, запустите его.
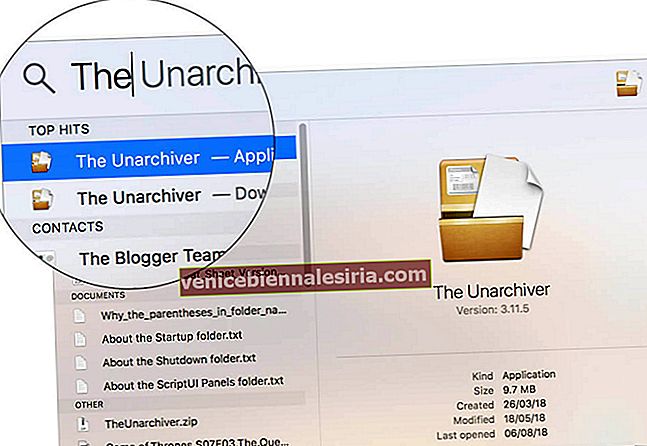
Шаг 2. Теперь вы просто щелкните правой кнопкой мыши файл RAR и выберите « Открыть с помощью» → «Unarchiver».

Приложение мгновенно извлечет сжатые файлы в ту же папку.
Кроме того, вы можете дважды щелкнуть файл RAR, чтобы извлечь его.
Готово!
Подведение итогов:
Итак, вот как вы можете получить контроль над файлами RAR на своем Mac. Было бы здорово, если бы Apple добавила встроенную поддержку этого супер удобного формата файлов архива в macOS раньше, чем позже. Поделитесь с нами своим мнением в комментариях.
Вы также можете прочитать эти сообщения:
- Как с легкостью редактировать и комментировать PDF-файлы на Mac
- Как погасить подарочную карту App Store и iTunes
- Как объединить PDF-файлы на Mac: 3 способа объяснения
- Советы по устранению проблем с Wi-Fi на MacBook Pro
Хотите прочитать больше таких быстрых руководств? Не стесняйтесь делиться с нами своими мыслями и отзывами в разделе комментариев.

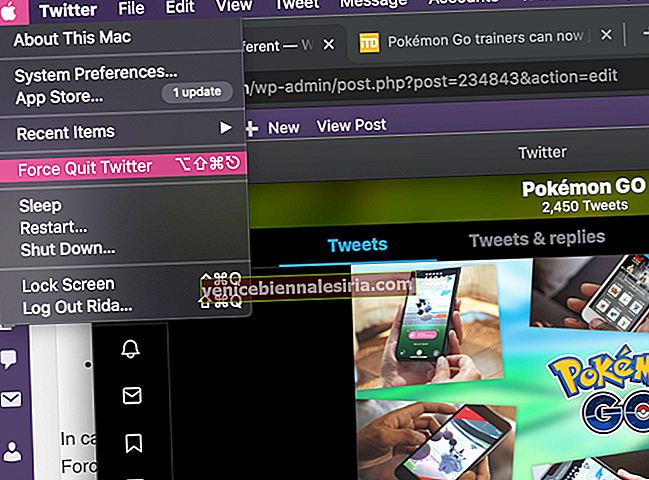

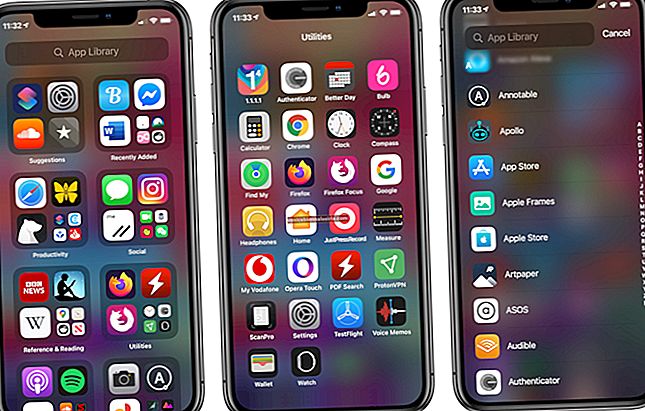
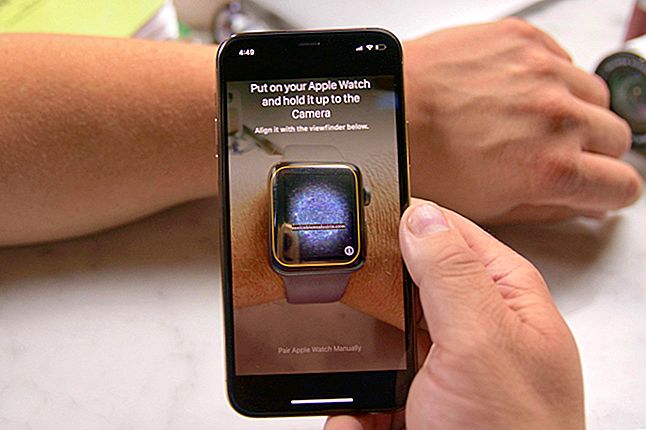
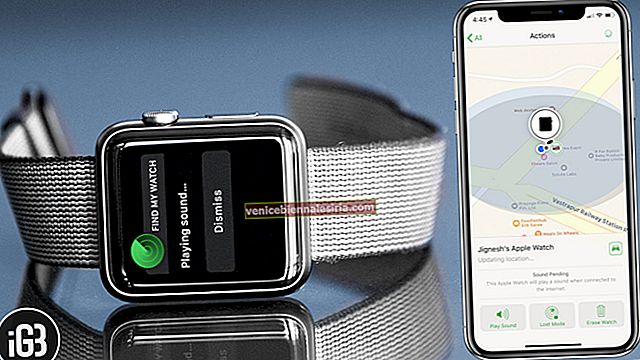
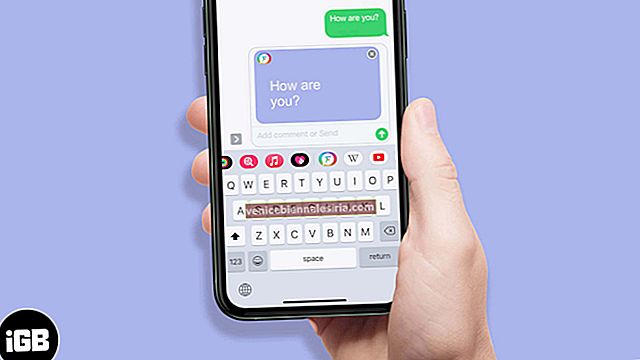

![Как устанавливать, редактировать и удалять отпечатки пальцев на iPhone 5s [Руководство по TouchID]](https://pic.venicebiennalesiria.com/wp-content/uploads/blog/2415/S7SR5CT02Bpic.jpg)