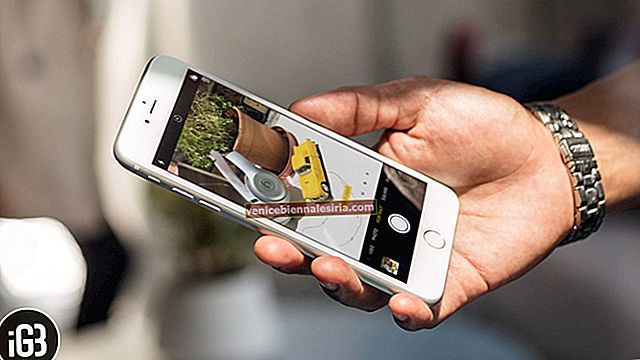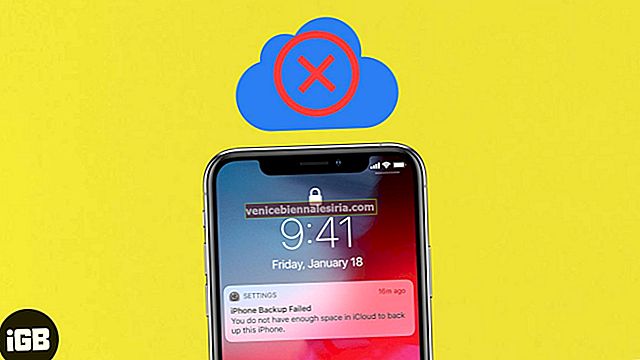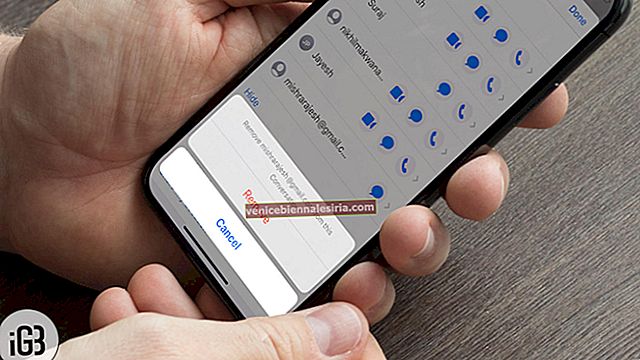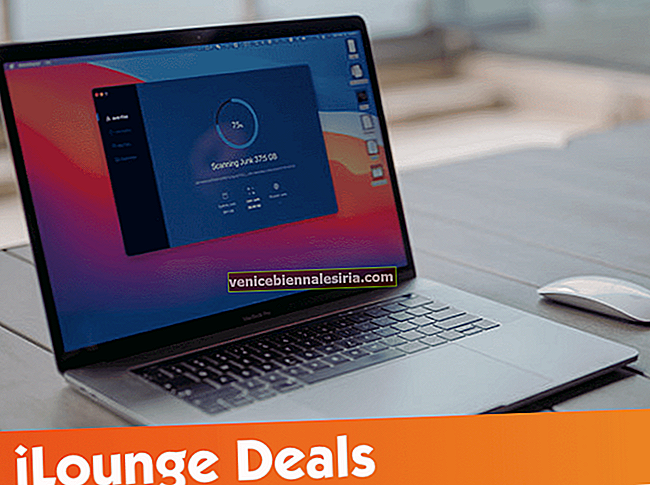Чтобы никто не мог использовать некоторые важные функции, такие как покупка в приложении, службы определения местоположения на моем iPhone, я предпочитаю использовать «Ограничения», также известные как «Родительский контроль». Чтобы сохранить секретный код ограничений, я спрятал его в секретном файле. Пару дней назад я потерял этот файл вместе с паролем. Поскольку я запретил доступ ко многим приложениям, таким как Камера, Safari, а также к важным функциям, я очень хотел вернуть пароль. Благодаря высокофункциональному программному обеспечению «Pinfinder» я мог с легкостью восстановить мой забытый пароль доступа к ограничениям на моем устройстве iOS.
Сначала я подумал, что мне придется пройти долгие шаги, чтобы восстановить мое устройство как новое, чтобы сбросить пароль ограничений. Но я не хотел терять все свои данные. Немного покопавшись, я наткнулся на эту очень простую, но эффективную программу, которая меня полностью спасла. В прямом смысле. Самое лучшее в этом то, что вам не понадобится 2-3 шага, чтобы найти забытый пароль ограничений. Единственный недостаток в том, что он не работает на Mac. Существует еще одно программное обеспечение под названием iBackupBot (поддерживает как Mac, так и ПК с Windows), которое позволяет получить пароль родительского контроля.
Быстрые ссылки
- Как восстановить забытый пароль ограничения с помощью ПК с Windows
- Как восстановить забытый пароль ограничения с помощью Mac
- Восстановить пароль ограничения iPhone с помощью iTunes
- Как сбросить пароль ограничения на iPhone или iPad
Забыли пароль ограничений на iPhone и iPad: как восстановить с помощью ПК с Windows
Требования: ПК с Windows, программное обеспечение iTunes и Pinfider.
Как работает Pinfinder?
Программное обеспечение работает, исследуя незашифрованную резервную копию iTunes вашего устройства iOS. Разработанный GitHub, он довольно прост и работает эффективно. Я нашел его очень надежным и последовательным.
Восстановить забытый пароль ограничения с помощью ПК с Windows
Шаг 1. Прежде всего, подключите устройство iOS к компьютеру → откройте iTunes и сделайте резервную копию своего устройства. Убедитесь, что параметр «Зашифровать резервную копию» отключен.
Шаг 2. Теперь загрузите Pinfinder на свой компьютер. Ознакомьтесь с приведенными ниже прямыми ссылками для скачивания.
- pinfinder-windows-32bit-1.4.0.zip
- pinfinder-windows-64bit-1.4.0.zip
Шаг 3. После загрузки дважды щелкните значок программного обеспечения, чтобы запустить программу на вашем компьютере под управлением Windows XP или Vista.
На вашем компьютере под управлением Windows 7,8 или 10 вам нужно щелкнуть правой кнопкой мыши кнопку «Пуск» и выбрать командную строку. Затем вам нужно будет перетащить значок пинфиндера с рабочего стола в окно командной строки. Затем нажмите return, чтобы запустить его.
Теперь проверьте свой код доступа к ограничениям. Он также покажет дату последнего сброса.

Pinfinder для Mac?
Я тестировал версию Pinfinder для Mac на своем MacBook Pro под управлением macOS High Sierra. К сожалению, у меня это не сработало - в отличие от своего аналога в Windows. Но не волнуйтесь, iBackupBot здесь, чтобы спасти. Давай проверим.
Как восстановить пароль ограничений iPhone или iPad с помощью Mac
Требования: программное обеспечение Mac, iTunes и iBackupBoot.
iBackupBot позволяет восстановить пароль родительского контроля. Но процесс сложный и, следовательно, требует большого терпения, но в то же время он сработал для нас как прелесть. Итак, если вы готовы пройти через рутинную работу, попробуйте.
Шаг 1. Прежде всего, сделайте резервную копию вашего устройства iOS в iTunes на вашем компьютере. Убедитесь, что резервная копия не зашифрована.
Затем перейдите по адресу //www.icopybot.com/itunes-backup-manager.htm на своем компьютере и загрузите iBackupBot на свой Mac (он также поддерживает Windows).
Шаг 2. После загрузки программного обеспечения переместите его в папку «Приложения».


Шаг 3. Затем запустите программу и позвольте ей загрузить информацию о вашем устройстве. Возможно, вам придется подождать некоторое время, пока он не загрузит данные.
Примечание. Если появляется какое-либо сообщение об ошибке, игнорируйте его.
Шаг 3. Проверьте папку, расположенную вверху. Откройте его и выберите папку «Системные файлы» → Далее, вам нужно выбрать «Домашний домен» из списка.

Шаг 4. Затем откройте библиотеку.

Шаг 5. Затем нажмите «Настройки».

Далее вам нужно выполнить поиск com.apple.restrictionspasscode.plist, набрав «com.apple.re» в строке поиска, а затем нажмите кнопку возврата → Найдите названный файл com.apple.restrictionspasscode.plistи щелкните по нему.

Шаг 6. Теперь появится всплывающее окно с запросом вашей регистрационной информации. Вам нужно нажать ОК. Снова нажмите ОК. Затем нажмите «Отмена».

Теперь появится необходимая информация. Пришло время перейти на //ios7hash.derson.us в новом окне просмотра.
Шаг 7. Затем вернитесь в iBackupBot, а затем вам нужно скопировать код в разделах RestrictionsPasswordKey и RestrictionsPasswordSalt.


Теперь вам нужно будет вставить ключ пароля ограничений и соль пароля ограничений в соответствующие поля на веб-сайте iOS7hash. Обязательно оставьте начальный код доступа 0000, а последний поиск кода - 9999. Теперь вам нужно щелкнуть Поиск кода. Дайте ему поискать код (возможно, вам придется подождать некоторое время.)

Как только он узнает код, появится окно с вашим четырехзначным паролем ограничений.

Наконец-то готово!
Восстановить резервную копию с помощью iTunes
Что делать, если вы не хотите использовать стороннее программное обеспечение; есть ли способ восстановить код доступа ограничений?
Если вы не хотите использовать стороннее программное обеспечение для получения пароля, восстановите устройство как новое через iTunes. Убедитесь в том , чтобы не восстановить устройство из резервной копии, которую вы были приняты при использовании родительского контроля. Используйте резервную копию, если она доступна, которую вы сделали перед использованием этой функции.

Как сбросить пароль ограничения на iPhone и iPad
Восстановив пароль ограничений iPhone / iPad, вы можете его сбросить. Для этого;
Шаг 1. Перейдите в « Настройки», затем «Общие».

Шаг 2. Нажмите на Ограничения.

Шаг 3. Нажмите на Отключить ограничение и введите пароль, который мы только что восстановили.

Шаг 4. Нажмите на Включить ограничения.

Шаг 5. Введите новый пароль ограничения и подтвердите его, введя его еще раз.

Твоя очередь
Вы пробовали это программное обеспечение? Сообщите нам свой отзыв в комментариях ниже.
Вы можете также взглянуть на эти сообщения:
- Как использовать экранное время на iPhone и iPad
- Как использовать Face ID на iPhone и iPad Pro (полное руководство)
- Лучшие приложения для управления паролями для iPhone
- Сброс пароля экранного времени на iPhone или iPad в iOS 14/13