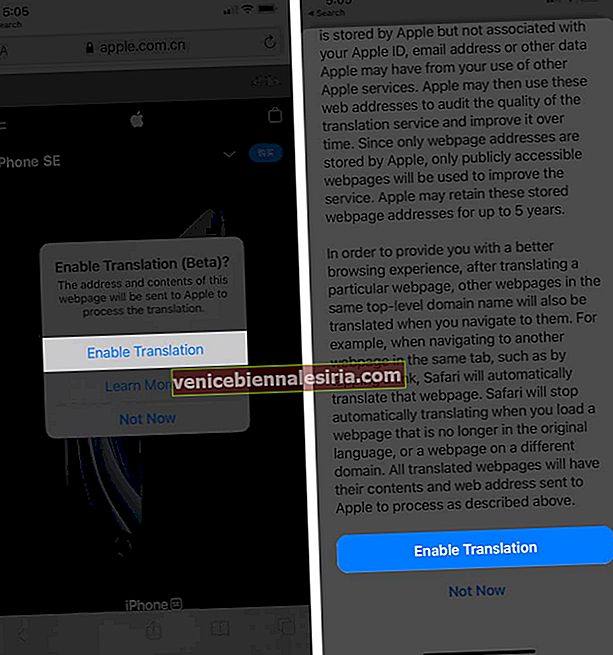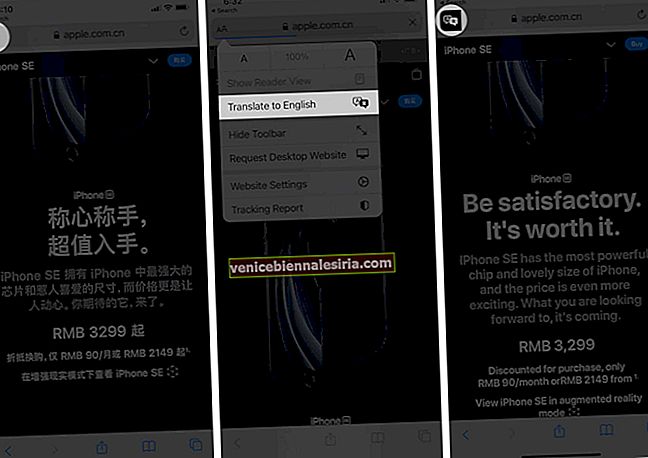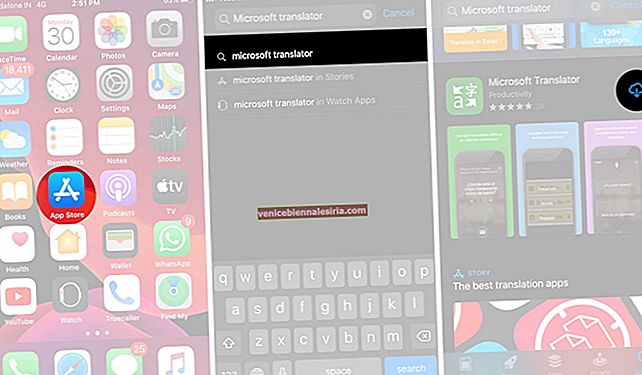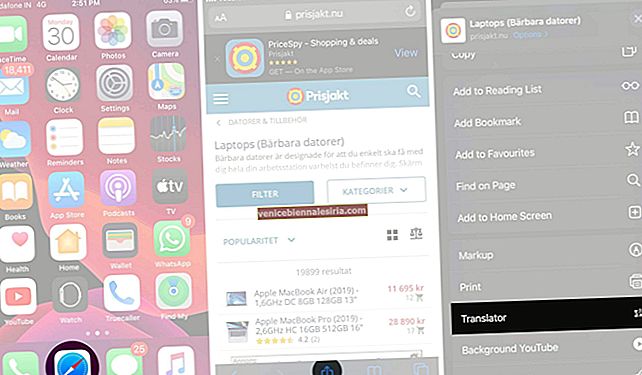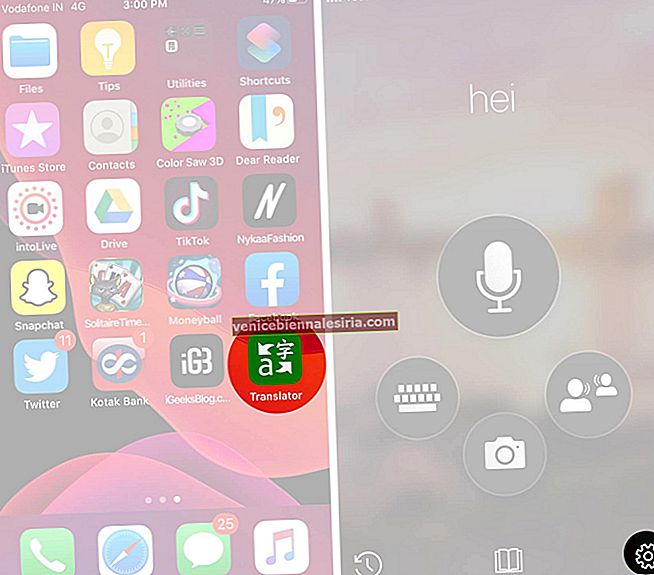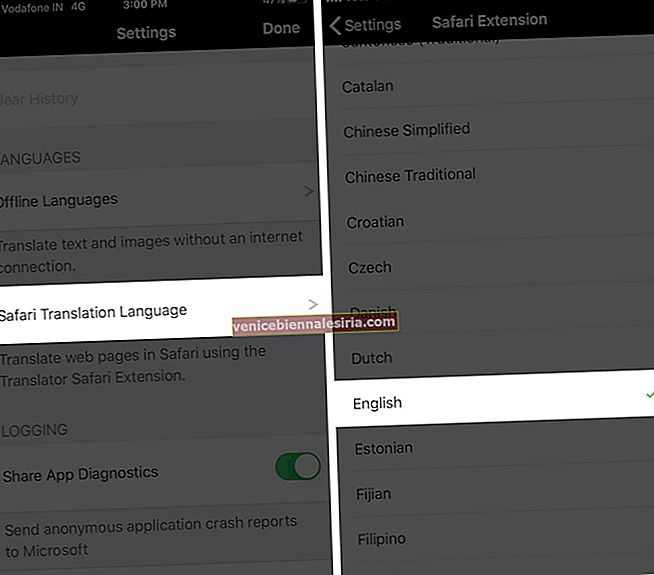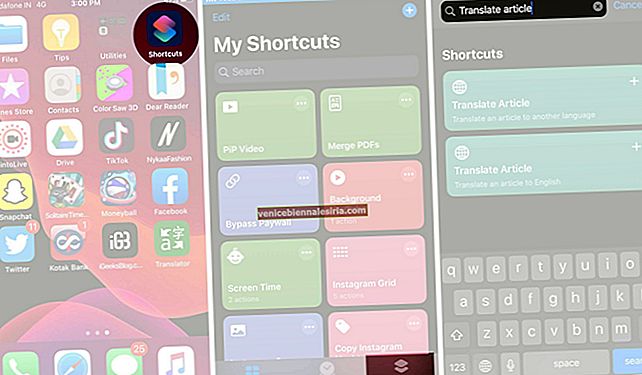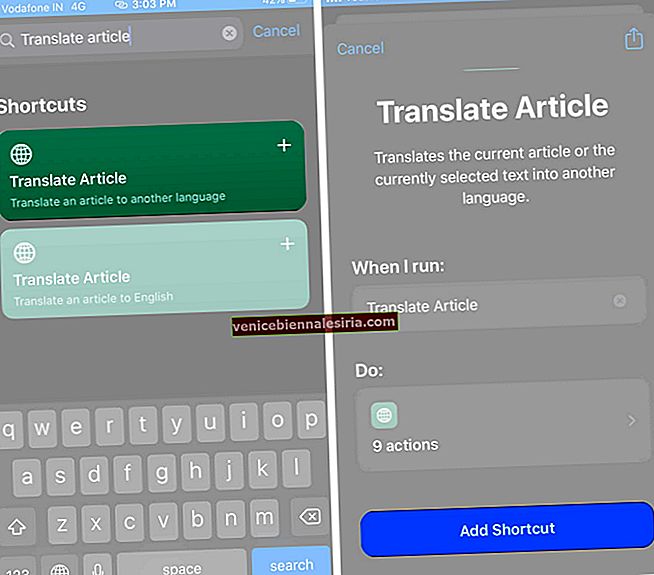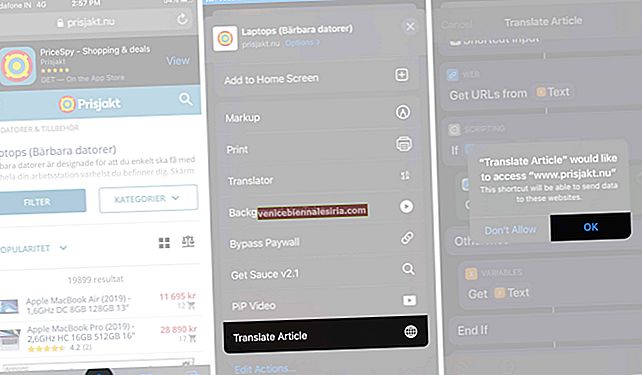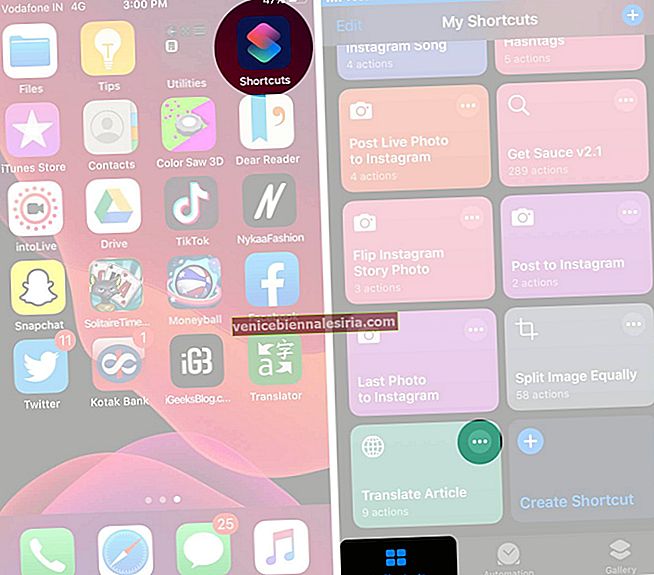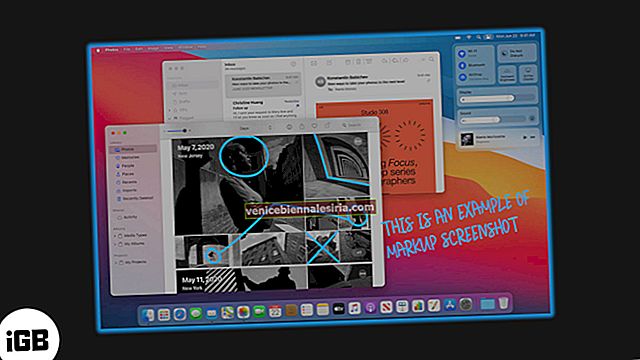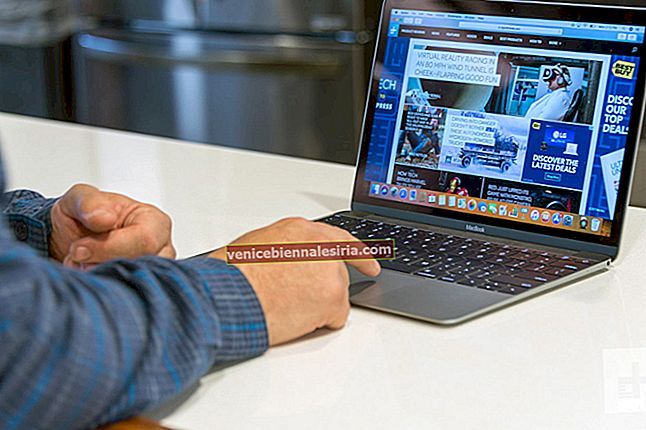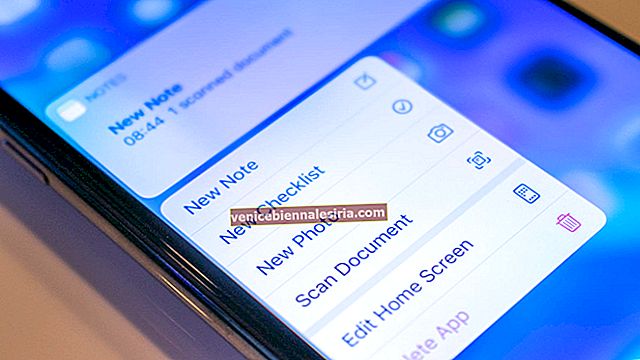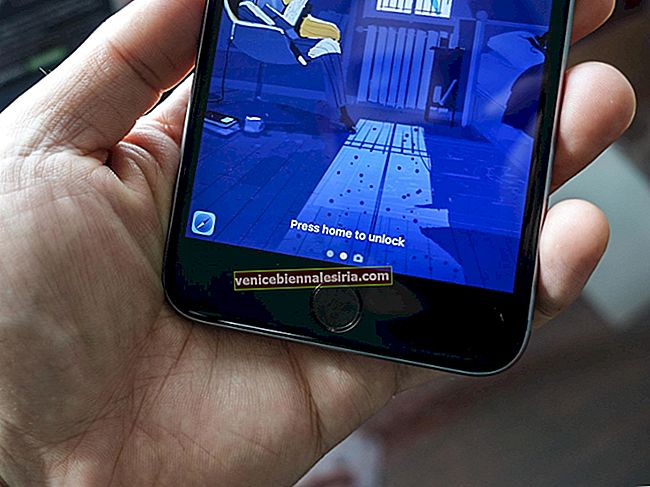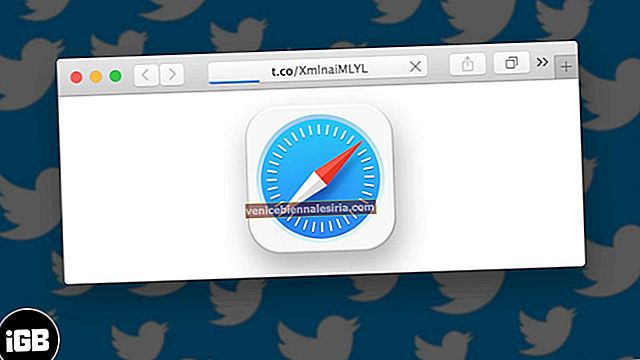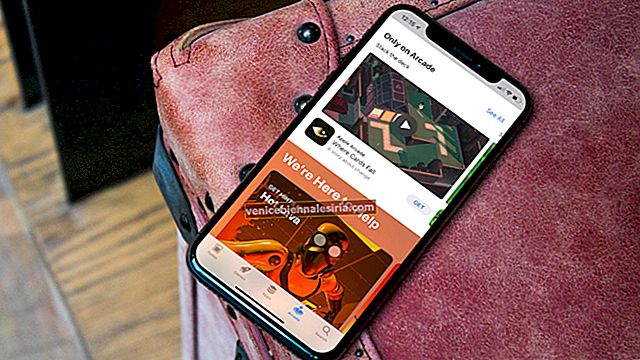С Интернетом мир не знает границ. Вы часто можете встретить веб-сайт, на котором есть интересные новости или информация на иностранном языке. Чтобы прочитать это на английском или на вашем родном языке, вам нужно его перевести. Итак, в этом посте давайте посмотрим, как переводить веб-страницы в сафари на iPhone и iPad .
- Как переводить веб-страницы в Safari в iOS 14 и iPadOS 14
- Как переводить веб-страницы в Safari в iOS 13 и iPadOS 13
- Используйте ярлыки Siri для перевода веб-сайта на iPhone и iPad
Как переводить веб-страницы в Safari в iOS 14 и iPadOS 14
Safari теперь поддерживает встроенный перевод веб-страниц с появлением iOS 14 и iPadOS 14. Благодаря этому аккуратному дополнению вы теперь можете легко просматривать переведенные целые веб-страницы в Safari без необходимости какой-либо сторонней помощи.
Языки, поддерживаемые в настоящее время службой перевода веб-страниц Safari
На данный момент навыки перевода Safari немного ограничены и могут переводить на
-
- английский
- испанский
- Китайский
- Французский
- Немецкий
- русский
- бразильский португальский
В настоящее время есть еще одно ограничение для этой функции, так как она доступна только в США и Канаде.
Как переводить веб-страницы в Safari на iPhone или iPad
- Запустите Safari и откройте веб-сайт, который хотите перевести.
- Нажмите на значок AA в адресном поле и выберите « Перевести на английский».
Примечание. Если вы используете эту функцию в первый раз, появится всплывающее окно. Здесь выберите «Включить перевод», чтобы включить функцию перевода веб-страниц в Safari.
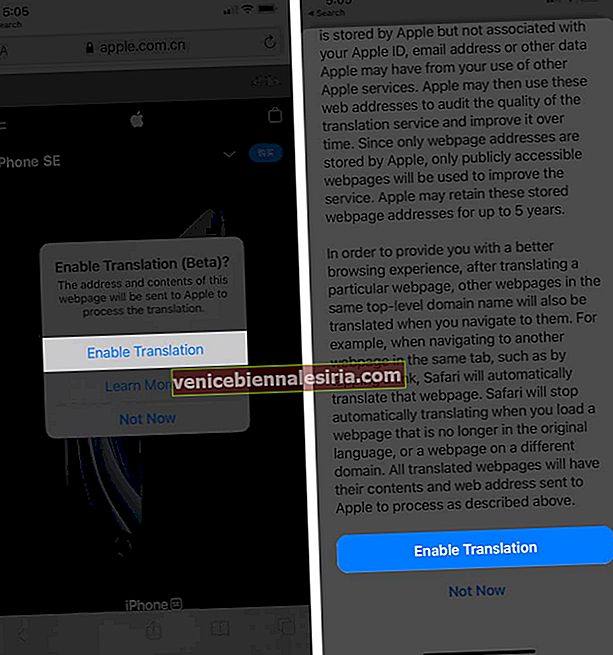
- Safari немедленно переведет страницу, и вы увидите значок перевода в поле адреса.
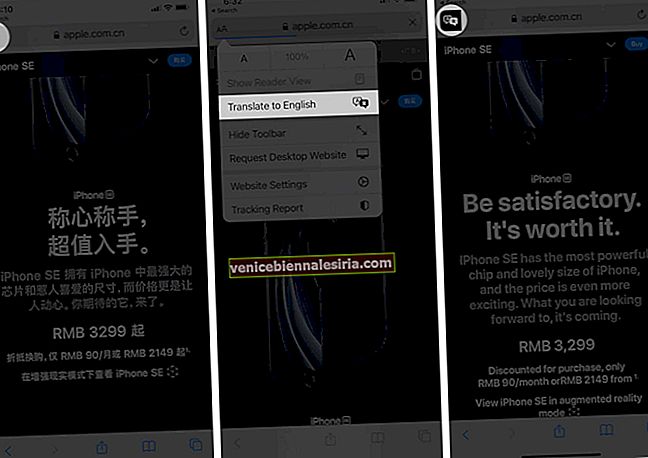
Если вы хотите вернуться к исходной странице, нажмите значок перевода и выберите « Просмотреть оригинал».

Согласно Apple, после начальной настройки Safari автоматически отобразит значок перевода в поле адреса, когда вы встретите совместимую веб-страницу.
Как переводить веб-страницы в Safari в iOS 13 и iPadOS 13
- Во-первых, скачать
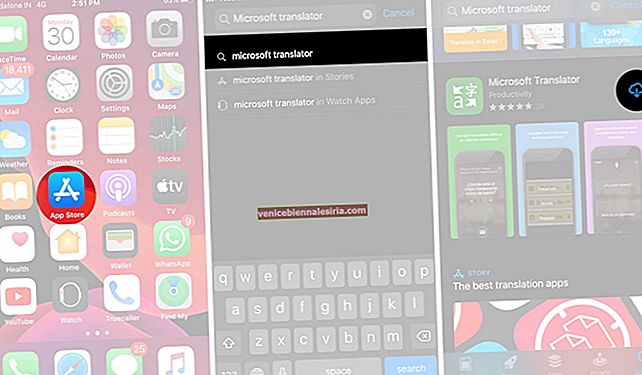
2. Откройте приложение Safari и посетите веб-сайт , который хотите перевести.
3. Нажмите на значок «Поделиться».
4. Прокрутите вниз и нажмите « Переводчик». Веб-страница будет переведена на английский язык.
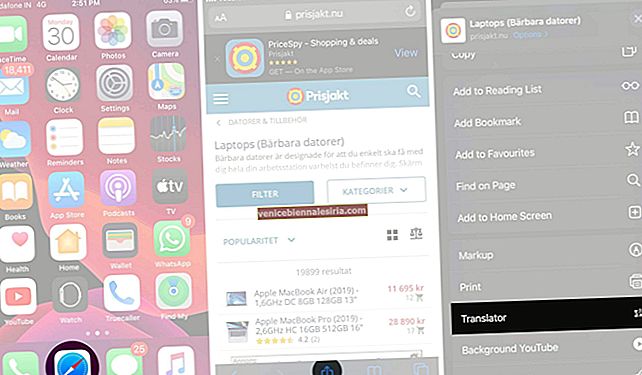
Если вы не видите параметр «Переводчик» на листе общего доступа, нажмите « Изменить действия» , прокрутите вниз и нажмите зеленый значок плюса для переводчика.
Кроме того , включите его переключатель ON . Наконец, нажмите Готово в правом верхнем углу. С этого момента вы увидите возможность перевода на листе общего доступа.

Как перевести веб-страницу на другой язык?
По умолчанию Microsoft Translator переводит страницу на английский. Но что, если вы - коренной французский читатель, который наткнулся на веб-сайт на хинди? Ну, вы можете изменить язык перевода внутри приложения.
- Для этого откройте приложение Microsoft Translator → Нажмите на значок настроек в правом нижнем углу.
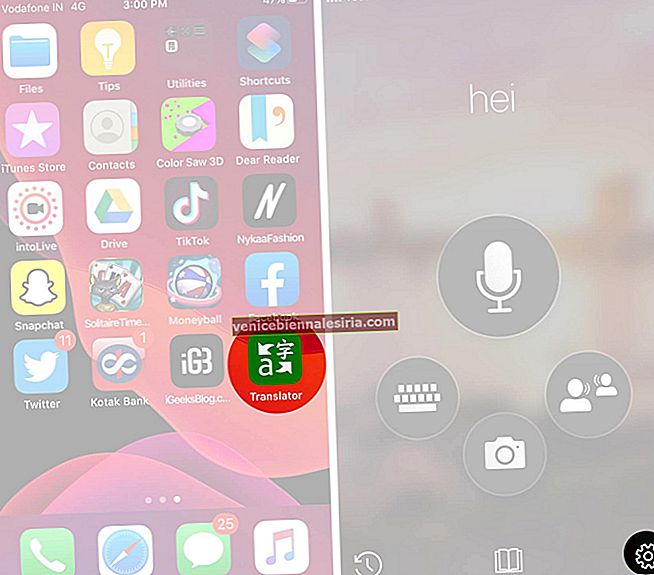
- Теперь нажмите на « Язык перевода Safari» → «Выберите предпочтительный язык».
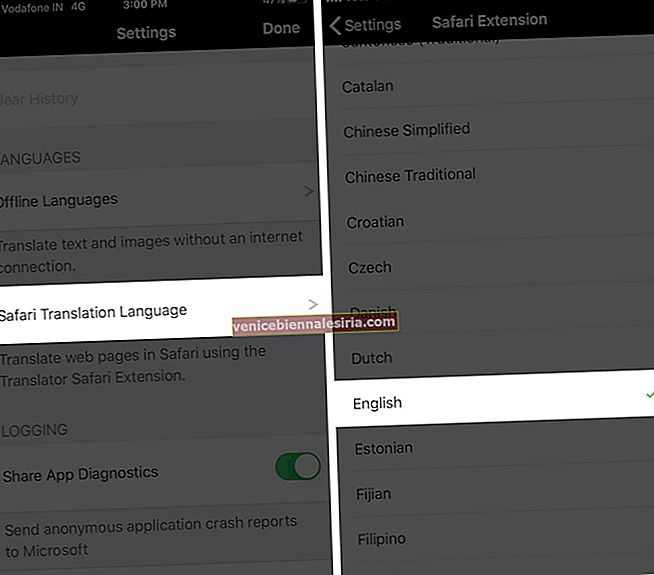
Чтобы вернуться и увидеть веб-страницу на исходном непереведенном языке, нажмите значок обновления страницы в правом верхнем углу. Сайт перезагрузится на его родном языке.
Используйте ярлыки Siri для перевода веб-сайта на iPhone и iPad
Второй метод перевода веб-страницы на iPhone заключается в использовании встроенного приложения Apple Shortcuts. Посмотрим, как это работает!
- Откройте приложение "Ярлыки" на вашем iPhone или iPad.
- Нажмите на галерею в правом нижнем углу.
- В строке поиска введите « Перевести статью» и нажмите значок поиска.
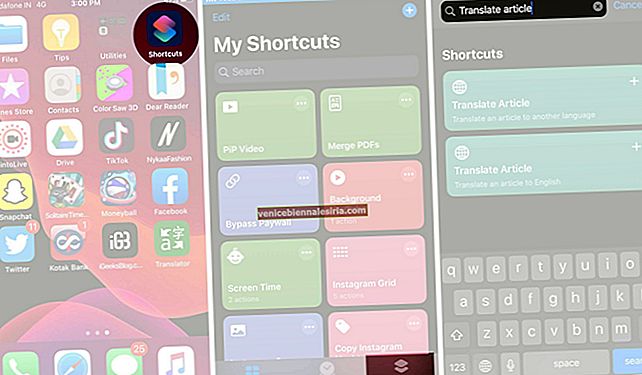
- Скорее всего, вы увидите два результата. Вы можете использовать любой из них. Коснитесь одного из них. На следующем экране нажмите « Добавить ярлык».
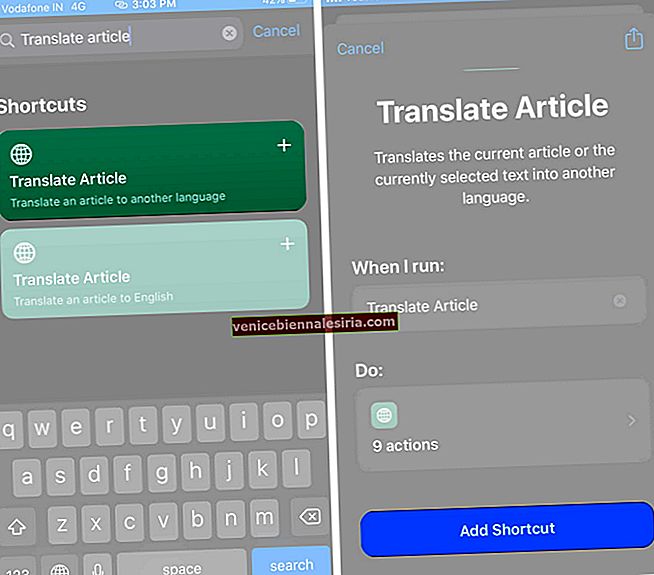
- Откройте Safari и посетите веб-сайт на другом языке.
- Коснитесь значка «Поделиться». Затем нажмите « Перевести статью» → « ОК».
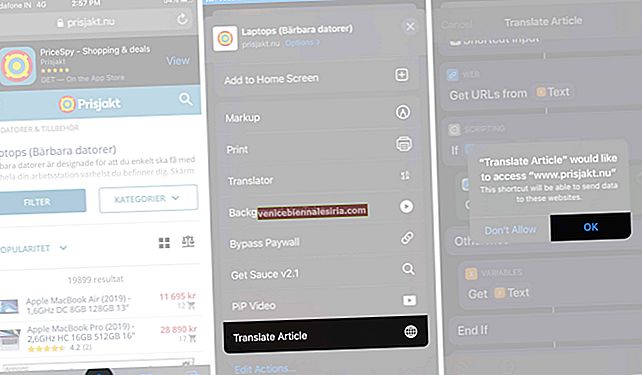
Подождите, пока процесс завершится. Этот ярлык также использует когнитивные службы Microsoft для перевода веб-страницы. После этого вы увидите перевод текста. Это, конечно, не так хорошо, как первый метод, но все же стоит учитывать при переводе простых текстов.
 По умолчанию этот ярлык переводит текст на английский язык. Но вы можете изменить это, отредактировав ярлык.
По умолчанию этот ярлык переводит текст на английский язык. Но вы можете изменить это, отредактировав ярлык.
- Для этого: откройте приложение «Ярлыки» → « Мои ярлыки» → нажмите на три точки внутри ярлыка «Перевести статью».
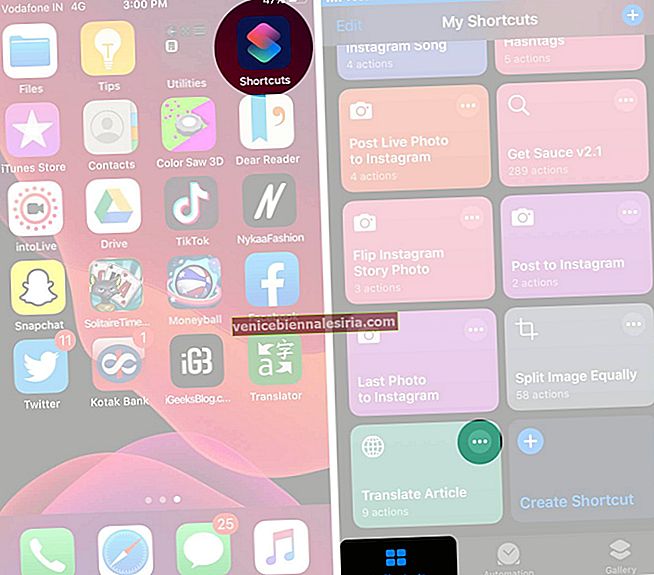
- Теперь в разделе УСЛУГИ MICROSOFT COGNITIVE нажмите на английский → Теперь выберите язык по вашему выбору.
Подождите…
Я надеюсь, что эта статья решила ваши потребности в переводе веб-страницы. Помимо вышеперечисленных методов, вы можете использовать такие приложения, как iTranslate, Google Translate или даже использовать Siri для быстрого перевода слова или предложения.
Вы также хотели бы прочитать эти сообщения:
- Как сохранить веб-страницу в формате PDF на iPhone и iPad
- 4 способа выполнить обратный поиск изображений на iPhone и iPad
- Лучшие устройства для языкового переводчика
Если у вас есть дополнительные вопросы или предложения, дайте нам знать в разделе комментариев ниже.