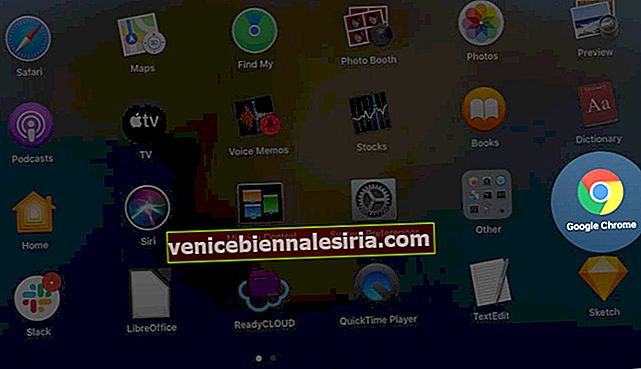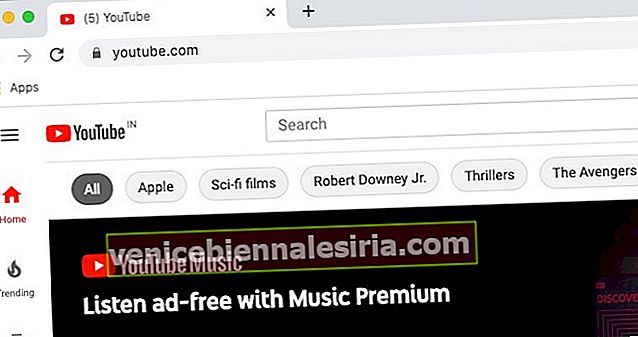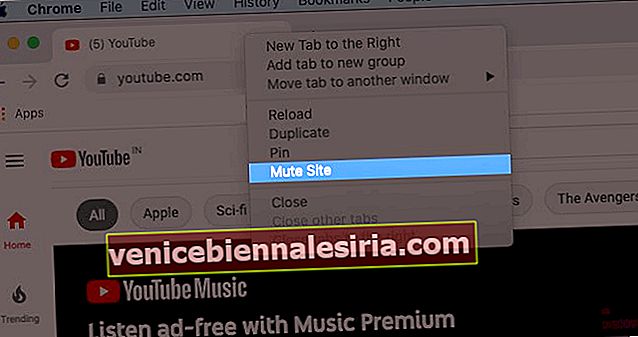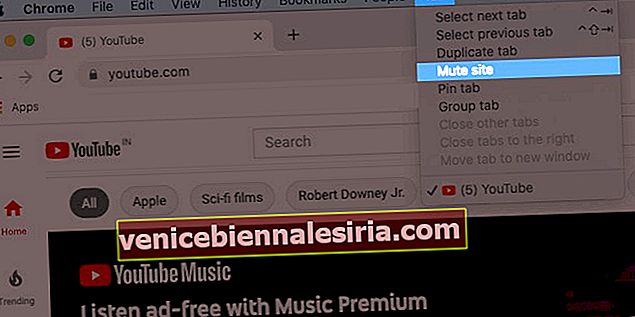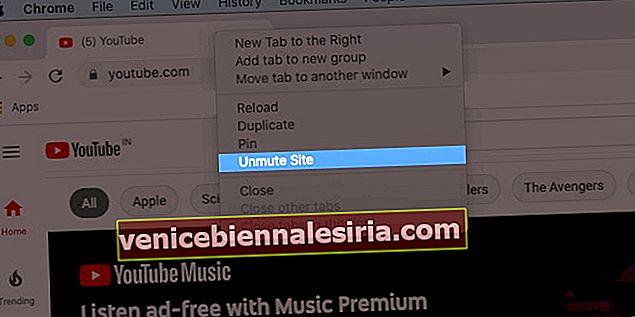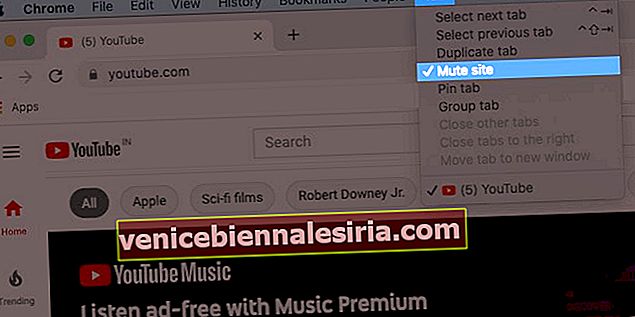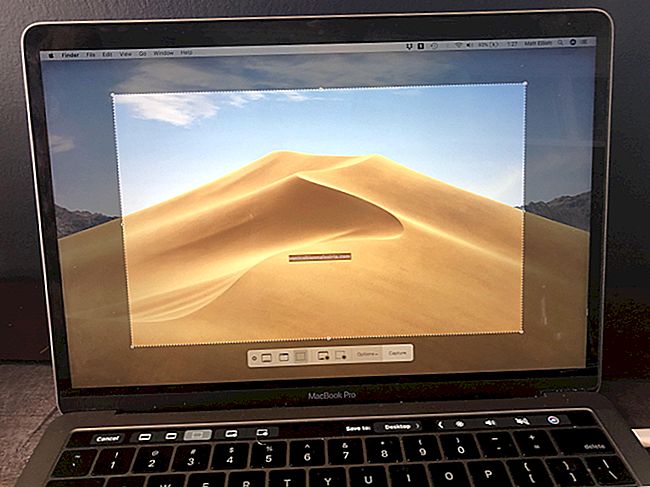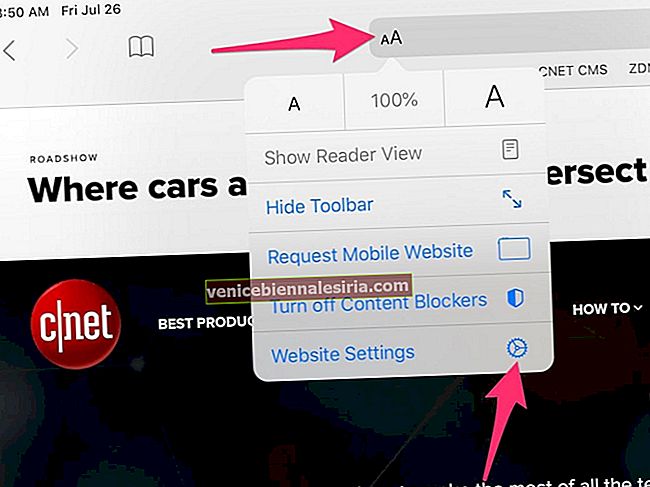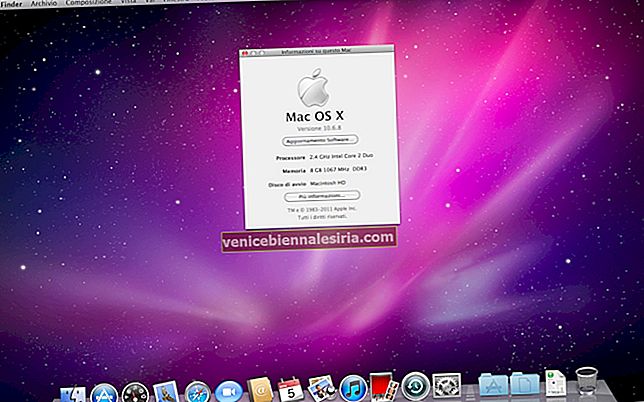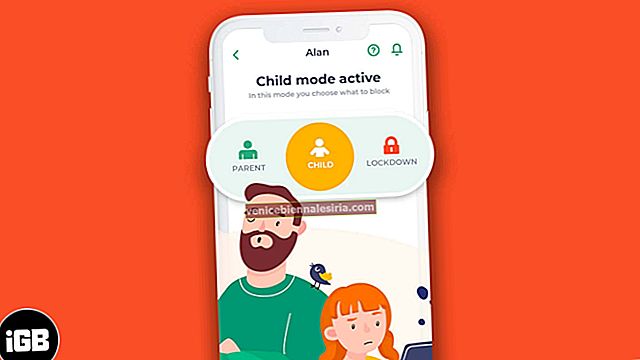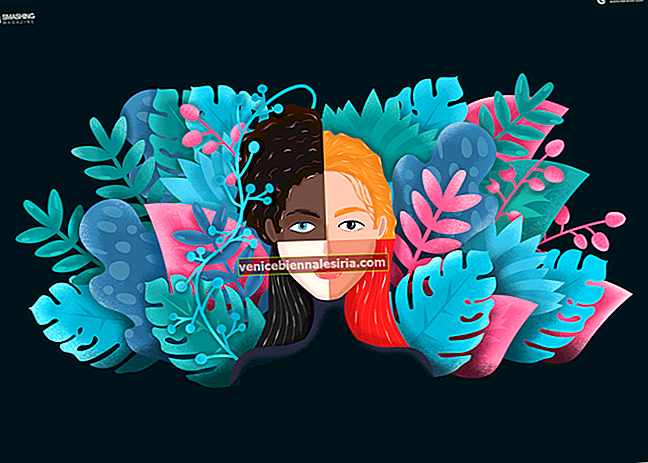В тот момент, когда вы откроете веб-страницу на своем компьютере, начнется воспроизведение аудио или видео. Если вы не отключили звук, вы можете столкнуться с ярким светом от людей, сидящих без дела. К счастью, есть способ справиться с нежелательными вещами. В браузере Chrome на Mac или ПК с Windows вы можете легко отключить звук вкладки двумя способами. Давайте начнем!
- Как отключить звук вкладки в Chrome на Mac и ПК с Windows
- Как включить звук на вкладке в Chrome
Как отключить звук вкладки в Chrome на Mac и ПК с Windows
- Откройте Chrome на вашем компьютере.
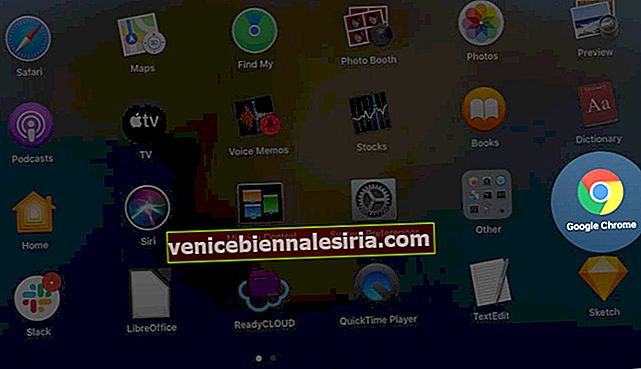
- Теперь перейдите на веб-сайт, на котором вы хотите отключить звук .
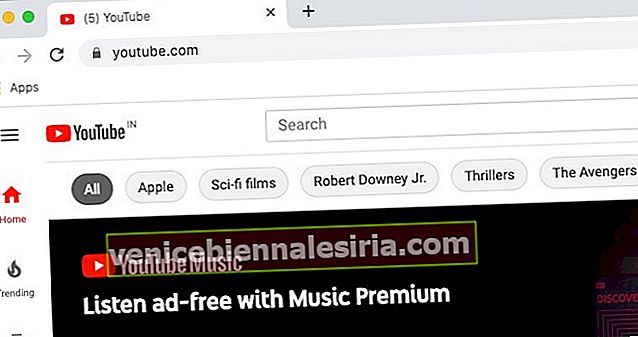
- Этот шаг может быть использован как для Windows , и Mac: вы должны щелкнуть правой кнопкой мыши на окне заголовка сайта, который играет звук, и нажмите на Mute сайте .
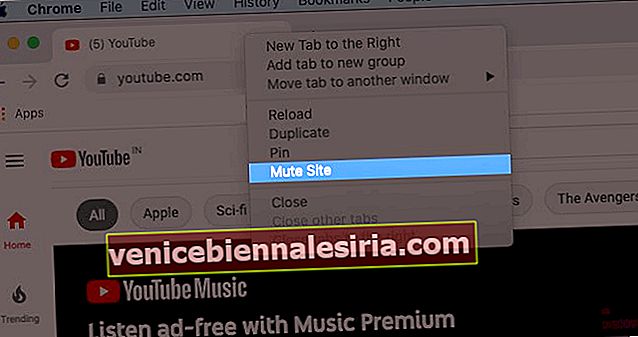
- Для Mac пользователей, вы должны нажать на Tab меню из панели меню Chrome и выберите немой сайт .
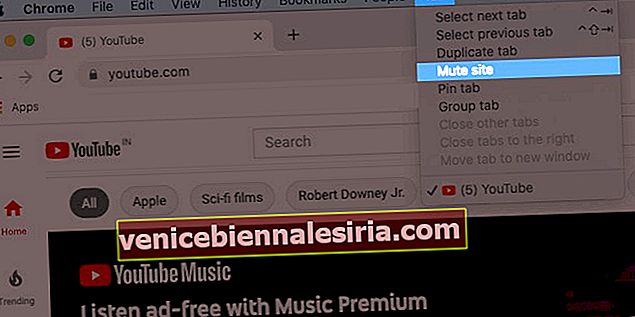
Примечание. После того, как вы примените эту функцию отключения звука, она будет работать на всем веб-сайте, а не только на той веб-странице, которую вы изучаете.
Как включить звук на вкладке в Chrome
- Запустите Chrome на своем компьютере и откройте сайт, на котором хотите включить звук.
- Этот шаг подходит как для пользователей Windows, так и для Mac : вам нужно щелкнуть правой кнопкой мыши отключенный сайт и выбрать сайт без звука, чтобы прекратить отключение звука с веб-сайта.
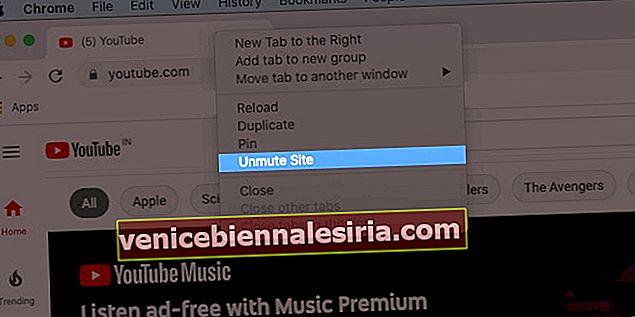
- Для пользователя Mac вы также можете щелкнуть меню вкладки в верхней части навигации и снова щелкнуть « Отключить звук на сайте», чтобы включить его .
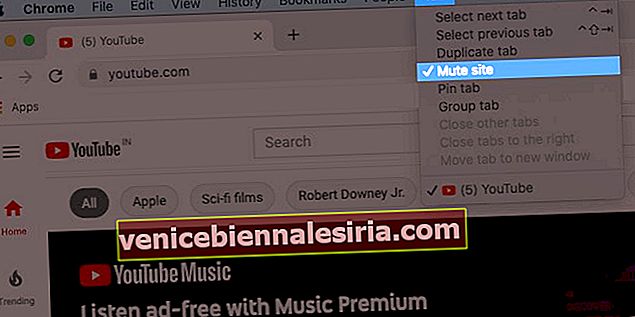
Что ж, вот как вы можете сделать веб-серфинг в Chrome немного более приятным.
Подпись !!
Есть еще один выход - отключить звук на вкладках Chrome, чтобы не отвлекаться от работы. Существует расширение для отключения звука вкладок в Chrome. Это расширение позволяет отключать звук отдельных вкладок с помощью нового параметра контекстного меню или взаимодействия со значком расширения.
Надеюсь, вам всем понравилось это краткое руководство по отключению звука веб-сайта в Chrome на Mac и ПК с Windows.
Поделитесь своими взглядами ниже в разделе комментариев! В следующий раз увидимся с другими подобными идеями. А пока продолжайте изучать и будьте в курсе всех новых функций !!
Связанное содержание:
- Как записать экран Mac: объяснение 3 способов
- Советы и хитрости Chrome для Mac
- 3 простых способа уменьшить размер файла PDF на Mac
- Safari против Chrome: какой браузер лучше для iPhone и Mac