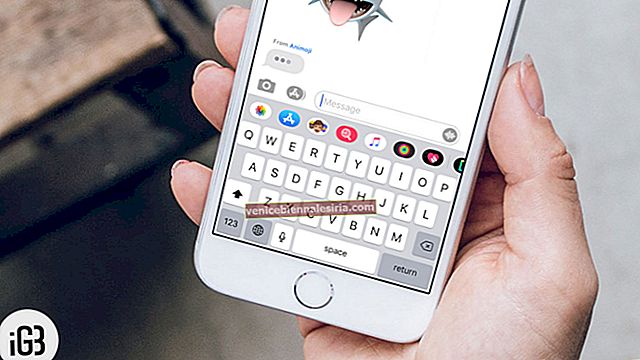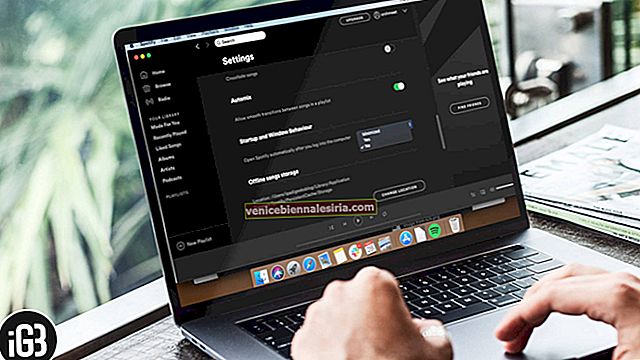Независимо от того, какое устройство Apple вы используете, вы можете знать, что Apple не предоставляет набор обоев или экранных заставок. Чтобы получить красивые заставки, приходится полагаться на другие источники. То же самое и с Apple TV; когда вы получаете свой Apple TV, нет множества стандартных экранных заставок.
Если у ваших друзей или семьи тоже есть Apple TV дома, то ваш телевизор ничем не отличается от них. Вот почему мы пишем этот пост, чтобы помочь вам максимально эффективно использовать Apple TV. Здесь мы объясним, как вы можете изменить заставку из фотографий в iCloud. Все, что вам нужно сделать, это обратиться к руководству, приведенному ниже:
Как использовать фотографии iCloud в качестве заставки на Apple TV
Шаг 1. Первое, что вам нужно сделать, это войти в свою учетную запись iCloud на Apple TV. Для этого зайдите в Настройки → Учетные записи → iCloud и войдите в систему .
Шаг 2. После входа в систему вы сможете включить « Обмен фотографиями iCloud » и « Мой фотопоток ». После включения обоих вы сможете видеть поток на своем Apple TV.
Шаг 3. Поскольку теперь у нас есть поток фотографий, мы можем установить их в качестве заставки. Откройте « Настройки» → « Основные» → « Заставка» на Apple TV 4-го поколения. Для более старых версий Apple TV вам нужно перейти в « Настройки» → « Заставка» → « Фотографии» .
Шаг 4. Теперь в меню «Заставка» выберите « Тип », а затем « Мои фотографии ».
Шаг 5. После того, как вы в Моих фотографиях выберите фото поток или любой другой общий альбом вы установили.
Шаг 6. Теперь, когда вы достигли своего альбома или фотопотока, пора установить их в качестве заставки. Вы можете использовать слайд-шоу или одну фотографию в качестве заставки. А пока продолжим с одной картинкой. Так что просто выберите изображение и нажмите « Установить как заставку ».
Шаг 7. Ваш Apple TV запросит подтверждение на следующем экране, просто выберите « Да ».
Вуаля! Ваш Apple TV теперь будет отображать фотографии из iCloud в качестве заставки. Это несложно, но определенно неприятно при навигации с помощью пульта Siri.
Вы можете прочитать:
- Как перенести Google Фото в Фото iCloud