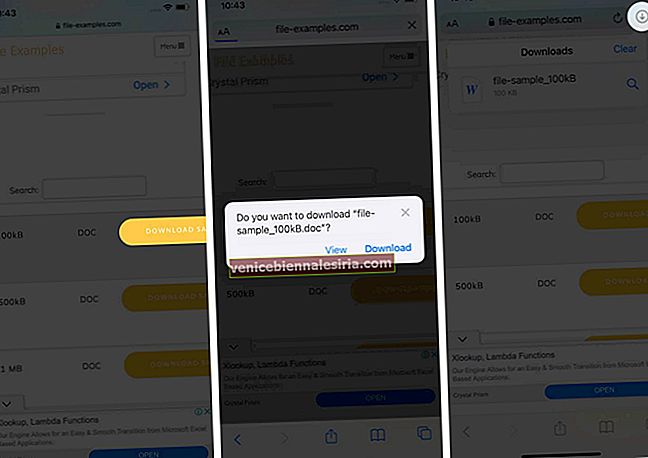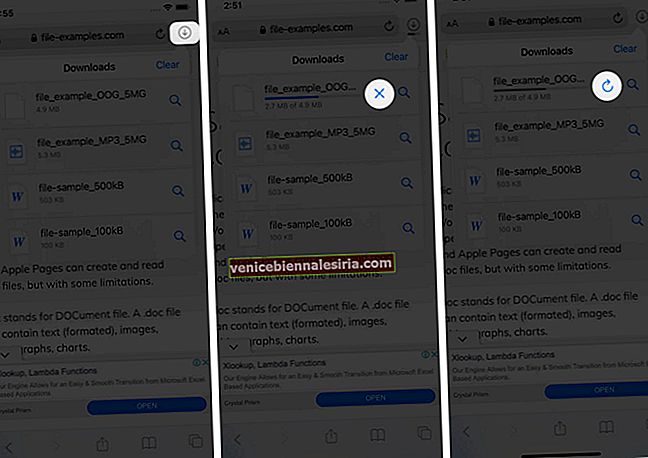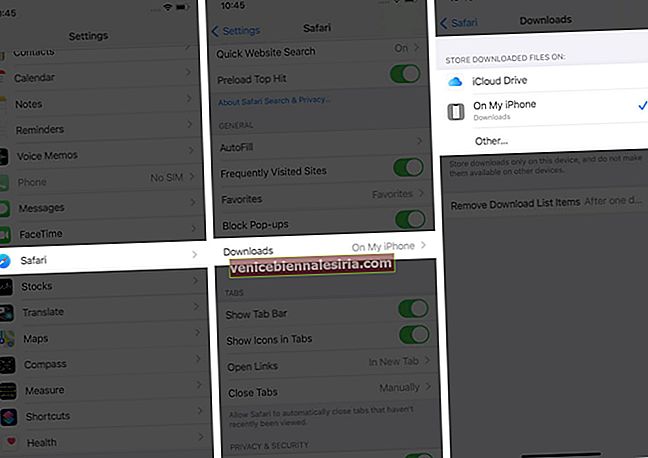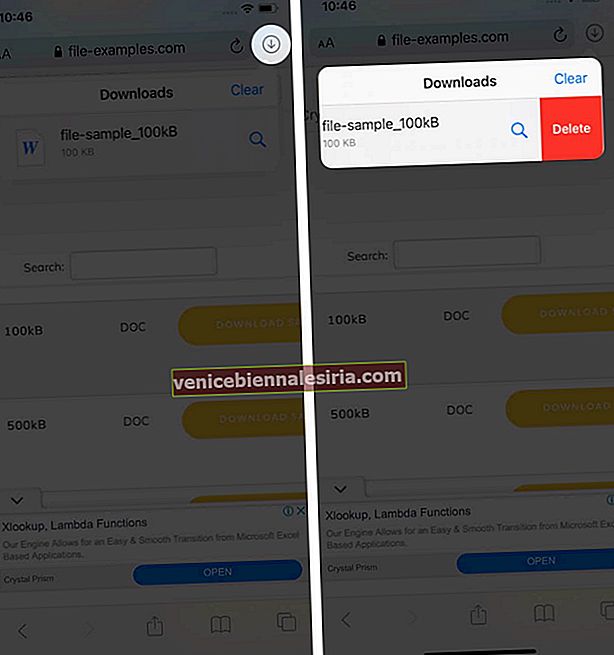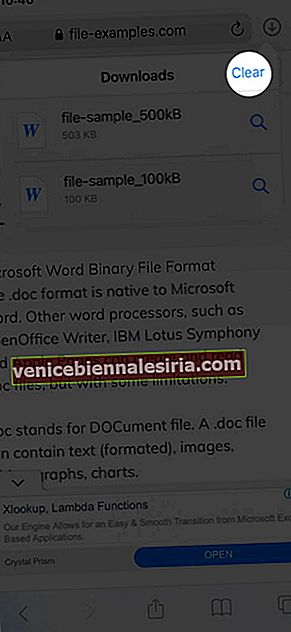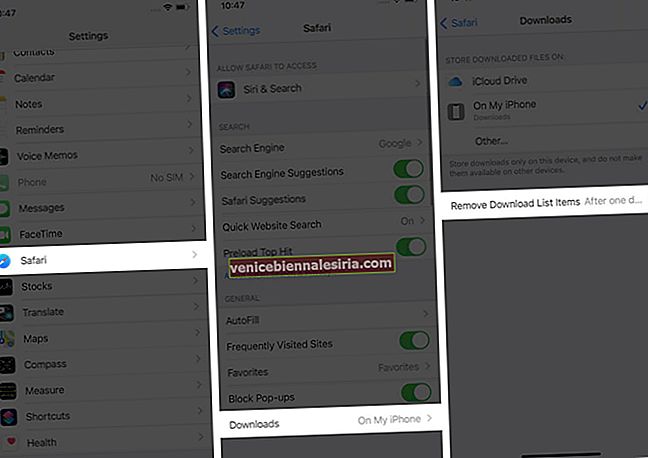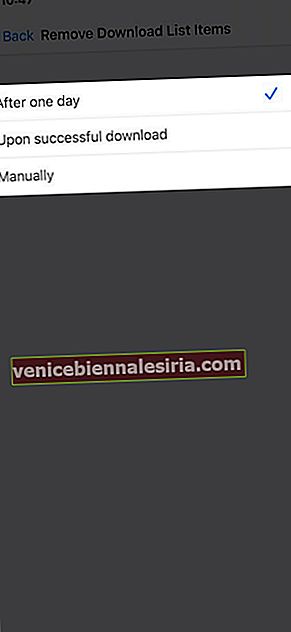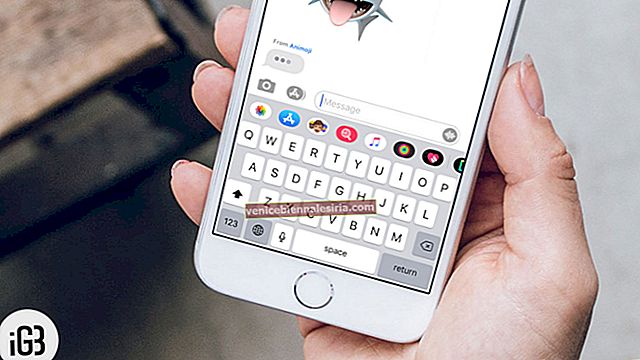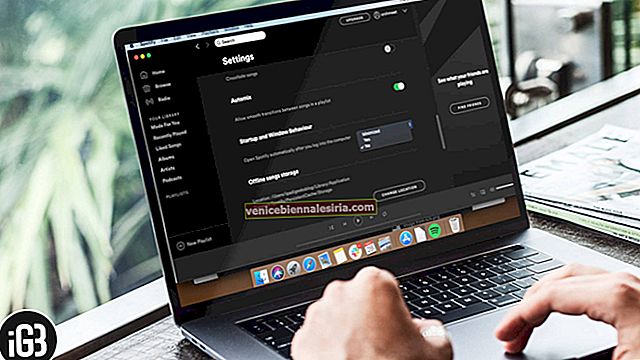При просмотре веб-страниц или доступе к электронной почте мы, как правило, загружаем файлы на свой iPhone и iPad. Поначалу все выглядит хорошо. В конце концов, когда файлы накапливаются один за другим, вы начинаете чувствовать необходимость управлять загрузками Safari.
Но подождите ... не спешите к стороннему менеджеру загрузок. Управление загрузкой, тоже в отдельном приложении для файлового менеджера, - непростое и сложное дело. Итак, вот хорошие новости: с iOS 13 и изменениями, внесенными в Safari, вы можете легко справиться со своим хаосом (или лучше сказать Загрузки?)!
Вот несколько быстрых способов легко управлять загрузками Safari на iPhone и iPad. Давай начнем!
- Как скачивать файлы в Safari на iPhone
- Как управлять загрузками в Safari на iPhone
- Приостановить / возобновить / отменить загрузки в Safari
- Изменить местоположение загрузок Safari по умолчанию на iPhone
- Удалите загруженные файлы в Safari
- Автоматическое удаление загрузок Safari на вашем iPhone
Как скачивать файлы в Safari на iPhone
- Найдите файл / элемент, который хотите загрузить, и коснитесь его.
- Подтвердите загрузку при появлении запроса во всплывающем окне.
- Коснитесь значка стрелки рядом с адресной строкой Safari, чтобы получить доступ к загружаемым файлам.
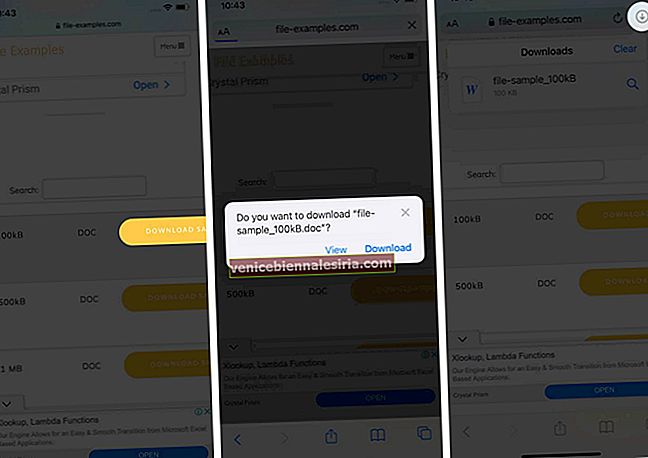
Примечание . Существует также альтернативный способ доступа к вашим загрузкам. Вы можете перейти в приложение « Файлы» и выбрать « Загрузки» .
Как управлять загрузками в Safari на iPhone
Приостановить / возобновить / отменить загрузки в Safari
- Коснитесь значка загрузки в правом верхнем углу Safari.
- Коснитесь символа «X», чтобы приостановить или отменить загрузку.
- Вы можете возобновить загрузку, нажав на изогнутую стрелку .
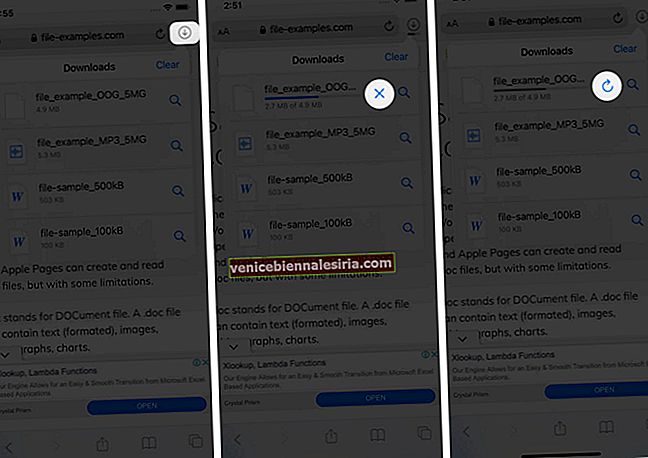
Примечание . Вы можете напрямую перейти к месту загрузки файла, нажав значок « Поиск » рядом с именем файла.
Изменить местоположение загрузок Safari по умолчанию на iPhone
- В приложении « Настройки» нажмите « Safari» и выберите « Загрузки» .
- Здесь у вас будет два варианта; iCloud Drive и iPhone / iPad .
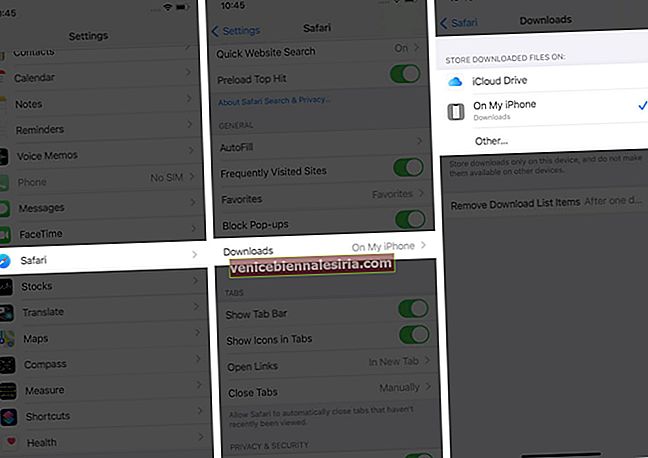
Примечание . В iCloud Drive ваши загрузки будут доступны на всех подключенных устройствах, тогда как при использовании iPhone / iPad файл будет сохранен только на соответствующем устройстве.
Однако, если вы хотите удалить файл навсегда, есть два способа сделать это.
Удалите загруженные файлы в Safari
- Удалить отдельный файл
- Коснитесь значка стрелки и проведите пальцем влево по файлу, который хотите удалить.
- Теперь нажмите кнопку удаления .
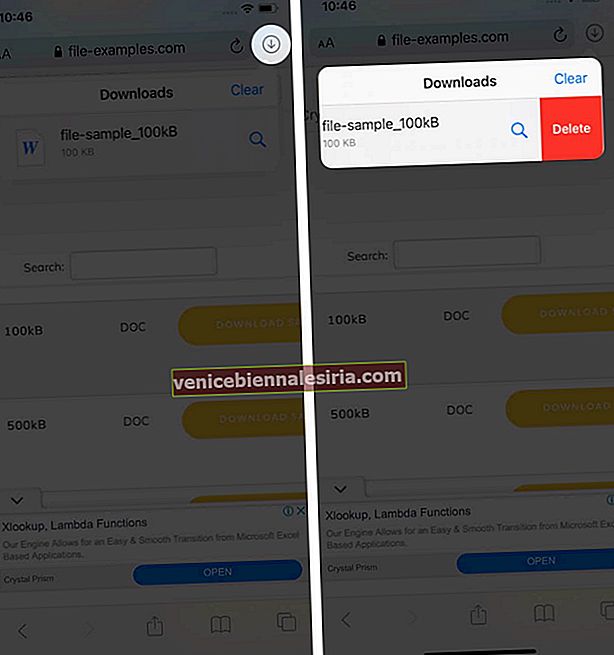
- Удалить сразу все файлы
- Коснитесь значка стрелки и коснитесь Очистить .
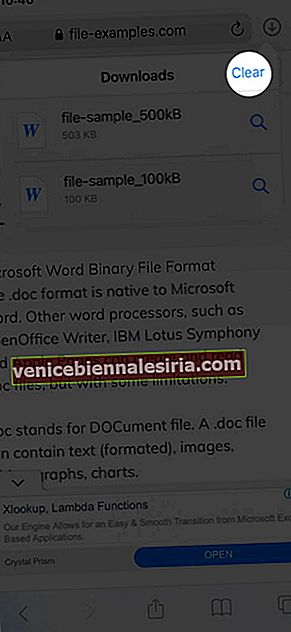
- Коснитесь значка стрелки и коснитесь Очистить .
Вы также можете выбрать автоматическое удаление файлов.
Автоматическое удаление загрузок Safari на вашем iPhone
- Откройте приложение « Настройки» и нажмите « Safari» .
- Теперь выберите « Загрузки» , а затем « Удалить элементы списка загрузок» .
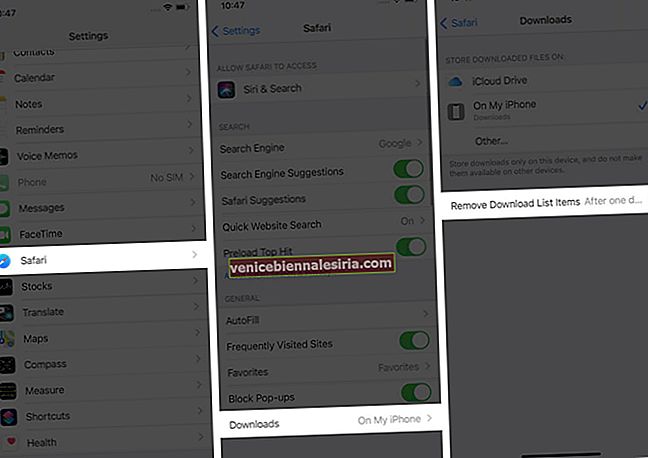
- Здесь у вас есть три варианта : через день, после успешной загрузки или вручную.
- При выборе любого из первых двух вариантов система автоматически удалит файлы загрузки.
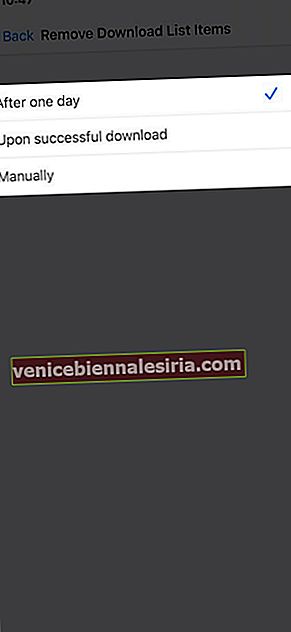
Вы управляли загрузкой Safari на iPhone?
Я надеюсь, что шаги были быстрыми, легкими и полезными. Если у вас возникнут другие проблемы, не стесняйтесь связаться со мной в комментариях ниже. Для получения дополнительной помощи, связанной с браузером Safari, рассмотрите возможность чтения руководства Дхванеша по устранению распространенных проблем Safari.
Прочитайте больше:
- Как установить расширения Safari на Mac всего за 4 простых шага
- Safari не открывает короткие ссылки t.co из Twitter? Быстрые исправления
- Восстановить удаленные закладки Safari на Mac
- Safari против Chrome: какой браузер лучше для iPhone и Mac