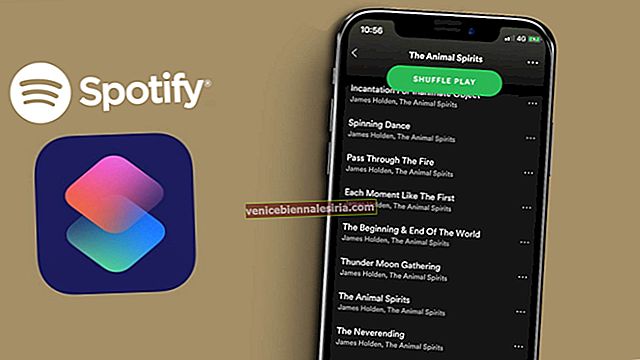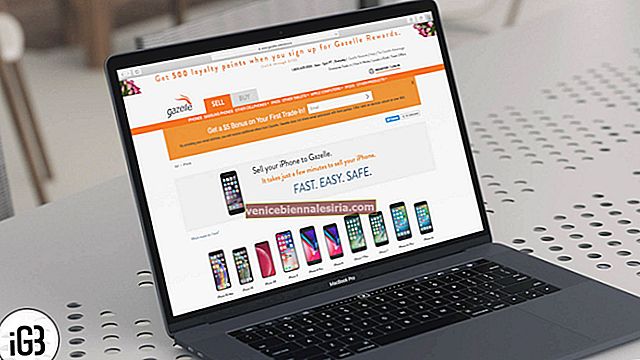MacBook Pro очаровал всех и каждого. Благодаря эксклюзивному дизайну и изумительным функциям, таким как панель Touch Bar, MBP заслуживает всех похвал.
Настроить новый Mac довольно просто. Но если вы перешли с Windows на macOS, возможно, вам это не покажется слишком простым. Выполните эти 8 простых шагов, чтобы быстро настроить MacBook Pro 2016.
Как настроить новый MacBook Pro
Шаг 1. Новый MacBook Pro автоматически включается, когда вы его открываете. На другом Mac вам нужно нажать кнопку питания, чтобы включить его.
(Чтобы выключить новую MBP, вам нужно удерживать кнопку Touch ID, расположенную в правой части панели Touch Bar.)
Шаг 2. Затем вам нужно выбрать язык → Нажмите « Продолжить» .
Шаг 3. Теперь вам нужно выбрать раскладку клавиатуры → Нажмите « Продолжить» .
Шаг 4. Выберите сеть Wi-Fi . (Вам нужно будет выбрать « Другие параметры сети», а затем выбрать Ethernet, если вы подключаетесь к Интернету через Ethernet.) Теперь введите пароль Wi-Fi → нажмите « Продолжить» .
Шаг 5. Если вы хотите настроить MacBook Pro как новый компьютер, вам нужно выбрать « Не передавать информацию сейчас» → нажмите « Продолжить» .
(Следуйте этим инструкциям, если вы хотите перенести данные старого Mac на новый Mac)
Шаг 6. Теперь установите флажок « Включить службы определения местоположения на этом Mac» → нажмите « Продолжить» .
Затем вам нужно войти в систему со своим Apple ID . Лучше использовать тот же Apple ID, который вы используете на других своих iDevices, таких как iPhone, Apple TV, для синхронизации служб.
На всякий случай, если вы включили двухфакторную аутентификацию, вам придется подтвердить свою личность. Щелкните Продолжить . Затем примите условия и положения. Еще раз нажмите « Согласен» для подтверждения.
Введите свое полное имя для вашего Mac. Если вы вошли в систему, используя текущий Apple ID, ваше имя появится автоматически.
Затем вам нужно ввести имя учетной записи . Опять же, если вы вошли в систему, используя свой Apple ID, он появится автоматически.
Чтобы защитить свой MacBook Pro, зарегистрируйте Touch ID. (На другом Mac вам нужно будет ввести пароль для защиты вашего Mac. Затем вам нужно будет ввести подсказку , чтобы легко запоминать пароли.
Установите флажок Разрешить моему Apple ID сбрасывать этот пароль .
Хотя это может быть менее безопасно, если кто-либо имеет доступ к вашему Apple ID, а также к паролю, это может быть полезно, если вы забудете свои пароли.
Шаг 7. Установите флажок Установить часовой пояс на основе текущего местоположения . (Это работает, только если вы включили службы определения местоположения.) Нажмите « Продолжить» .
- Затем вам нужно установить флажок Включить шифрование диска FileVault . FileVault зашифрует содержимое жесткого диска вашего Mac
- Установите флажок Разрешить моей учетной записи iCloud разблокировать мой диск . Нажмите Продолжить
- Установите флажок Хранить файлы из документов и с рабочего стола в iCloud.
- Это часть функции оптимизированного хранения в macOS Sierra.
Обязательно установите этот флажок, только если у вас достаточно хранилища iCloud, чтобы вместить весь рабочий стол, а также папки документов для синхронизации. Щелкните Продолжить .
Шаг №8. Установите флажок « Включить Siri на этом Mac» . Щелкните Продолжить .
Вот и все!
Теперь позвольте процессу настройки завершиться успешно.
Пришло время начать работу с MBP и максимально использовать все новые функции.